BIOS resetten in Windows 11
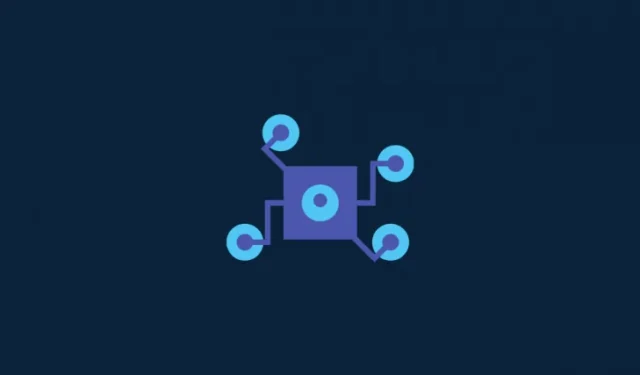
Wat u moet weten
- Houd de aan/uit-knop langer dan 10 seconden ingedrukt om het BIOS automatisch te resetten.
- U kunt ook resetten vanuit het BIOS. Ga naar het BIOS door Shift ingedrukt te houden en op Opnieuw opstarten te klikken. Ga op het geavanceerde opstartscherm naar “Problemen oplossen > Geavanceerde opties > UEFI Firmware-instellingen > Opnieuw opstarten”. Zoek de optie ‘Load Setup Defaults’ of iets dergelijks en voer deze uit.
- U kunt het BIOS ook resetten door de CMOS-batterij (ter grootte van een munt) op uw moederbord los te koppelen.
De meeste aanpassingen aan uw pc kunnen worden gedaan vanuit Windows, maar bepaalde functies zijn alleen toegankelijk vanuit het BIOS, zoals virtualisatie, overklokken (in sommige gevallen), opstartwachtwoord en meer. Nog belangrijker is dat de opstartprioriteit van uw pc alleen kan worden beheerd vanuit het BIOS, wat cruciaal is voor Windows 11. Maar wat als u onlangs iets in het BIOS hebt gewijzigd zonder zorgvuldige overweging en u het nu niet meer terug kunt zetten? Of erger nog, uw pc start helemaal niet meer op vanwege die domme wijziging.
Maak je geen zorgen, wij hebben de oplossing voor je. Maar voordat we de stappen noemen om BIOS te resetten naar fabrieksinstellingen, laten we eens kijken wat BIOS eigenlijk is en waarom je het zou moeten resetten.
Wat is BIOS?
Door elkaar gebruikt, is BIOS of UEFI een cruciaal stuk software voor een pc, omdat het ervoor zorgt dat alle componenten in een functionele staat zijn voordat het besturingssysteem opstart. Verder bevat het verschillende opties om alle hardware in uw pc te beheren, zoals de USB-poorten, ingebouwde webcam, ventilatoren, harde schijven en nog veel meer.
Het BIOS gaat direct aan zodra u op de aan/uit-knop drukt. Zodra alle componenten in een pre-boot-omgeving zijn getest, wordt het besturingssysteem geladen en krijgt het de controle erover.
Waarom moet je het BIOS resetten?
Enkele redenen waarom u het BIOS mogelijk moet resetten, zijn het ongedaan maken van recente wijzigingen, zoals het terugzetten van het opstartmenu naar de oorspronkelijke staat, het overschakelen van Legacy-modus, het inschakelen van Secure Boot of zelfs het verwijderen van het opstartwachtwoord (de meestvoorkomende reden van allemaal). Daarnaast kunnen de volgende redenen iemand ook dwingen om zijn BIOS te resetten.
- Verkeerde spanningsveranderingen
- Incompatibele overklokwaarden
- Nieuwe hardwarecomponenten worden niet herkend.
- BIOS-waarden worden niet opgeslagen, ook al worden er meerdere wijzigingen aangebracht.
- Geen weergavesignaal
- Automatisch schakelen tussen iGPU en dGPU werkt niet.
- Corrigeer postcodefouten met een vooraf gebouwd systeem.
Hoe dan ook, ongeacht de reden waarom u uw BIOS wilt resetten, hier zijn de verschillende methoden om het BIOS op uw pc te resetten.
Methode 1: Houd de aan/uit-knop ingedrukt
Dit is een ingebouwde functie in de meeste moderne systemen om u te helpen uit lastige situaties en BIOS-configuraties te komen die steeds een opstartlus veroorzaken. Als uw pc of laptop in de afgelopen 5 jaar is gekocht, is de kans groot dat u deze functie ook hebt. Door de aan/uit-knop langer dan 10 seconden ingedrukt te houden, zou uw BIOS automatisch moeten worden gereset. Dit is een veiligheidsfunctie die u helpt uit foutieve configuraties te komen die uiteindelijk een opstartlus op uw systeem veroorzaken.
Boot loops die worden veroorzaakt door BIOS-instellingen kunnen ook worden opgelost via deze methode, omdat u uw BIOS automatisch reset, waardoor u in de eerste plaats niet in het BIOS hoeft op te starten. Houd er echter rekening mee dat deze failsafe is ontworpen om voltage- en overklokwaarden terug te draaien en niet om uw BIOS-wachtwoord te resetten. Als u probeert uw BIOS te resetten omdat u uw wachtwoord bent vergeten, dan heeft deze methode geen zin.

Houd de aan/uit-knop op uw systeem 10+ seconden ingedrukt. Als u een laptop gebruikt, laadt u uw laptop op en houdt u de aan/uit-knop ingedrukt totdat de oplaadlampjes uitgaan. Laat de aan/uit-knop los als u klaar bent. De laptop zou nu weer moeten beginnen met opladen.
Dit geeft aan dat het BIOS op uw systeem is gereset. Als u echter een desktopsysteem gebruikt, moet u vertrouwen op het beeldscherm van uw moederbord (indien beschikbaar). Daarnaast raden we u aan om ook uw OEM-ondersteuningswebsite te raadplegen voor het resetten van uw BIOS. De toetsencombinatie om uw BIOS te resetten kan enigszins variëren, afhankelijk van uw fabrikant.
Methode 2: Resetten vanuit het BIOS
Als je zonder problemen in het BIOS kunt komen, kun je het BIOS resetten met de optie ‘Load Setup Defaults’. Sommige pc’s noemen het zelfs ‘Reset to Default’ of ‘Setup Defaults’, of iets dergelijks, afhankelijk van de fabrikant. Andere bewoording, hetzelfde resultaat.
Zorg ervoor dat uw pc is aangesloten op het stopcontact.
Hieronder leest u hoe u uw BIOS met deze methode kunt resetten.
Optie 1: Toegang tot BIOS vanaf het bureaublad
- Terwijl u in Windows bent, tikt u op de
Wintoets en klikt u op het pictogram ‘Power’. Houd de Shift-toets ingedrukt en klik op de optie ‘Restart’.

- U kunt het scherm Geavanceerd opstarten ook bereiken via de app Instellingen > Windows Update > Geavanceerde opties > Herstel > en door te klikken op ‘Nu opnieuw opstarten’ onder Geavanceerd opstarten.
- Je pc zou moeten opstarten in een blauw scherm met een heleboel opties. Klik op ‘Problemen oplossen’.
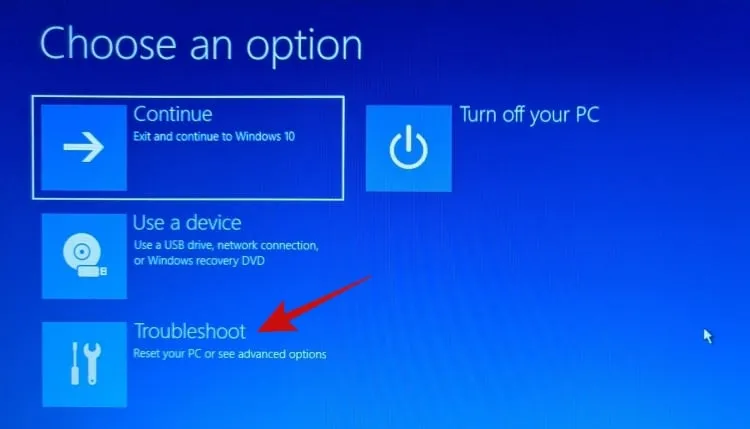
- Klik op ‘Geavanceerde opties’.
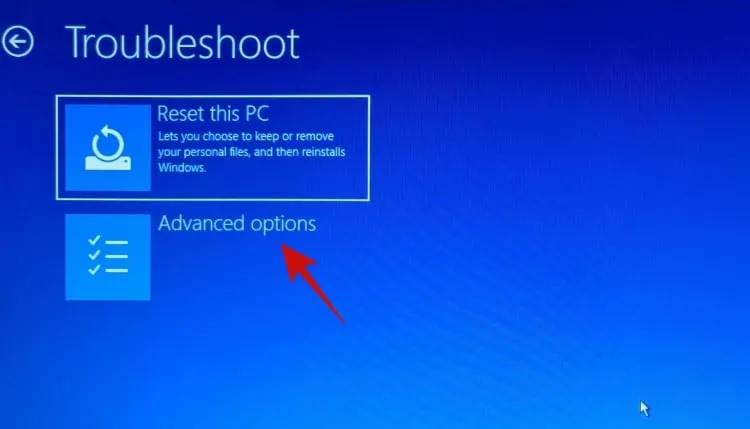
- Selecteer tot slot ‘UEFI Firmware-instellingen’.
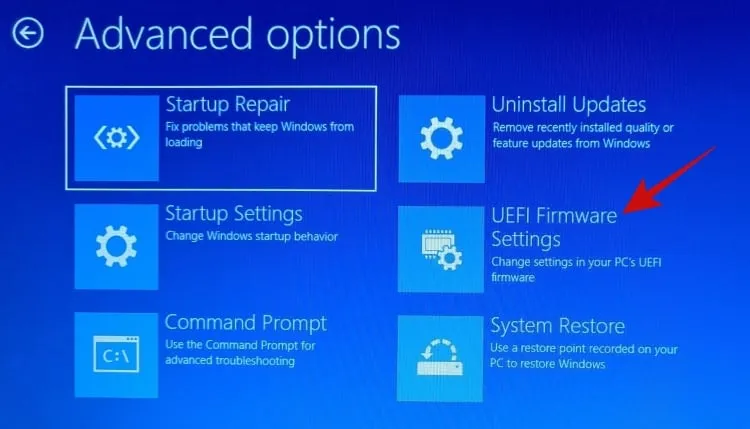
- Klik op ‘Opnieuw opstarten’.
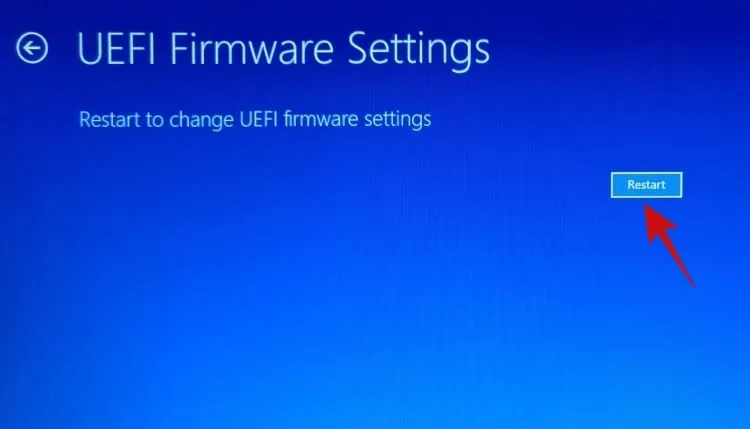
- Uw pc zou nu moeten opstarten in het UEFI-scherm.
Let op: Ons BIOS-scherm kan er anders uitzien dan het uwe. - We moesten de pijltjestoetsen gebruiken om naar het gedeelte ‘Afsluiten’ te navigeren, waar de optie ‘Standaardinstellingen herstellen’ zich bevindt.
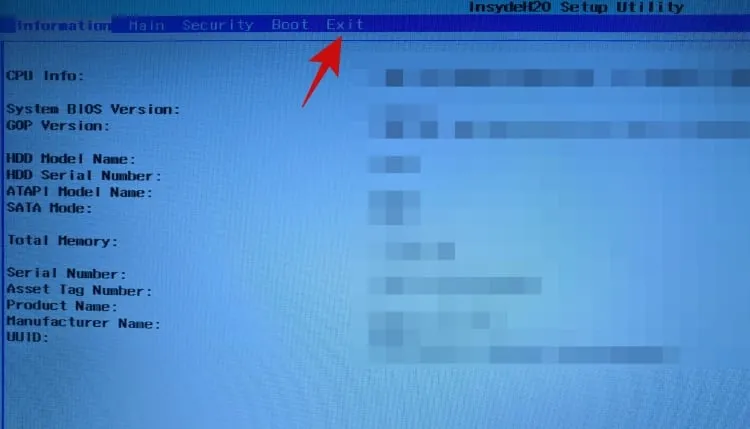
- En zo ziet de optie eruit. Markeer de optie ‘Load Setup Defaults’ en druk op enter.
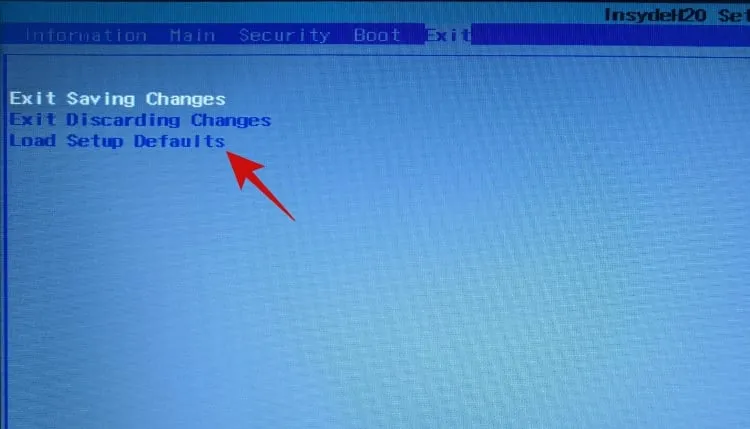
- Als alternatief kan dezelfde optie ook onderaan ons scherm gevonden worden, waar ‘Setup Defaults’ staat. Door op de
F9toets te drukken zal ook de optie geactiveerd worden .
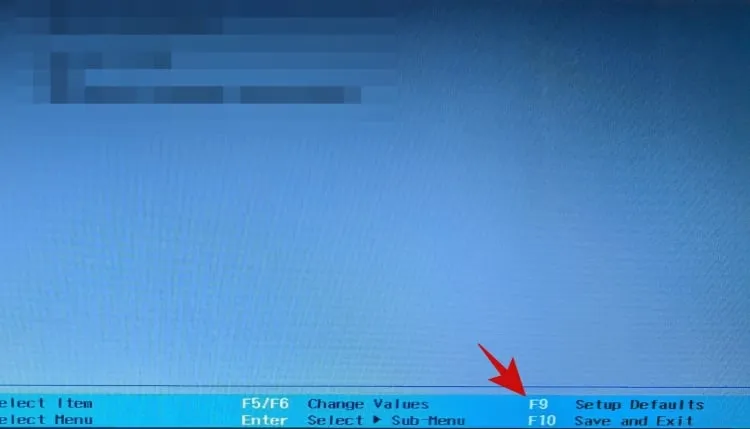
- Zodra geselecteerd, zou het BIOS de wijziging moeten bevestigen. Markeer gewoon de optie ‘Ja’ en druk op enter.
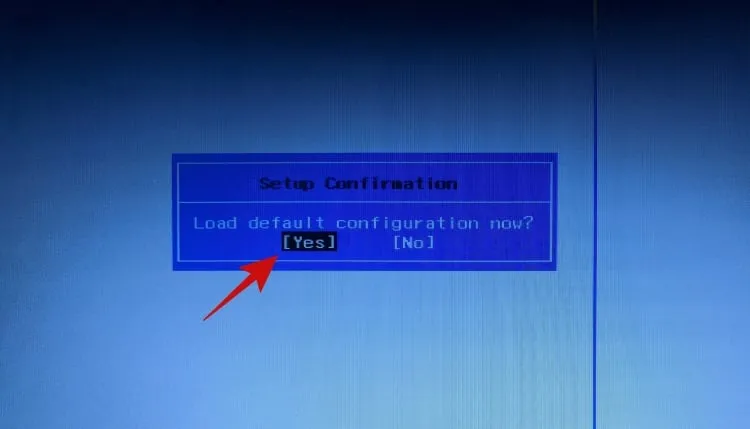
Het BIOS zou binnen enkele seconden moeten worden gereset.
Optie 2: Toegang tot BIOS vanaf het startscherm
In tegenstelling tot de vorige optie, is deze niet afhankelijk van Windows. Het enige wat u hoeft te doen is op de juiste toets te drukken terwijl uw pc opstart en u zou in het BIOS moeten zijn.
Elke OEM heeft een andere sleutel, dus we hebben een lijst met sleutels voor elke OEM samengesteld. Kies degene die voor u werkt.
- Acer:
DelofF2 - ASRock, Intel, Origin PC, Samsung, Toshiba:
F2 - Asus:
Del,F10ofF9 - Dell:
F2ofF12 - BIOStar, EVGA, Gigabyte, MSI, Zotac:
Del - PK:
F10 - Lenovo:
F2,Fn + F2,F1ofEntergevolgd doorF1 - Microsoft Surface: Houd volume omhoog ingedrukt
Het kan zijn dat u dit een paar keer moet proberen, maar zodra u in het BIOS bent, navigeert u naar het laatste tabblad en selecteert u ‘Load Setup Defaults’ om het BIOS te resetten.
Methode 3: Resetten via CMOS
Hier volgen enkele manieren om het BIOS via CMOS te resetten.
Optie 1: CMOS wissen door de batterij los te koppelen
Voor deze methode moet u een kleine batterij ter grootte van een muntstuk die op het moederbord is aangesloten, ongeveer 8-10 minuten loskoppelen en vervolgens weer aansluiten.

Als het nog niet duidelijk is, moet u in uw pc-behuizing kruipen als u een desktop gebruikt en laptopgebruikers moeten het achterpaneel van de laptop verwijderen. Desktopgebruikers moeten hun pc loskoppelen van het stopcontact voordat ze verdergaan, terwijl laptopgebruikers eerst de achterplaat moeten openen en vervolgens de batterij moeten loskoppelen terwijl ze ervoor zorgen dat de oplader niet is aangesloten.
Het vinden van de CMOS-batterij is eenvoudig. Zoek naar een batterij ter grootte van een munt op uw moederbord. Sommige moederborden hebben een speciaal batterijcompartiment, terwijl andere verbinding maken met de batterij met een kleine tweepinsconnector met een korte draad die in het moederbord wordt gestoken.
Zodra u de CMOS-batterij hebt gevonden, koppelt u deze los gedurende de genoemde periode, sluit u deze vervolgens weer aan, sluit u de batterij weer aan (alleen voor laptopgebruikers), sluit u de oplader/stroomkabel aan en zet u uw pc aan.

Probeer terug te gaan naar de BIOS. Het zou nu volledig gereset moeten zijn.
Wat er achter de schermen gebeurt, is dat wanneer de CMOS-batterij wordt losgekoppeld, het moederbord de foutieve BIOS-instellingen in de BIOS-chip niet kan behouden. Daarom worden de standaardinstellingen hersteld wanneer de batterij weer wordt aangesloten.
Optie 2: CMOS wissen met een jumper

Een andere methode om BIOS te resetten is het kortsluiten van de CLEAR CMOS jumper op het moederbord. De jumper is gemakkelijk te vinden op alle desktop moederborden, maar helaas is deze niet beschikbaar op laptops, wat betekent dat deze methode een no-go is voor laptops.
Als u een desktopcomputer hebt, kunt u deze gedetailleerde handleiding van ASUS gebruiken om u door het proces te leiden.
Zoals altijd zijn geen twee moederborden hetzelfde en kunnen uw model en kilometerstand enorm verschillen. Als u dus niet zeker bent over de pinnen op uw moederbord, raden wij u aan dit niet zelf te doen en in plaats daarvan naar het dichtstbijzijnde servicecentrum te gaan. Het kortsluiten van de verkeerde pinnen kan ernstige problemen met uw systeem veroorzaken. Uw fabrikant kan ook een speciale handleiding voor uw moederbord hebben, dus het kan de moeite waard zijn om de ondersteuningssite te bekijken voordat u naar het dichtstbijzijnde servicecentrum gaat.
En klaar.
Kun je het BIOS-wachtwoord opnieuw instellen?
Dit hangt ervan af of u uw laatste wachtwoord nog weet of niet. Als u het laatste wachtwoord nog weet, kunt u eenvoudig de optie Security >Change Boot Password in uw BIOS-menu gebruiken om uw wachtwoord te wijzigen. U wordt gevraagd uw oude wachtwoord in te voeren om uw identiteit te verifiëren, waarna u uw wachtwoord eenvoudig zou moeten kunnen wijzigen. Als u uw oude wachtwoord echter niet meer weet, moet u uw BIOS opnieuw instellen met een van de bovenstaande methoden. Door het BIOS opnieuw in te stellen, worden alle wijzigingen in het BIOS verwijderd, inclusief uw vorige wachtwoord. De ideale manier om uw BIOS opnieuw in te stellen, is in dit geval om de CMOS-batterij te verwijderen, maar u kunt ook voor een andere methode kiezen als u dat wilt.
Het wissen van de CMOS heeft het BIOS niet gereset. Wat moet ik doen?
Als het wissen of opnieuw plaatsen van de CMOS-batterij niet heeft geholpen bij het resetten van uw BIOS, kunt u een van de onderstaande oplossingen proberen.
1. Controleer op specifieke knop
Sommige moederborden hebben een speciale knop om CMOS te resetten. Hoewel dit u er niet van zou moeten weerhouden om uw BIOS te resetten met behulp van de bovenstaande methoden, kunt u proberen de specifieke knop te gebruiken als uw OEM ingebouwde beperkingen heeft ingesteld voor het resetten van CMOS. We raden u aan om ook uw OEM-ondersteuningshandleiding te raadplegen als u een speciale knop op uw moederbord vindt. Dit zal u helpen om de CMOS correct te wissen, aangezien u de knop mogelijk een bepaalde tijd ingedrukt moet houden.
2. Ontlaad elke condensator
Wanneer u uw systeem en componenten loskoppelt van de voeding, raden wij u aan om ze voldoende tijd te geven om de condensatoren te ontladen. Het is ook een goed idee om de aan/uit-knop ingedrukt te houden terwijl alles is losgekoppeld om uw condensatoren te ontladen. U kunt vervolgens proberen de handleiding te volgen om uw BIOS te resetten en als opgeladen condensatoren de oorzaak van uw probleem waren, zou dit u moeten helpen om uw BIOS te resetten.
3. Gebruik een ander gereedschap om uw pinnen kort te sluiten
Als u een paperclip of een schroevendraaier gebruikt om uw pinnen kort te sluiten, raden we u aan een ander gereedschap te proberen als u de CMOS niet kunt wissen. Soms kunnen materiaalcoatings op uw gereedschap voorkomen dat de pinnen op uw systemen goed kortsluiten. Als u een ander gereedschap gebruikt, heeft u mogelijk een betere kans om uw CMOS te wissen.
4. Neem contact op met uw fabrikant
Als laatste, als niets lijkt te werken voor u, raden wij u aan contact op te nemen met uw fabrikant. Er is mogelijk een specifieke manier om de CMOS op uw systeem te wissen, waarvoor u mogelijk hulp van een supporttechnicus nodig hebt. Door contact op te nemen met uw fabrikant, kunt u bepalen hoe u de CMOS precies kunt wissen en het BIOS op uw systeem kunt resetten.
CMOS gewist maar problemen? Probeer deze oplossingen!
Het wissen van de CMOS kan u helpen het BIOS te resetten, maar kan soms ook problemen veroorzaken op uw systeem, vooral als u een laptop gebruikt. Gecachte gegevens die verloren gaan bij het wissen van uw CMOS kunnen onregelmatigheden in de werking van Windows introduceren en in het ergste geval grote problemen veroorzaken. Als u niet kunt opstarten in Windows of als u uw beeldscherm niet aan de praat krijgt na het wissen van de CMOS, maak u dan geen zorgen, dit zijn bekende problemen die eenvoudig kunnen worden opgelost. Gebruik de onderstaande secties om uw problemen op te lossen, afhankelijk van de huidige staat van uw systeem.
1. Als Windows niet opstart
Als u niet kunt opstarten in Windows, dan komt dit waarschijnlijk door problemen met de opstartvolgorde of wijzigingen in uw BIOS. Wij raden u aan op te starten in uw BIOS-menu en de volgende instellingen te wijzigen, afhankelijk van de componenten die u momenteel in uw systeem gebruikt.
- Opstartvolgorde
- Opstartprioriteit
- Controleer uw opslagmodusinstellingen
Zodra u de hierboven genoemde instellingen correct hebt ingesteld, zou u Windows normaal weer moeten kunnen opstarten.
2. Als het scherm niets weergeeft
Dit is waarschijnlijk een iets ernstiger probleem dan verwacht. Als uw beeldscherm geen signaal van uw systeem kan ontvangen, maar u geen postcodefouten krijgt, zijn er op dit punt hoofdzakelijk twee oplossingen die u kunt proberen. U kunt eerst proberen een extern beeldscherm te gebruiken en op te starten in de veilige modus. Als uw externe beeldscherm echter ook geen signalen kan ontvangen, moet u mogelijk contact opnemen met uw ondersteuningstechnicus, omdat u nu het BIOS naar uw moederbord moet flashen. Als u echter een beeldschermsignaal op uw externe beeldscherm krijgt, kunt u proberen het BIOS op uw systeem opnieuw te flashen via een USB. Dit zou moeten helpen om verbindingen, drivers en cache op de achtergrond te resetten, wat het beeldschermsignaal naar uw standaardbeeldscherm zou moeten herstellen.
3. Als er telkens andere postcodefouten optreden
Dit is het ernstigste probleem dat u kunt tegenkomen bij het verwijderen of wissen van de CMOS door de batterij te verwijderen. Verschillende postcodefouten geven aan dat uw CMOS-batterijconnector of de jumperpinnen mogelijk beschadigd zijn. Het kan ook zijn dat uw condensatoren niet goed zijn ontladen, dus u moet eerst proberen de batterij te verwijderen en opnieuw te plaatsen. Dit zou problemen moeten helpen oplossen die worden veroorzaakt door onjuist geplaatste batterijen. Als u echter nog steeds willekeurige postcodefouten tegenkomt, raden we u aan zo snel mogelijk contact op te nemen met een ondersteuningstechnicus.
Dit zijn alle manieren om het BIOS op uw pc te resetten.
Als u ergens vastloopt in deze gids, laat het ons dan weten in de reacties. Wij helpen u graag verder.



Geef een reactie