Hoe u uw Windows-wachtwoord kunt omzeilen als u er nooit een hebt ingesteld
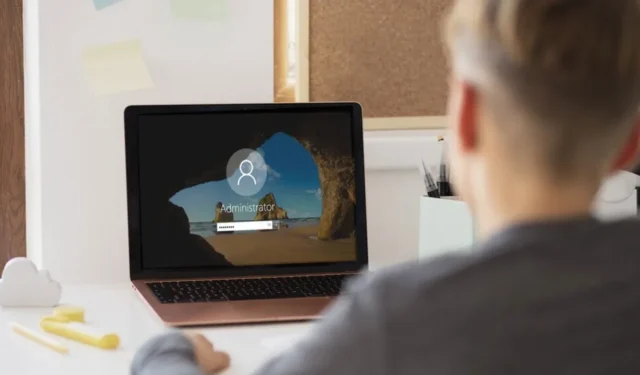
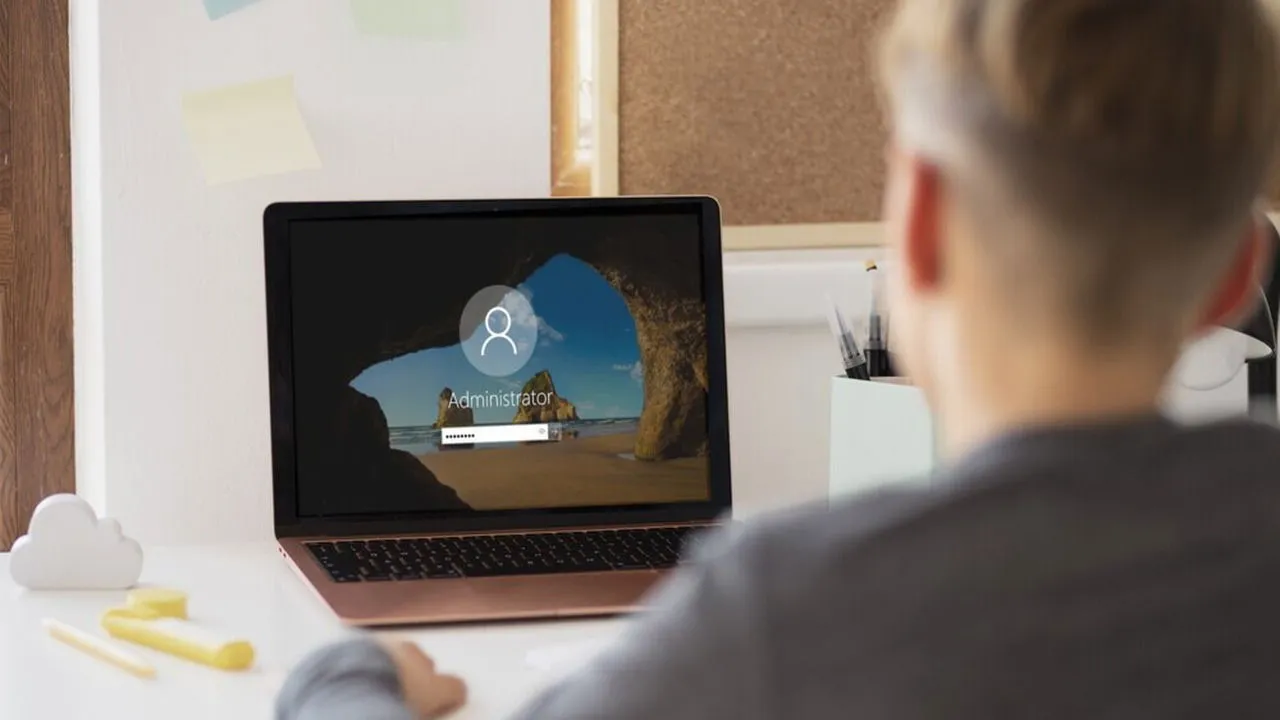
Windows kan u af en toe om een wachtwoord vragen, zelfs als u er geen hebt ingesteld. Dit kan gebeuren door een beveiligingsfunctie, datacorruptie of een vergissing. Deze gids helpt u om de wachtwoordvereisten van Windows te omzeilen als u er nooit een hebt ingesteld.
Gebruik een leeg wachtwoord
In veel gevallen creëert Windows de wachtwoordvereiste met een leeg wachtwoord. Dit is vooral het geval wanneer het vraagt om een wachtwoord wanneer u Windows probeert te resetten/herstellen vanuit de Windows Recovery Environment.
U kunt dit doen door op te drukken Enterzonder iets in het wachtwoordveld te typen. Windows zal dit dan accepteren.
Gebruik een ander account om de wachtwoordvereiste te verwijderen
Als uw pc een ander beheerdersaccount heeft, kunt u zich aanmelden bij het beheerdersaccount en de wachtwoordvereiste voor het andere gebruikersaccount verwijderen door de onderstaande instructies te volgen.
Druk op Windows+ Ren typ lusrmgr.mscin het dialoogvenster Uitvoeren om de tool Lokale gebruikers en groepen te beheren . Open Gebruikers , klik met de rechtermuisknop op het gewenste gebruikersaccount en selecteer Wachtwoord instellen .
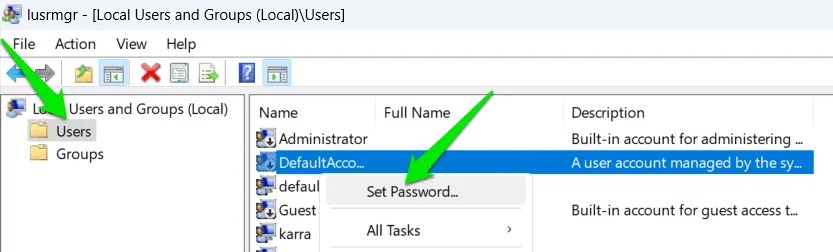
Klik op Doorgaan bij de waarschuwing, laat de wachtwoordruimtes leeg en klik op OK om het wachtwoord in Windows te omzeilen. U kunt ook een wachtwoord toevoegen om het te wijzigen.
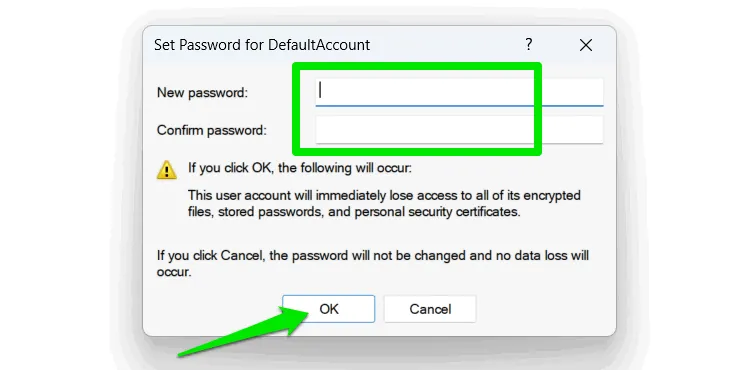
Meld u af bij het huidige account en meld u aan bij het oorspronkelijke account. Het is niet nodig om de pc opnieuw op te starten.
Wachtwoord verwijderen met behulp van de opdrachtprompt
U kunt ook de Windows-opdrachtprompt gebruiken om het huidige wachtwoord te omzeilen. Dit is handig als u een Windows Home-gebruiker bent, omdat u dan geen toegang hebt tot de tool Lokale gebruikers en groepenbeheer. En nog belangrijker: u kunt de opdrachtprompt van buiten Windows openen met behulp van Windows Recovery Environment (WinRE).
Om toegang te krijgen tot WinRE, moet u herhaaldelijk op een specifieke toets drukken wanneer de pc opstart. Deze toets is voor elke fabrikant anders, maar veelvoorkomende toetsen zijn F2, F8, F10, F11, F12, en Del.
Ga in WinRE naar Problemen oplossen -> Geavanceerde opties en selecteer Opdrachtprompt .
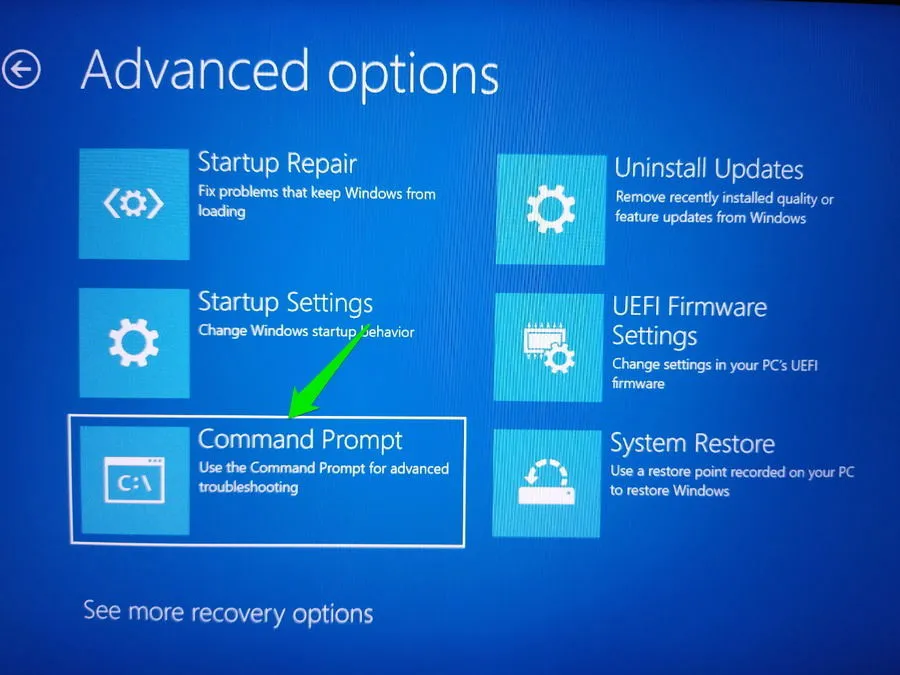
Voer de volgende opdracht uit:
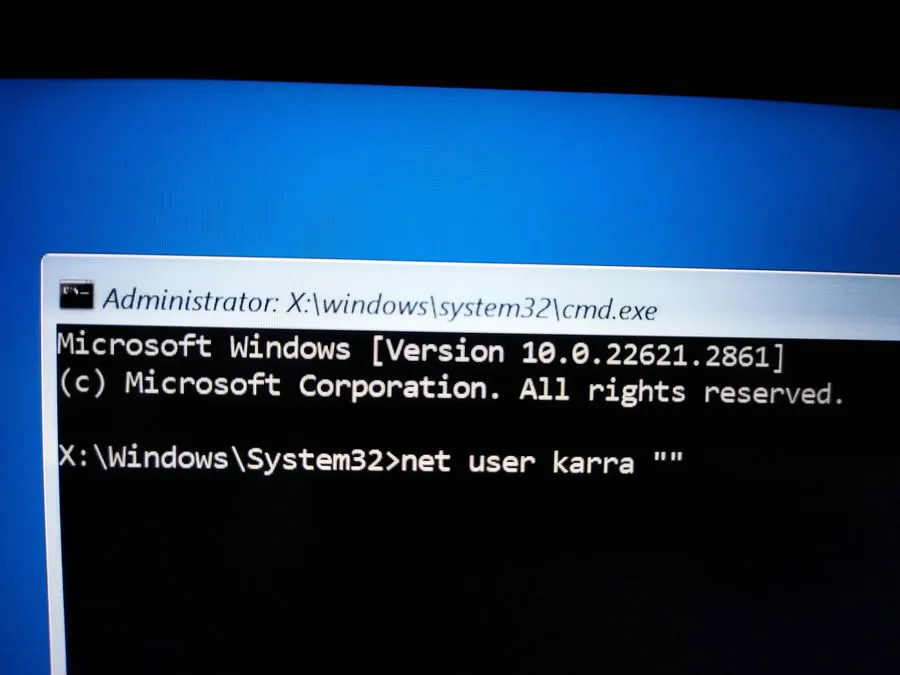
Vervang usernamemet de gebruikersnaam van het gewenste account. U kunt ook een nieuw wachtwoord toevoegen door het tussen de aanhalingstekens te plaatsen.
Opstarten in veilige modus
Als de wachtwoordvereiste te wijten is aan corrupte bestanden, dan zal opstarten in de veilige modus het probleem oplossen, aangezien het niet om het wachtwoord zal vragen. Hoewel er veel manieren zijn om toegang te krijgen tot de veilige modus in Windows, zou het gebruik van Windows Recovery Environment (WinRE) het meest geschikt zijn.
Open WinRE zoals hierboven beschreven, ga naar Problemen oplossen -> Geavanceerde opties -> Opstartinstellingen en start de pc opnieuw op. Selecteer Veilige modus inschakelen met opdrachtprompt .
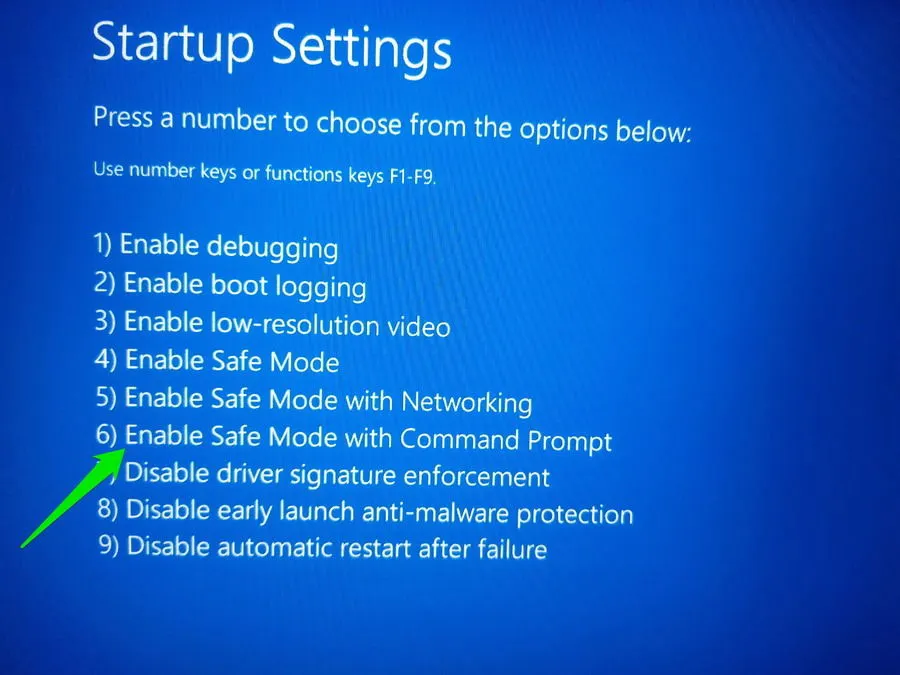
Als het u lukt om in de veilige modus toegang te krijgen tot het gebruikersaccount, kunt u de wachtwoordvereiste verwijderen via de opdrachtprompt, zoals we hierboven hebben gedaan.
Herstel uw systeem naar een eerdere datum
Als het probleem zich onlangs voordeed en u eerder toegang had tot het account, kan Windows Systeemherstel helpen. Systeemherstel herstelt uw pc naar een tijdstip waarop u nog toegang had. U kunt Systeemherstel ook uitvoeren vanuit WinRE, zodat u niet hoeft in te loggen op een ander account.
Ga in WinRE naar Problemen oplossen -> Geavanceerde opties en open Systeemherstel .
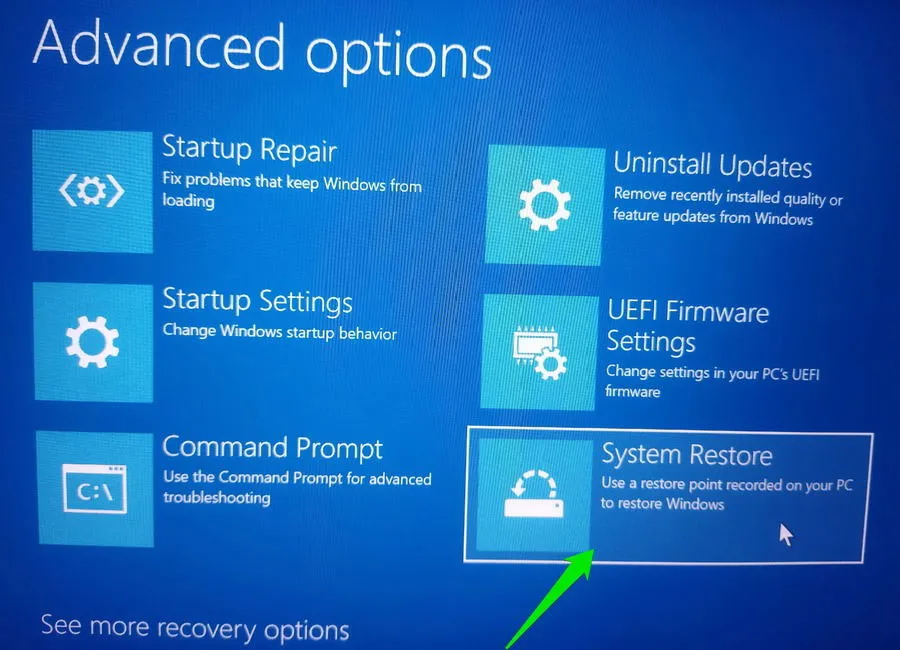
Kies een datum en tijd van vóór de vraag om een wachtwoord in te voeren en volg de stappen om de pc te herstellen.
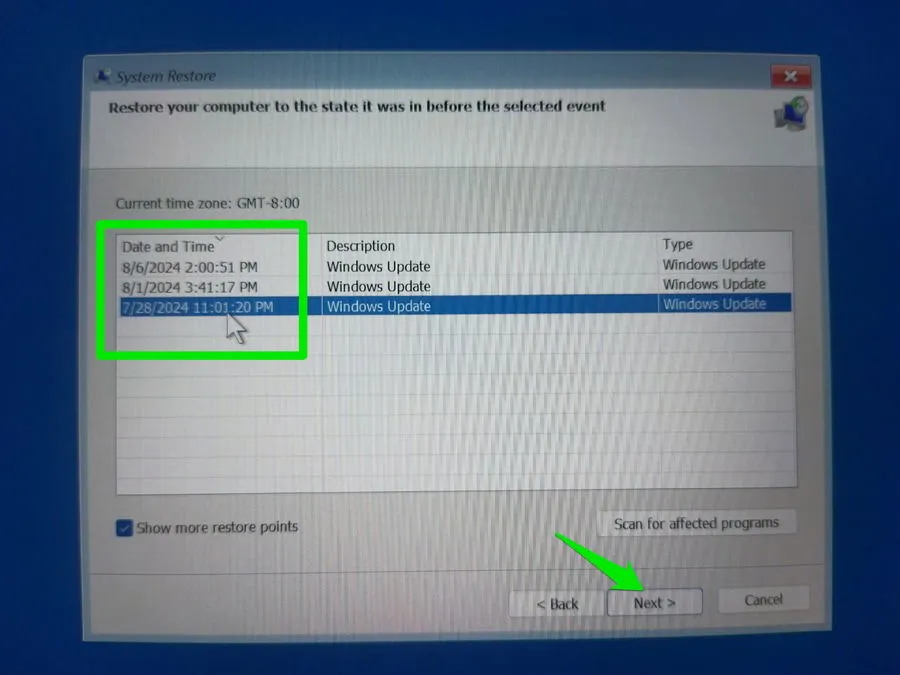
Gebruik het verborgen beheerdersaccount
Windows heeft een verborgen superbeheerdersaccount dat standaard verborgen is. Het kan worden ingeschakeld bij het oplossen van problemen met uw pc. Als u geen secundair account hebt en andere methoden niet werken, kunt u dit account inschakelen om het probleem op te lossen.
Open de opdrachtprompt van WinRE en voer de volgende opdracht uit:
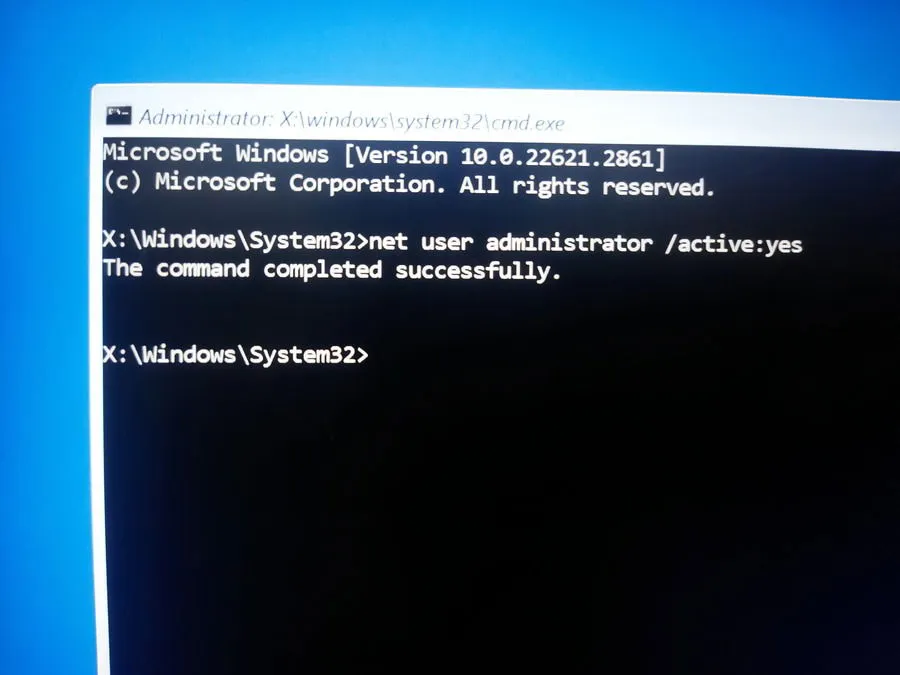
Start de pc opnieuw op om een nieuw account te bereiken met de naam Administrator . Dit account heeft volledige toegang tot uw pc. U kunt het gebruiken om het wachtwoord opnieuw in te stellen, de pc opnieuw in te stellen/te herstellen, beschadigde systeembestanden te repareren of zelfs gegevens naar een nieuw gebruikersaccount te verplaatsen.
Zodra het probleem is opgelost, schakelt u het Administrator-account uit. Open de opdrachtprompt en voer de volgende opdracht uit:
Veel van deze methoden zijn afhankelijk van toegang tot de Windows Recovery Environment. Als WinRE niet voor u werkt, maakt u een Windows-herstelstation om toegang te krijgen tot opties voor probleemoplossing.
Afbeelding tegoed: Freepik met wijzigingen. Alle screenshots door Karrar Haider.



Geef een reactie