Oplossing: PORT_DRIVER_INTERNAL (0x0000002C) op Windows 11
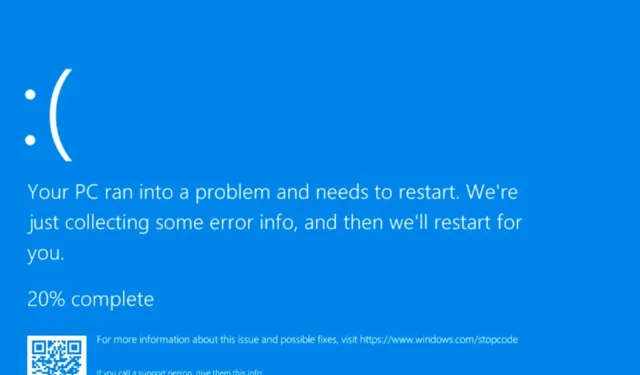
Veel lezers hebben geklaagd over de PORT_DRIVER_INTERNAL (0x0000002C)-fout op hun Windows 11-apparaten. Deze fout treedt meestal op vanwege corrupte of verouderde drivers, hardwareproblemen zoals falende RAM of interferentie van software van derden.
Om dit probleem te verhelpen, moet u er eerst voor zorgen dat uw Windows up-to-date is. Voer vervolgens een malwarescan uit met behulp van de Windows-beveiligingsapp of een beveiligingssoftware van een andere leverancier.
Hoe kan ik het probleem PORT_DRIVER_INTERNAL (0x0000002C) op Windows 11 oplossen?
1. Schakel de Windows Firewall uit
- Druk op de Windows toets, typ configuratiescherm en klik op Openen.

- Selecteer Weergeven als categorie en klik vervolgens op Systeem en beveiliging.
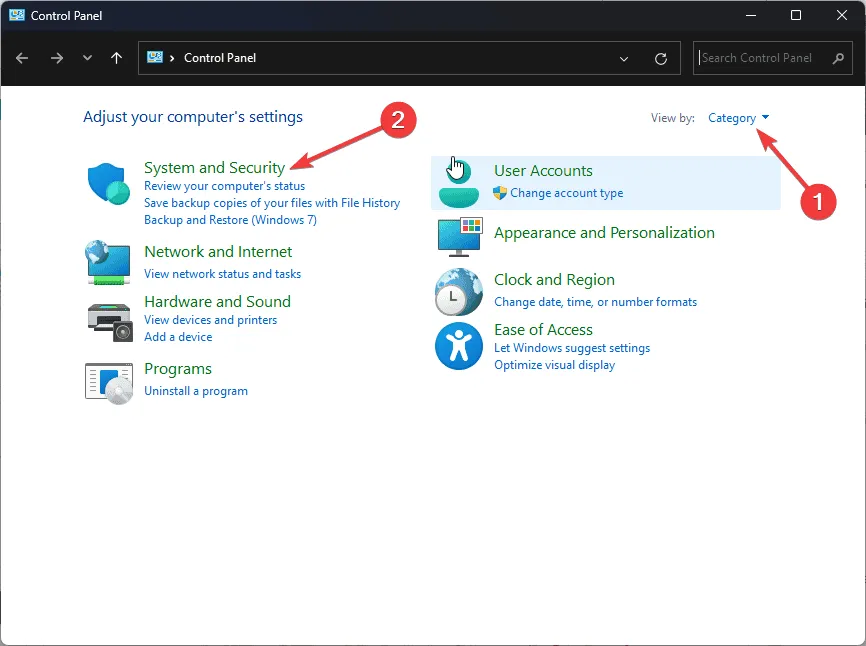
- Klik op Windows Defender Firewall .
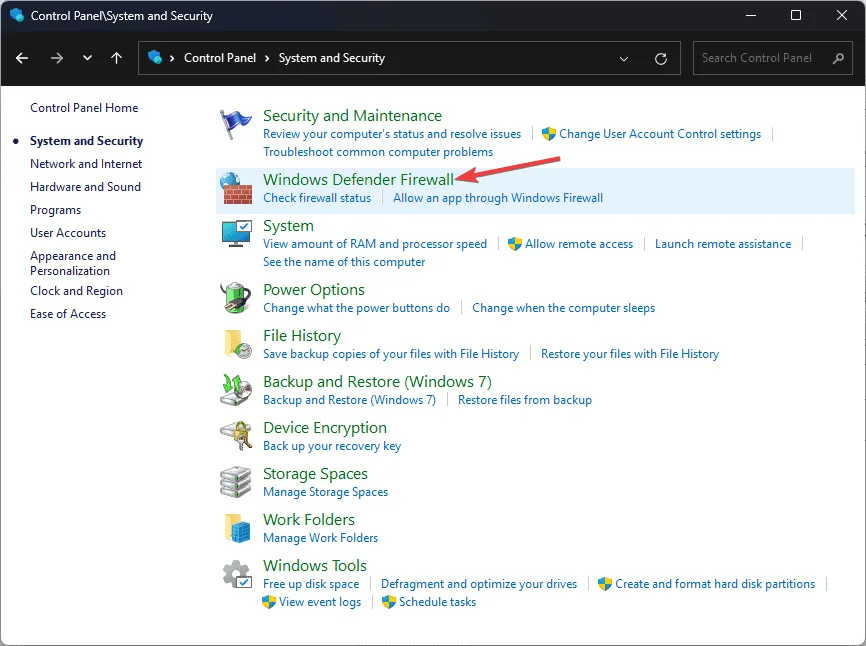
- Zoek en klik op de optie Windows Defender Firewall in- of uitschakelen in het linkerdeelvenster.
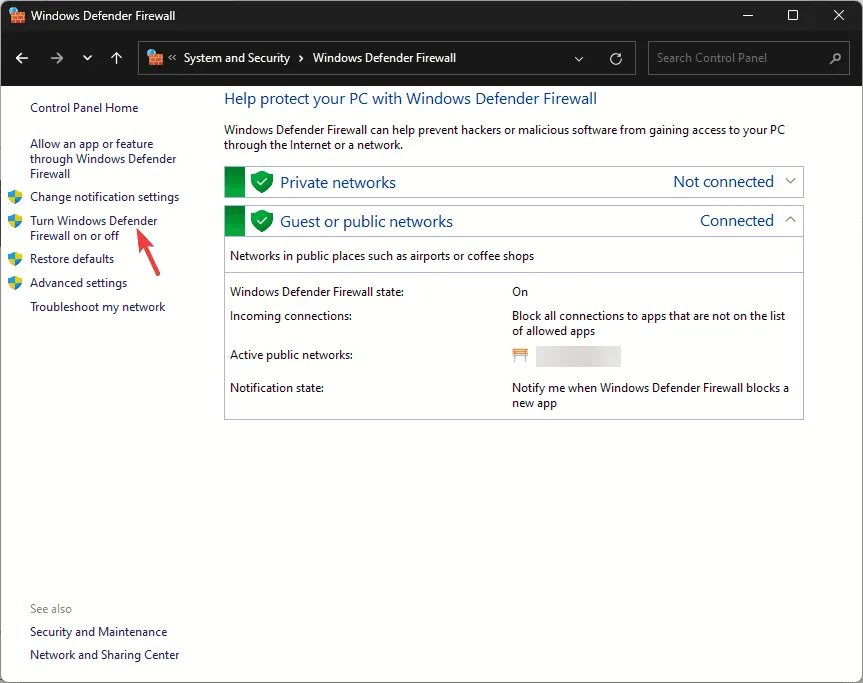
- Selecteer vervolgens onder Instellingen voor privé- en openbare netwerken de optie Windows Defender Firewall uitschakelen (niet aanbevolen) en klik op OK.
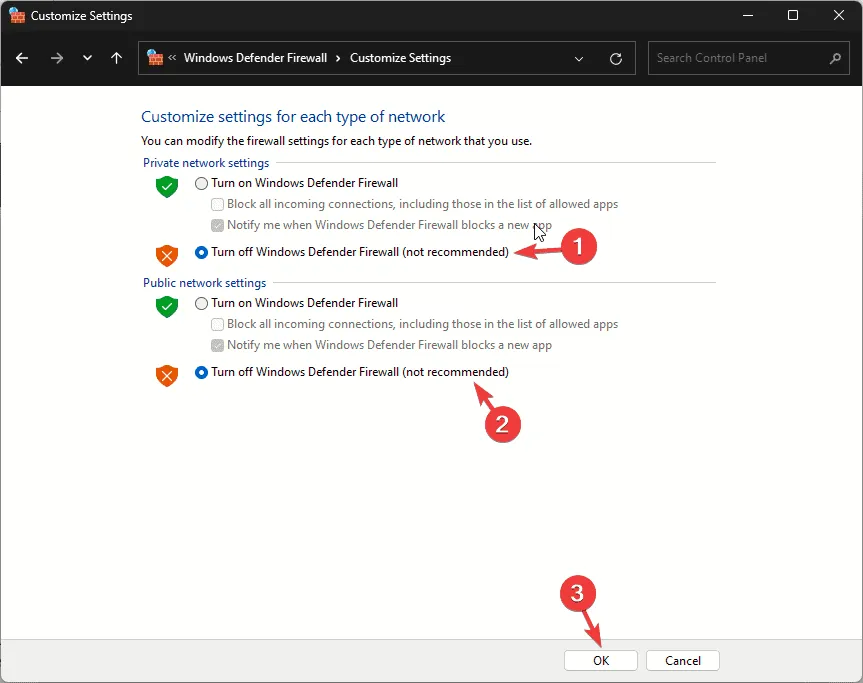
U kunt ook tijdelijk uw beveiligingssoftware uitschakelen om dit probleem op te lossen. Zodra u toegang hebt tot de e-mail, vergeet dan niet om deze stappen te reverse-engineeren om de Windows Defender Firewall in te schakelen en de beveiligingssoftware die u hebt uitgeschakeld, in te schakelen.
2. Werk de verouderde drivers bij
- Druk op Windows + R om het venster Uitvoeren te openen .
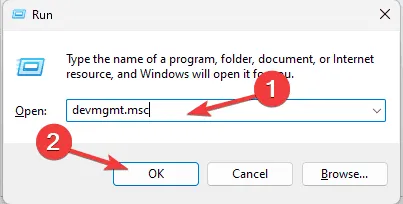
- Typ devmgmt.msc en klik op OK om de app Apparaatbeheer te openen .
- Doorloop alle categorieën door erop te klikken en ze uit te vouwen. Als u een gele driehoek met een uitroepteken op een van de componenten in een categorie ziet, klikt u er met de rechtermuisknop op om het contextmenu te openen en kiest u Stuurprogramma bijwerken .

- Selecteer in het volgende pop-upvenster Automatisch naar drivers zoeken.
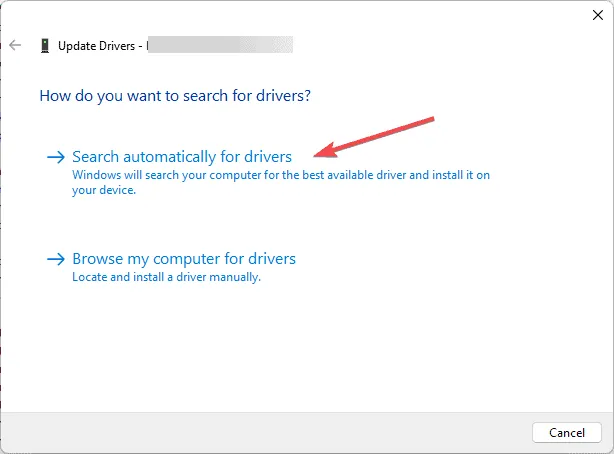
- Volg de instructies op het scherm om het proces te voltooien.
Als u BSoD-fouten tegenkomt na een upgrade, is het updaten van de drivers op uw computer een goede manier om het probleem op te lossen. Lees deze handleiding voor meer informatie.
Als Windows geen betere driverversie kan vinden, kunt u een driverupdater en -fixer van derden gebruiken. Hiermee kunt u de drivers op uw pc eenvoudig bijwerken. U kunt ook naar de officiële website van de fabrikant gaan en de driver handmatig installeren!
3. Voer de SFC-scan uit
- Druk op de Windows toets, typ cmd in het zoekvak en klik op Als administrator uitvoeren.
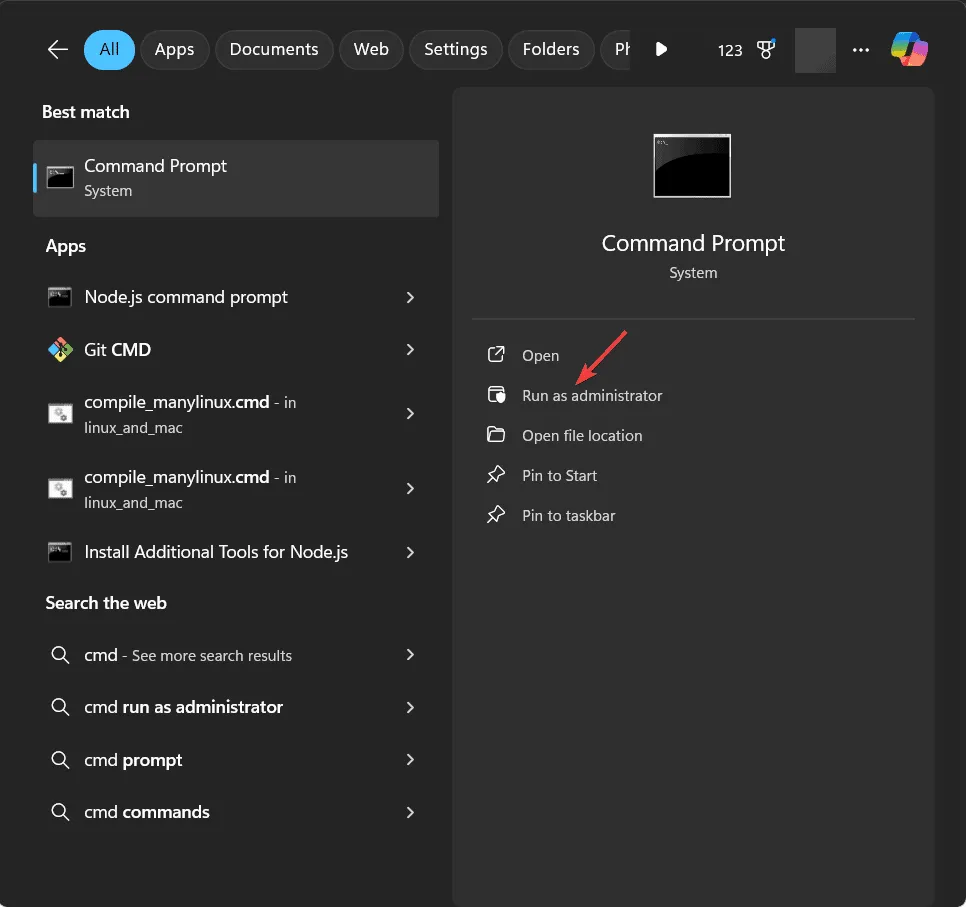
- Typ de volgende opdracht om de ontbrekende bestanden te herstellen en klik op Enter:
sfc/scannow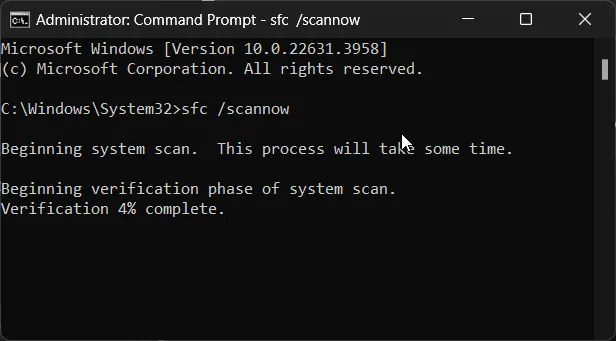
- Zodra de scan is uitgevoerd, kopieert en plakt u de volgende opdracht om de DISM-opdracht uit te voeren en drukt u vervolgens op Enter:
DISM /Online /Cleanup-Image /RestoreHealth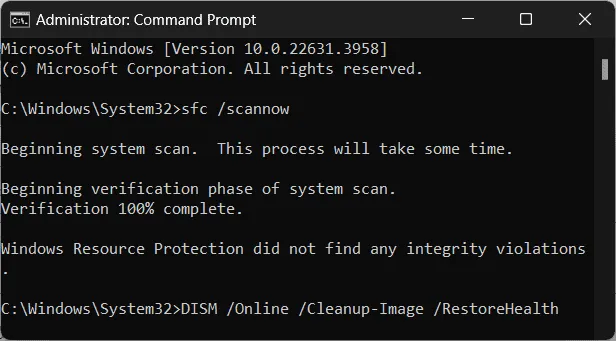
- Wacht tot de scan is voltooid en start uw computer opnieuw op om de wijzigingen op te slaan.
4. Het Windows geheugendiagnoseprogramma gebruiken
- Druk op de Windows toets en typ windows memory diagnostic in het zoekvak. Klik op het eerste resultaat om het te openen.
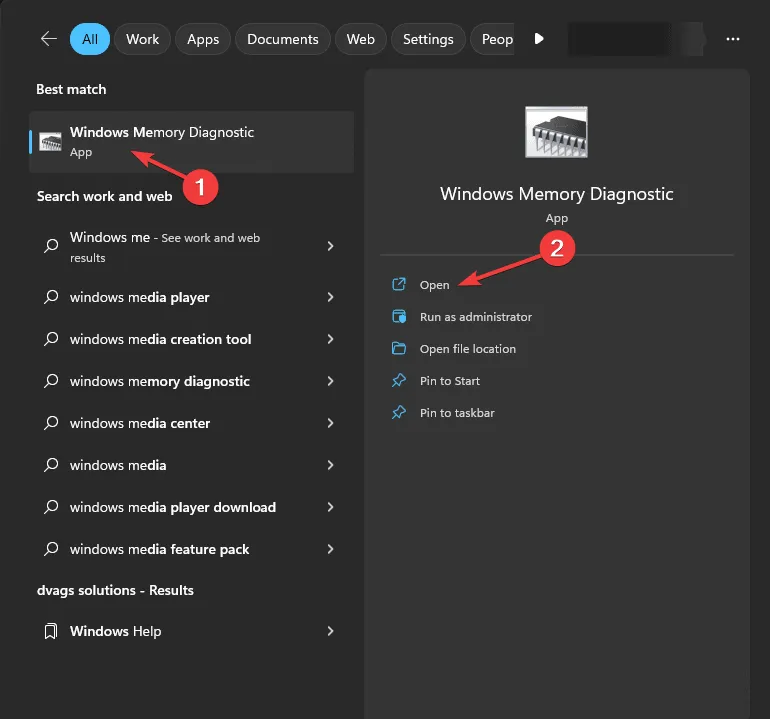
- Kies Nu opnieuw opstarten en controleren op problemen (aanbevolen) .
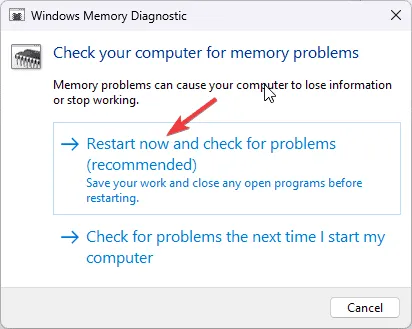
- Uw pc start opnieuw op en de geheugendiagnosescan start automatisch. Wacht tot het proces is voltooid.
- Zodra u klaar bent, start uw pc automatisch opnieuw op. Nadat u bent ingelogd, ziet u de resultaten op het bureaublad.
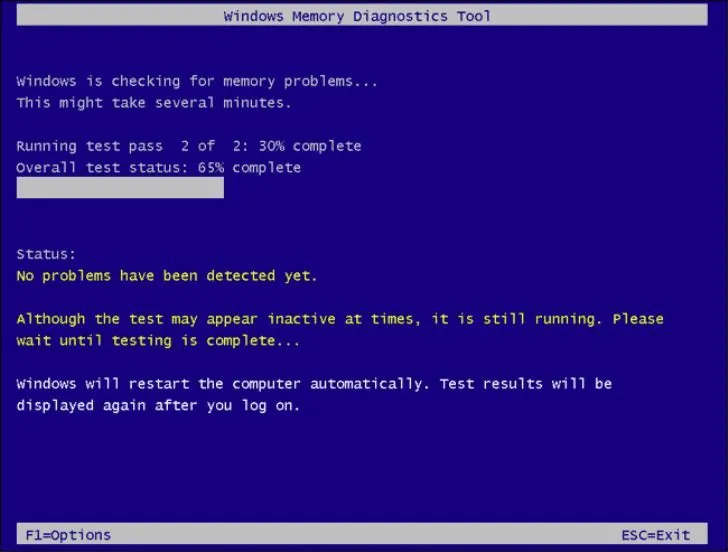
- Als u de resultaten echter niet ziet, kunt u ze bekijken in Event Viewer. Druk op Windows en typ event viewer in het zoekvak. Klik op het eerste resultaat om het te openen.
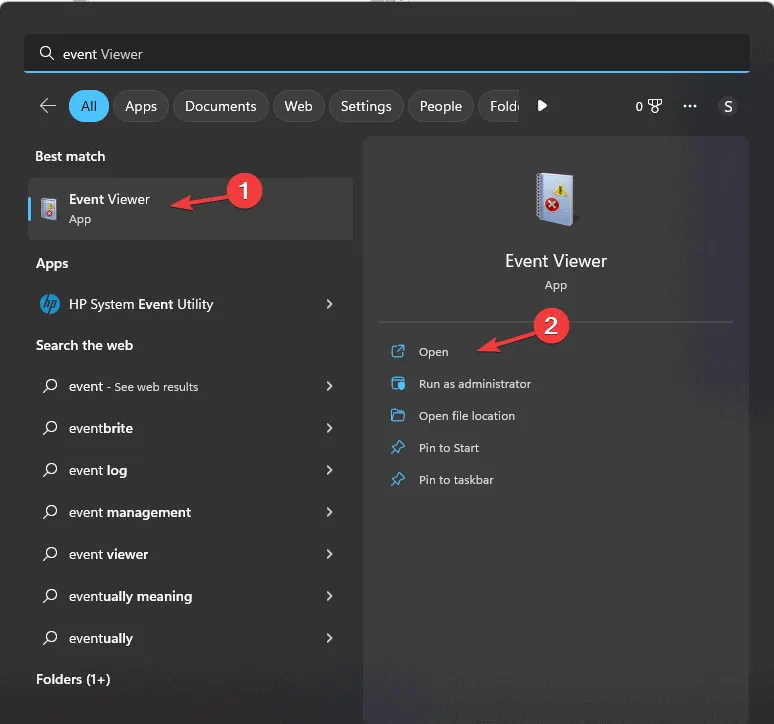
- Klik op het gedeelte Windows-logboeken in het linkerdeelvenster, vouw het uit en klik op Systeem.
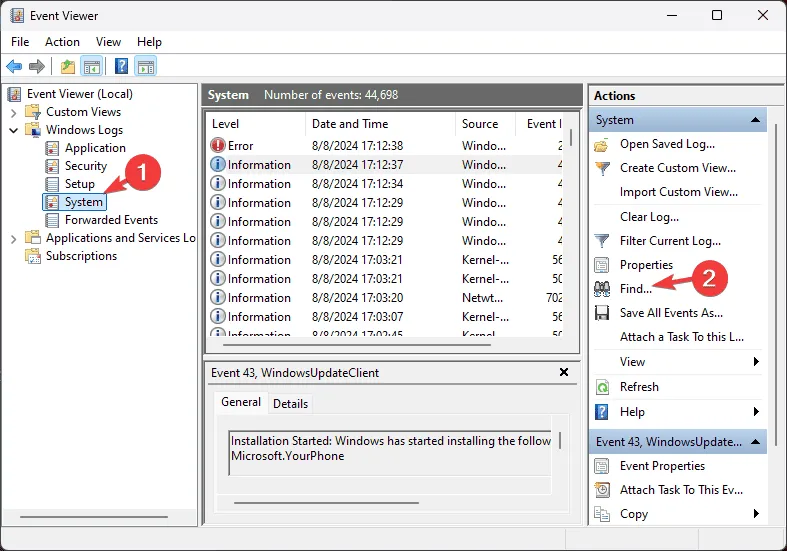
- Kies nu in het rechterdeelvenster het menu Acties en vouw het gedeelte Systeem uit.
- Klik op Zoeken .
- Typ geheugendiagnose in het tekstveld en klik op Volgende zoeken om de scanlogboeken op te halen.

- U wordt doorgestuurd naar de resultaten. Klik op het tabblad Algemeen om de informatie te bekijken.
5. Verwijder ongewenste apps
- Druk op Windows+ Iom de app Instellingen te openen .
- Ga naar Apps en klik vervolgens op Geïnstalleerde apps .
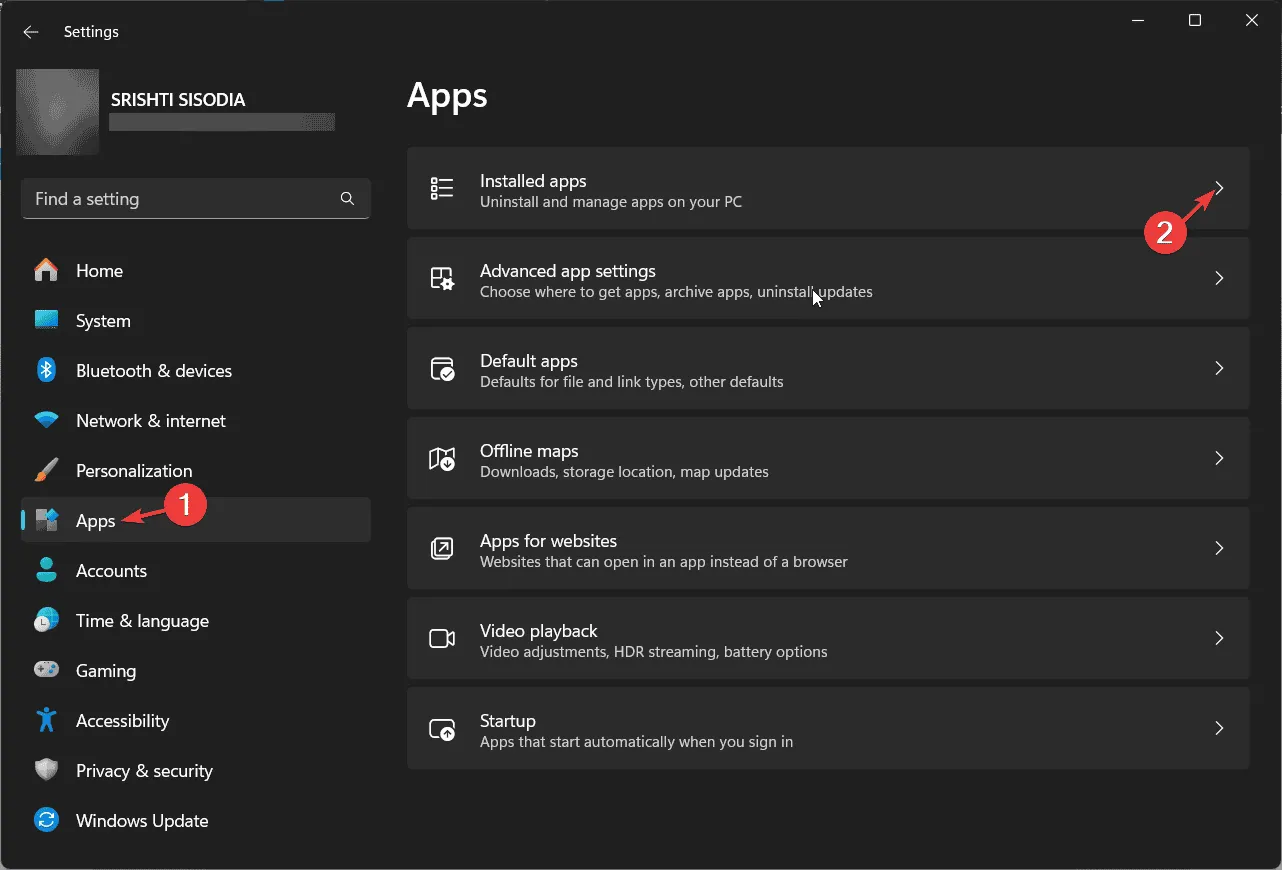
- U krijgt een lijst met apps te zien. Als u een app wilt verwijderen, klikt u op het pictogram met de drie puntjes en selecteert u Verwijderen.

- Volg de instructies op het scherm om het proces te voltooien.
6. Voer de CHKDSK-scan uit
- Druk op de Windows toets, typ cmd in de zoekbalk en klik op Als administrator uitvoeren.
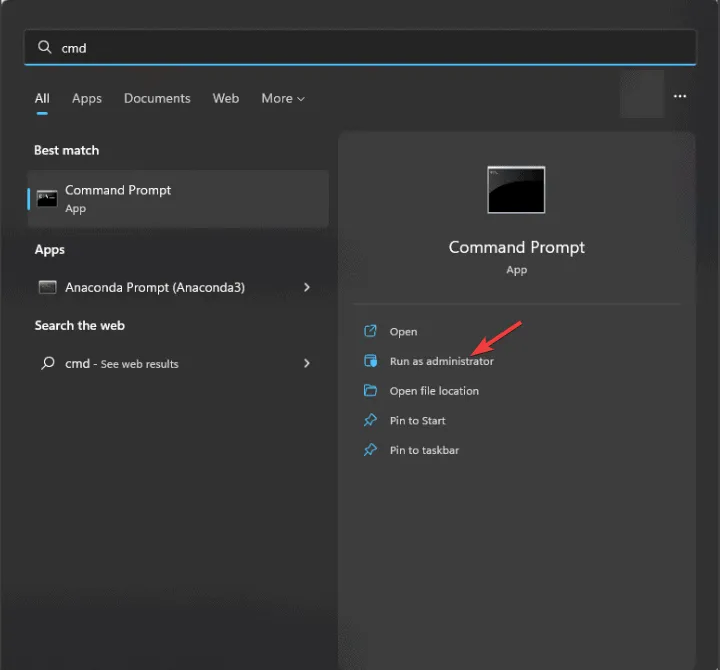
- Typ de volgende opdracht en druk op Enter:
chkdsk /f - Klik op J als daarom wordt gevraagd en wacht tot het proces is voltooid.
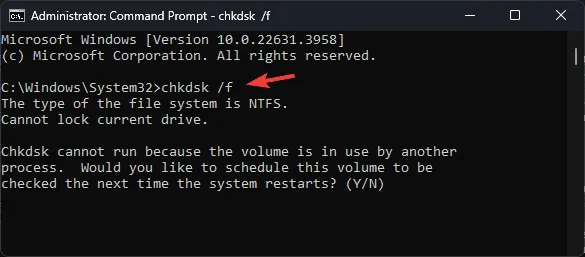
- Start uw computer opnieuw op om de wijzigingen op te slaan.
7. Voer een systeemherstel uit
- Druk op Windows + R om het venster Uitvoeren te openen .
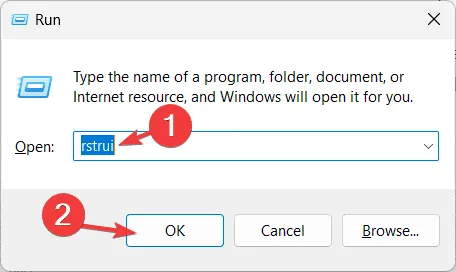
- Typ rstrui en klik op OK om het venster Systeemherstel te openen .
- Klik in het venster Systeemherstel op Volgende.
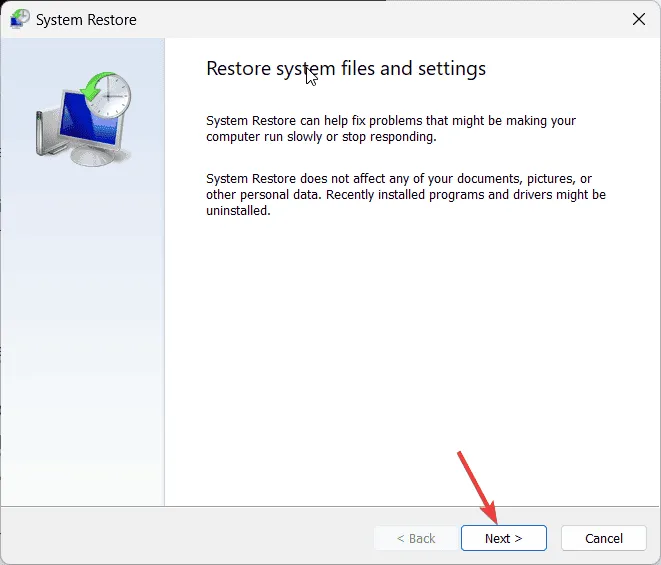
- Selecteer het herstelpunt uit de lijst en klik op Volgende .
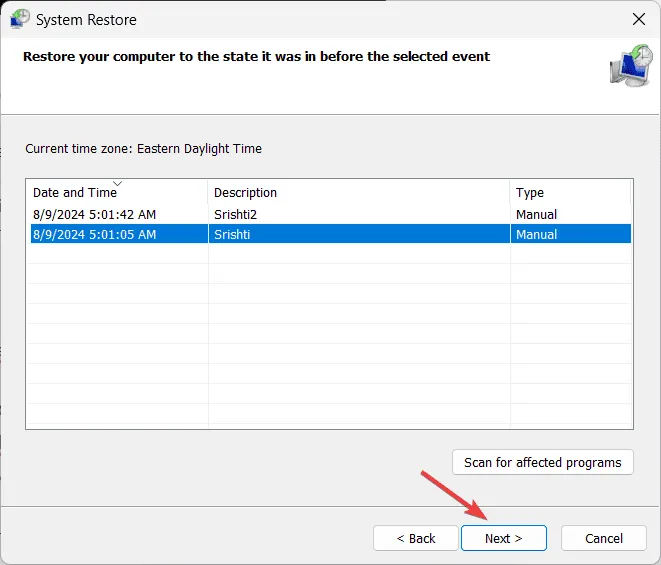
- Klik op Voltooien om het proces te starten.
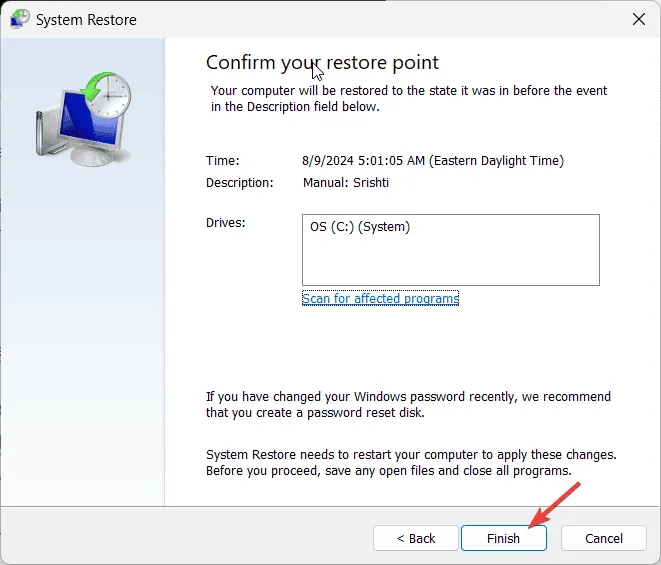
Om de fout PORT_DRIVER_INTERNAL te verhelpen, kunt u een malwarescan uitvoeren, de Windows Defender Firewall tijdelijk uitschakelen, drivers bijwerken, ontbrekende bestanden herstellen met een SFC-scan, uw schijf controleren op bestandssysteemfouten of fysieke schade aan geheugenmodules.
Als u suggesties of zorgen hebt over deze fout, kunt u deze gerust vermelden in het onderstaande opmerkingenveld.



Geef een reactie