3D werkt niet in Google Maps op pc: 5 manieren om het te verhelpen
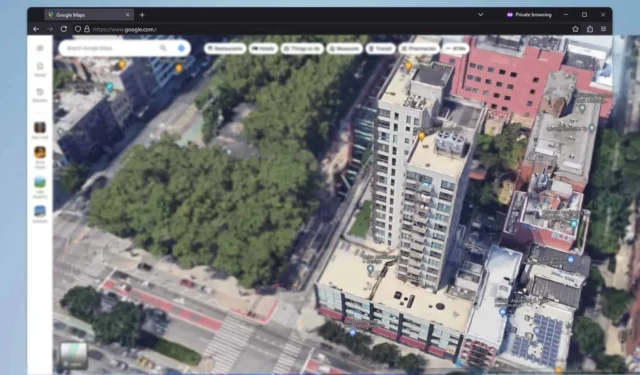
Heb je problemen om de 3D-weergave in Google Maps op je pc te laten werken? Je bent niet de enige. Veel gebruikers hebben hier last van, maar het goede nieuws is dat er verschillende oplossingen zijn om het weer werkend te krijgen.
Waarom geeft Google Maps geen 3D weer?
Dit gebeurt meestal als de Globe-modus niet is ingeschakeld of als hardwareversnelling is uitgeschakeld.
Wat kan ik doen als 3D niet werkt in de pc-versie van Google Maps?
U kunt proberen uw browser bij te werken of de incognitomodus te gebruiken om te kijken of dat helpt.
1. Globe-weergave inschakelen
- Open Google Maps.
- Open Lagen en klik op Meer .
- Stel het kaarttype in op Satelliet en vink Wereldbolweergave aan .
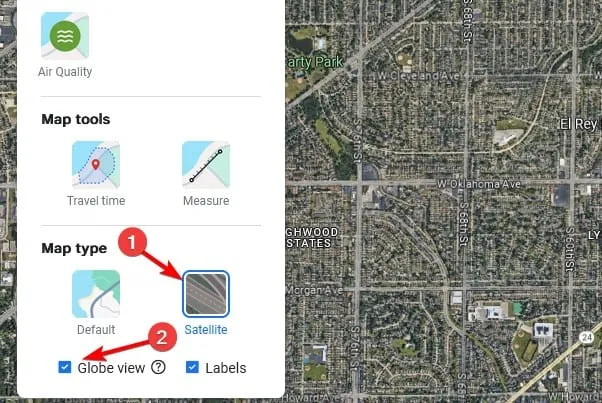
- Aan de rechterkant is nu de 3D- weergave beschikbaar.
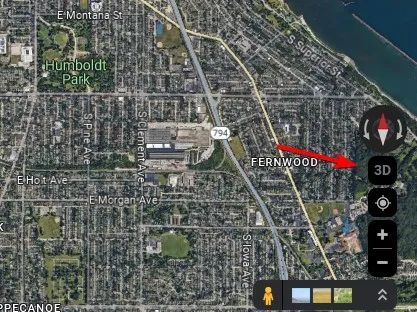
Wilt u meer weten over satellietweergave? We hebben een hele gids gewijd aan het inschakelen van satellietweergave in Google Maps. Mis deze dus niet.
2. Zorg ervoor dat hardwareversnelling is ingeschakeld
- Open Google Chrome door op het pictogram te klikken.
- Klik op het menu met de drie puntjes (⋮) in de rechterbovenhoek.
- Selecteer Instellingen in het vervolgkeuzemenu.
- Zorg ervoor dat onder het gedeelte Systeem de optie Hardwareversnelling gebruiken indien beschikbaar is ingeschakeld.
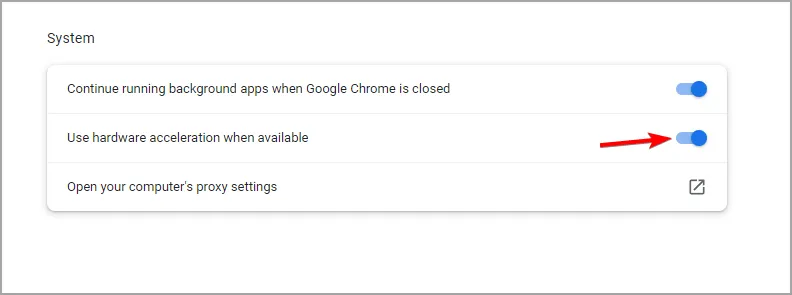
- Start Chrome opnieuw door het programma volledig te sluiten en opnieuw te openen.
3. Controleer de WebGL-status
- Open Google Chrome.
- Typ het volgende in de adresbalk en druk op Enter:
chrome://gpu - Scroll naar beneden om het WebGL- gedeelte te vinden.
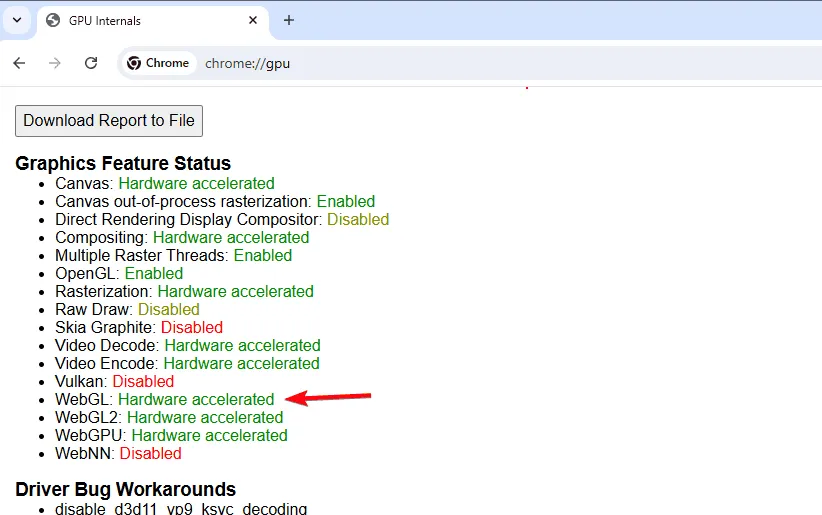
- Zorg ervoor dat WebGL is ingeschakeld en hardwareversneld.
4. Wis de cache en cookies
- Open Google Chrome.
- Klik op het menu met de drie puntjes (⋮) in de rechterbovenhoek.
- Ga naar Meer hulpmiddelen en vervolgens naar Browsegegevens wissen .
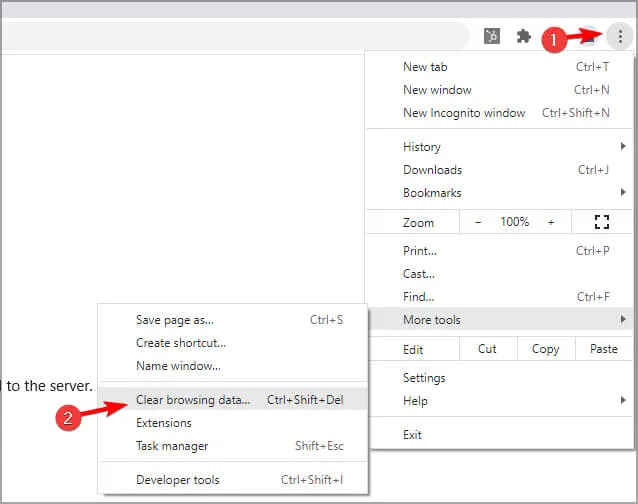
- Selecteer Cookies en andere sitegegevens en Gecachte afbeeldingen en bestanden .

- Klik op Gegevens wissen .
5. Problematische extensies uitschakelen
- Open Google Chrome.
- Klik op het menu met de drie puntjes (⋮) in de rechterbovenhoek.
- Ga naar Extensies en vervolgens naar Extensies beheren .
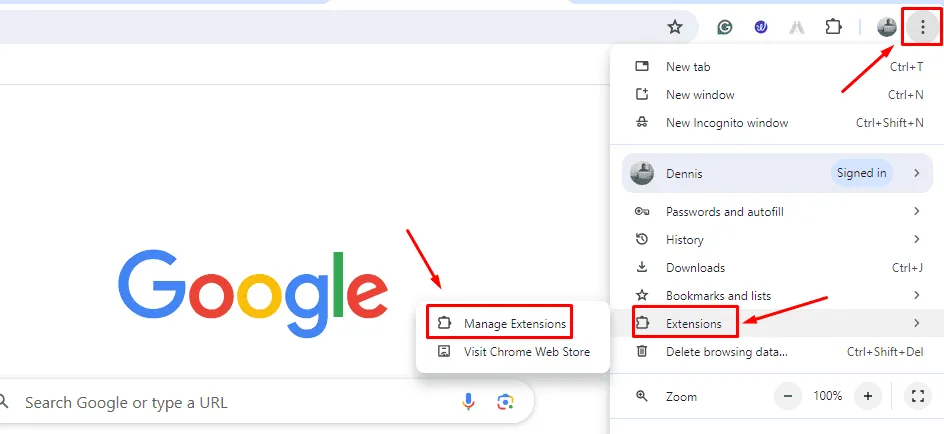
- Schakel alle extensies uit door ze uit te schakelen.

- Start Chrome opnieuw op en controleer of de 3D-weergave van Google Maps werkt.
Door deze stappen te volgen, kunt u het probleem oplossen dat Google Maps 3D niet werkt op uw pc.
Dit is niet het enige probleem dat u kunt tegenkomen. Veel mensen melden dat Google Maps traag is op Windows, terwijl anderen melden dat Google Maps helemaal niet werkt.
U kunt deze problemen echter eenvoudig oplossen door de instructies in deze handleiding te volgen.



Geef een reactie