Wat is SearchFilterHost.exe en hoe los je de problemen ermee op?
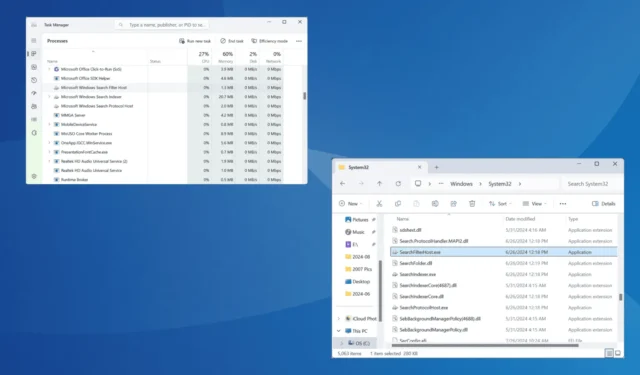
Het Microsoft Windows Search Filter Host-proces of SearchFilterHost.exe is een vitaal onderdeel van de zoekfunctionaliteit in Windows en is al onderdeel van het besturingssysteem sinds Windows XP. Maar in de loop der jaren ontdekten velen een hoog CPU-gebruik door SearchFilterHost.exe of het proces bleef crashen!
De belangrijkste redenen voor het hoge CPU-gebruik en de crashes van SearchFilterHost.exe zijn een beschadigde zoekindex, problemen met actieve indexering, problemen met de Windows Search-service, beschadigde systeembestanden of een onvolledige Windows-installatie.
Voordat we beginnen met de enigszins complexe probleemoplossing, start u de pc opnieuw op, installeert u alle Windows-updates die nog in behandeling zijn en schakelt u over naar het energieplan met hoge prestaties. Als het hoge CPU-gebruik of de crashes aanhouden, gaat u naar de oplossingen die hierna worden vermeld.
Hoe los ik het hoge CPU-gebruik van SearchFilterHost.exe op?
1. Controleer de authenticiteit van het bestand SearchFilterHost.exe
Vaak verhullen bedreigingsactoren een virus door de naam van een kritiek systeembestand te gebruiken, wat vroege detectie voorkomt. Het is dus belangrijk om te verifiëren dat SearchFilterHost.exe geen malware is.
Controleer hiervoor de bestandslocatie. Het bestand SearchFilterHost.exe wordt standaard opgeslagen in:C:\Windows\System32
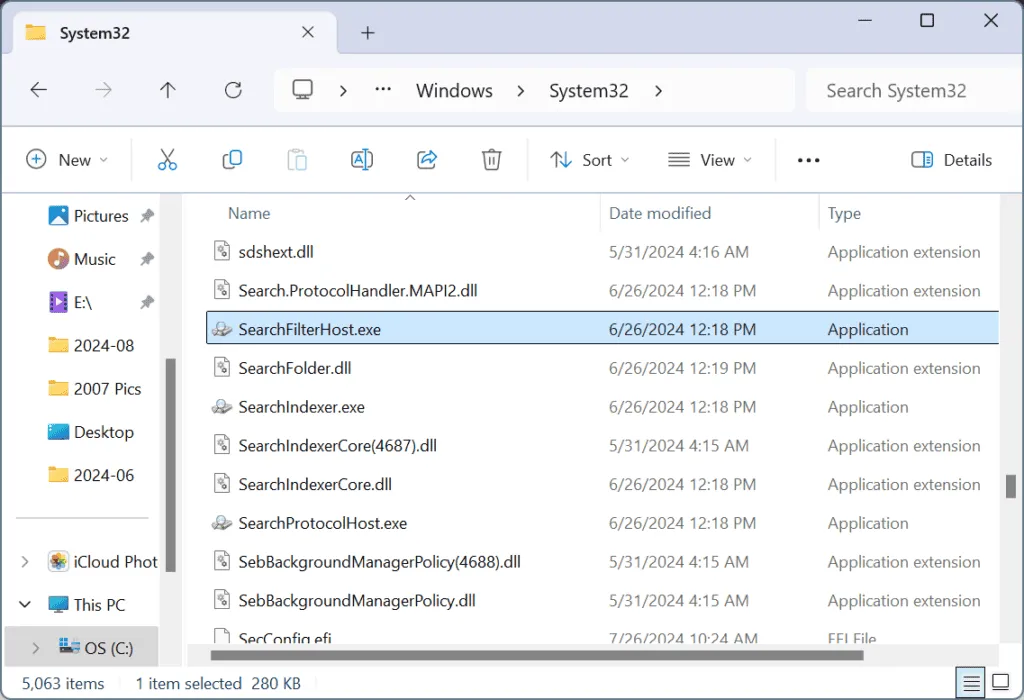
Als het ergens anders is opgeslagen, scant u de pc op malware met de ingebouwde Windows-beveiliging of een andere hoog aangeschreven antivirusoplossing.
2. De zoekindex opnieuw opbouwen
- Druk op Windows+ Som Zoeken te openen, typ Configuratiescherm in het tekstveld en klik op het relevante resultaat.
- Selecteer Grote pictogrammen in het vervolgkeuzemenu Weergeven op rechtsboven.
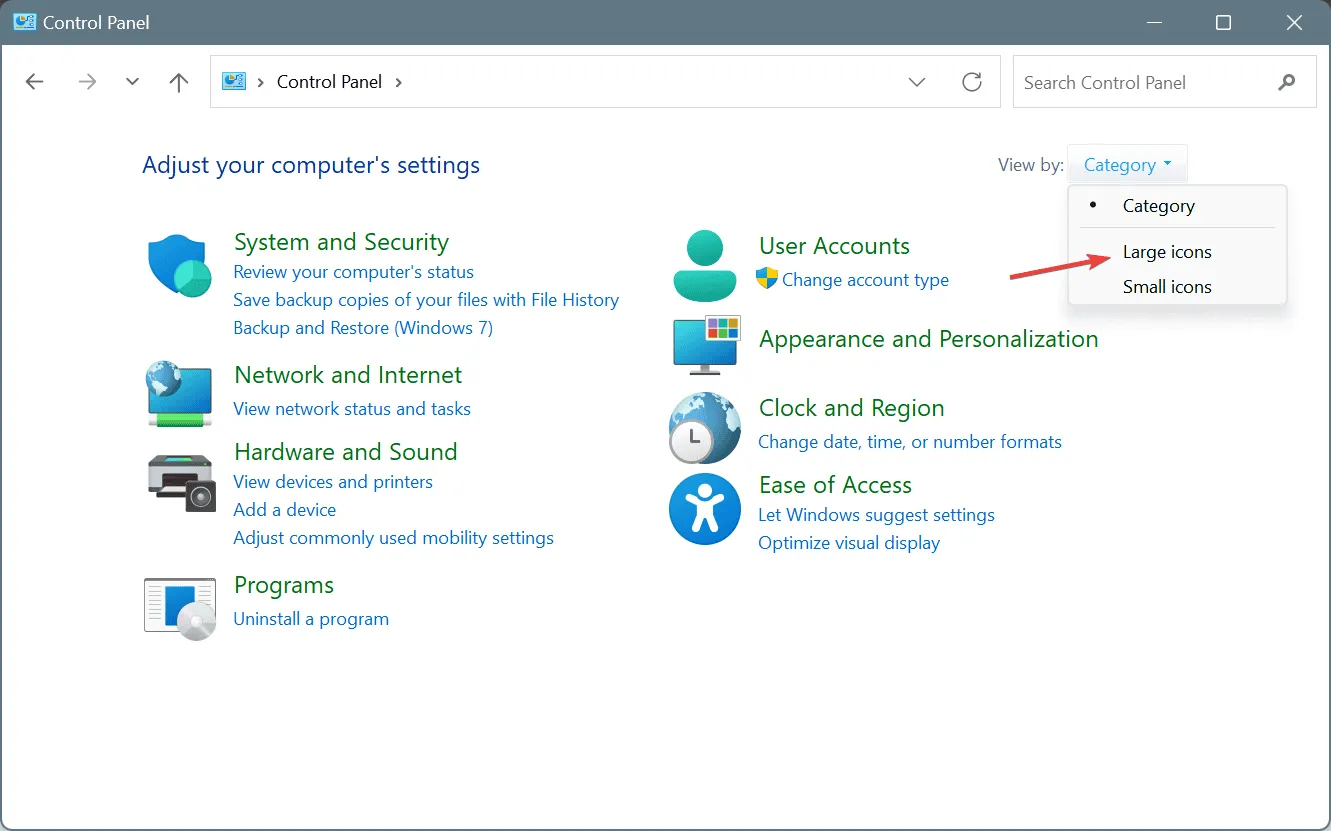
- Zoek en selecteer Indexeringsopties .
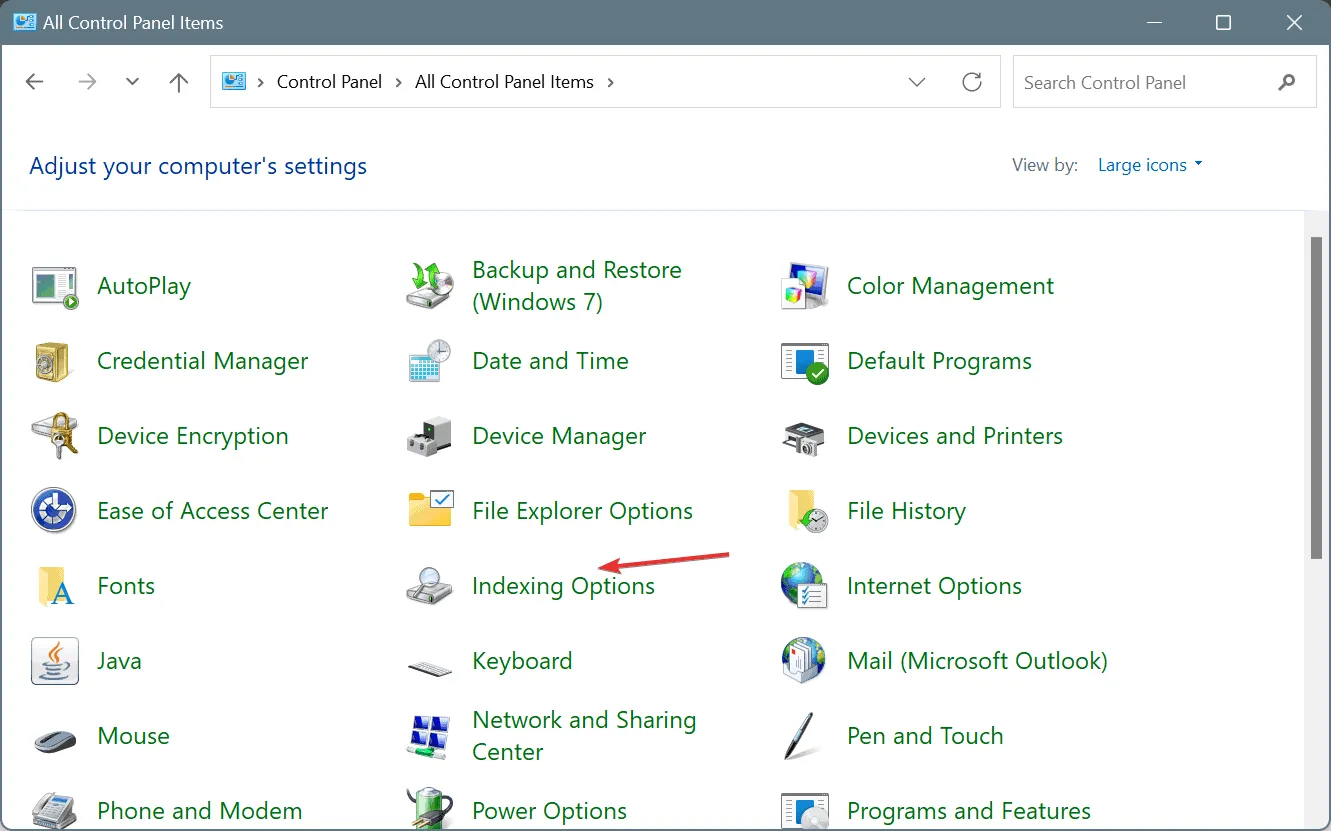
- Klik nu op de knop Geavanceerd .
- Klik op Opnieuw opbouwen onder Problemen oplossen.
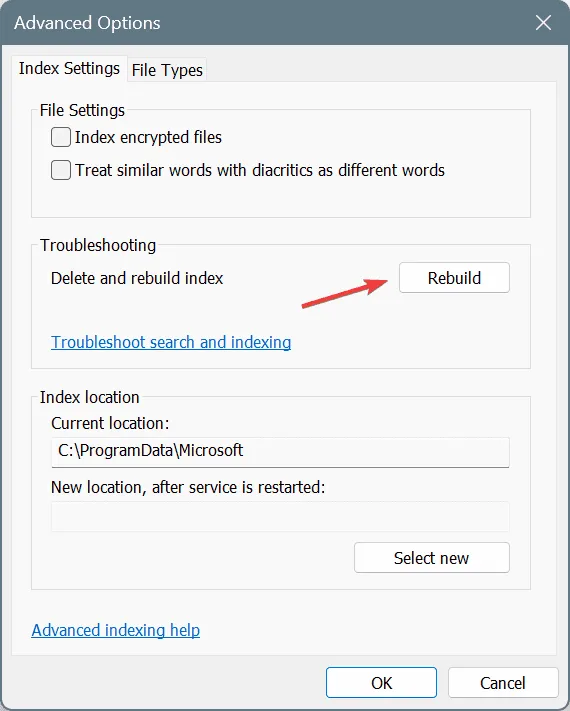
- Klik op OK in het venster dat verschijnt.
Voor 9 van de 10 gebruikers (waaronder ikzelf) was het opnieuw opbouwen van de index voldoende toen SearchFilterHost.exe een hoog CPU-gebruik had in Windows 11. In dit geval was er waarschijnlijk sprake van een probleem met de bestaande zoekindex, waardoor het voor Windows moeilijk was om bestanden op te halen en er vervolgens meer bronnen werden verbruikt.
3. OneDrive uitsluiten van indexering
- Open het Configuratiescherm, selecteer Grote pictogrammen in het menu Weergeven op en klik op Indexeringsopties .
- Klik op Wijzigen .
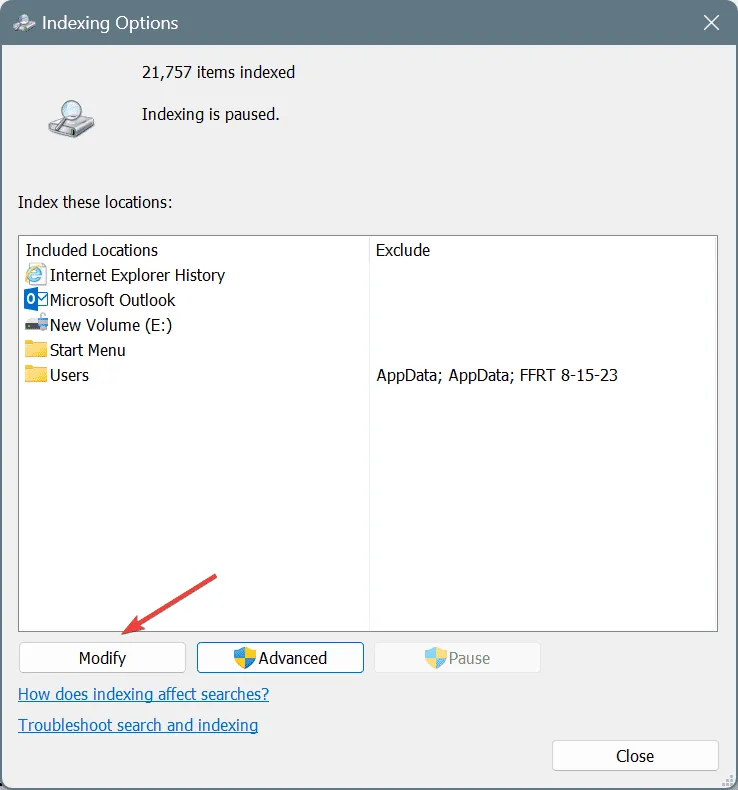
- Bekijk nu de verschillende paden, identificeer de OneDrive- map, vink het selectievakje ervoor uit en klik op OK om de wijzigingen op te slaan. De OneDrive- map wordt meestal opgeslagen onder het volgende pad, waarbij Gebruikersnaam de naam van het actieve profiel is:
C:\Users\Username
In het verleden hebben OneDrive en andere vergelijkbare cloudopslagservices een hoog CPU-gebruik door SearchFilterHost.exe veroorzaakt vanwege problemen met bestandsindexering. De makkelijkste manier om hieruit te komen is om deze uit de zoekindex te sluiten!
4. Voer de probleemoplosser voor zoeken en indexeren uit
- Druk op Windows + R om Uitvoeren te openen, plak het volgende in het tekstveld en druk op Enter:
msdt.exe -ep WindowsHelp id SearchDiagnostic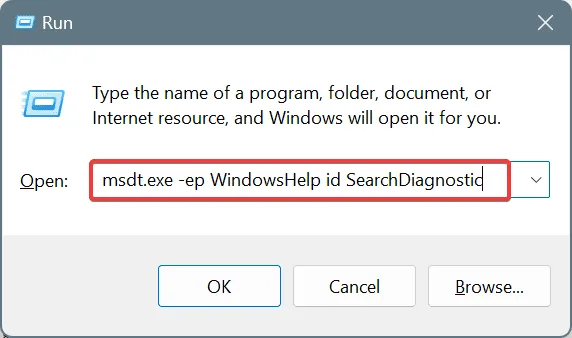
- Volg nu de instructies op het scherm in de probleemoplosser voor zoeken en indexeren en breng de aanbevolen wijzigingen aan, indien van toepassing.
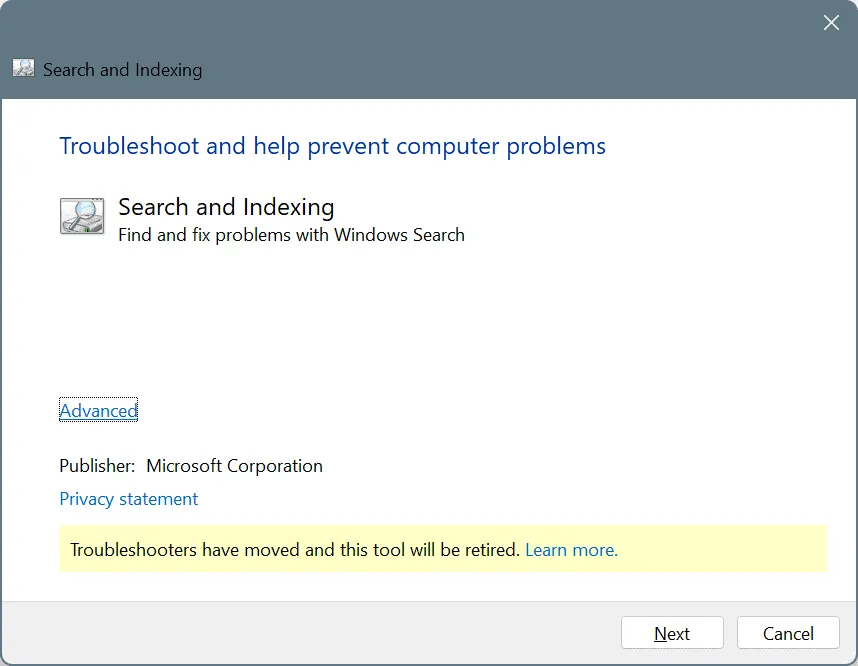
5. Schakel de Windows-zoekservice uit
- Druk op Windows+ Rom Uitvoeren te openen, typ services.msc in het tekstveld en druk op Enter.
- Scroll naar beneden, klik met de rechtermuisknop op de Windows Search- service en selecteer Eigenschappen.
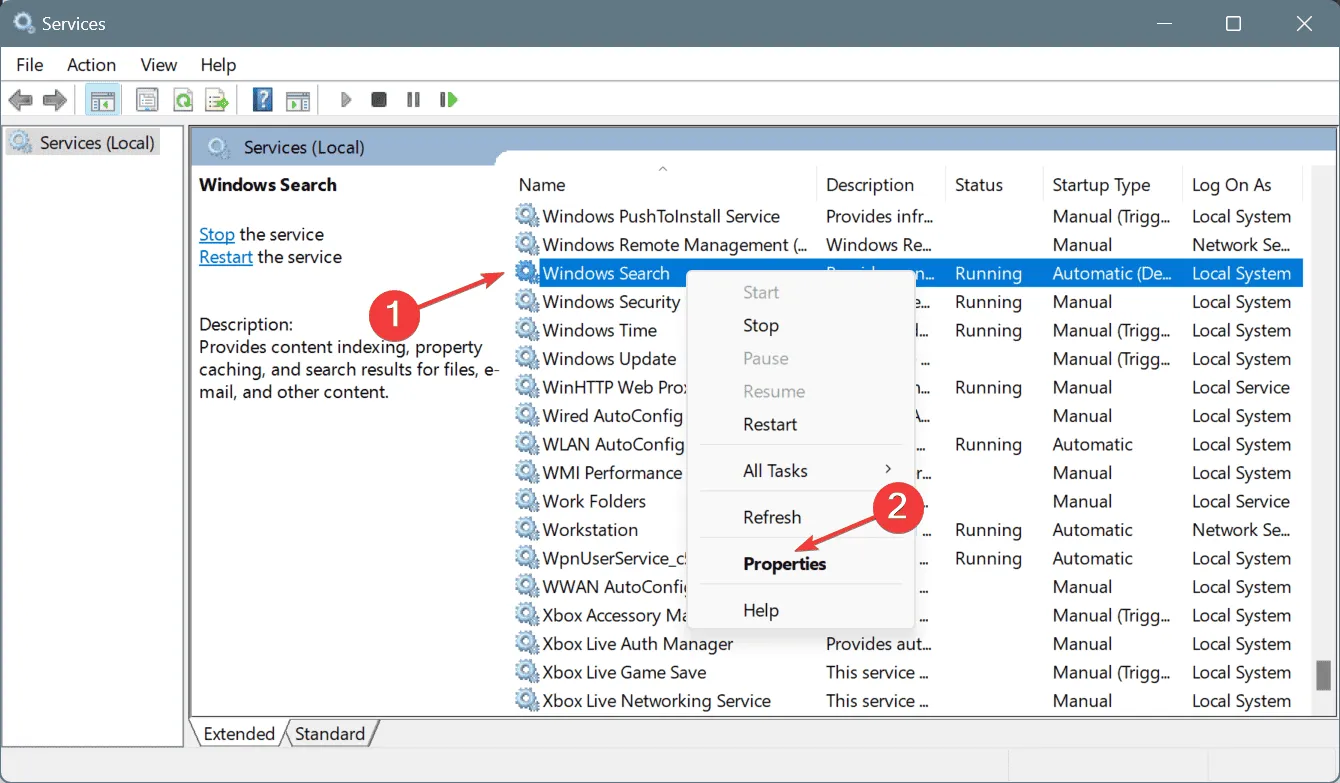
- Selecteer Uitgeschakeld in het vervolgkeuzemenu Opstarttype en klik vervolgens op Stoppen onder Servicestatus.
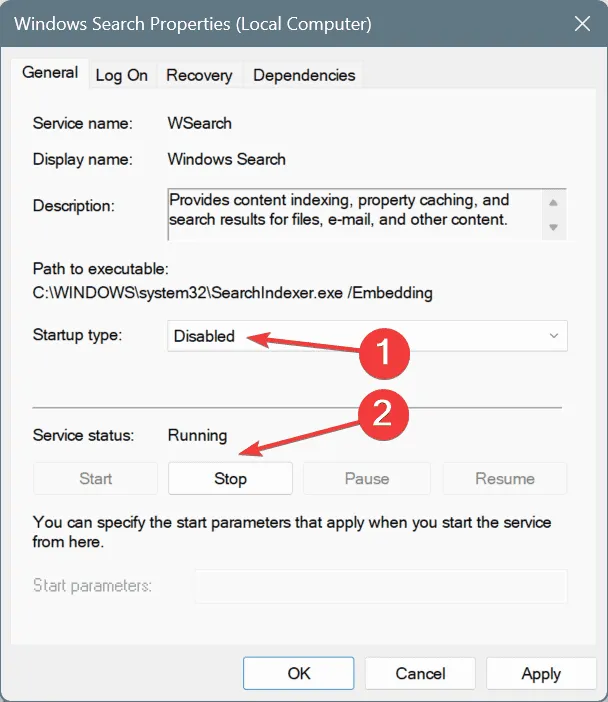
- Zodra de service stopt, klikt u op Toepassen en vervolgens op OK om de wijzigingen op te slaan.
Het uitschakelen van Windows Search heeft geen invloed op de kernfunctionaliteit van het besturingssysteem. Het enige nadeel is dat toekomstige zoekopdrachten langer kunnen duren, omdat het besturingssysteem de index niet bijwerkt en afhankelijk is van de index die eerder is gemaakt.
6. Herstel de corrupte systeembestanden
- Druk op Windows + S om Zoeken te openen, typ Opdrachtprompt in het tekstveld en klik op Als administrator uitvoeren.
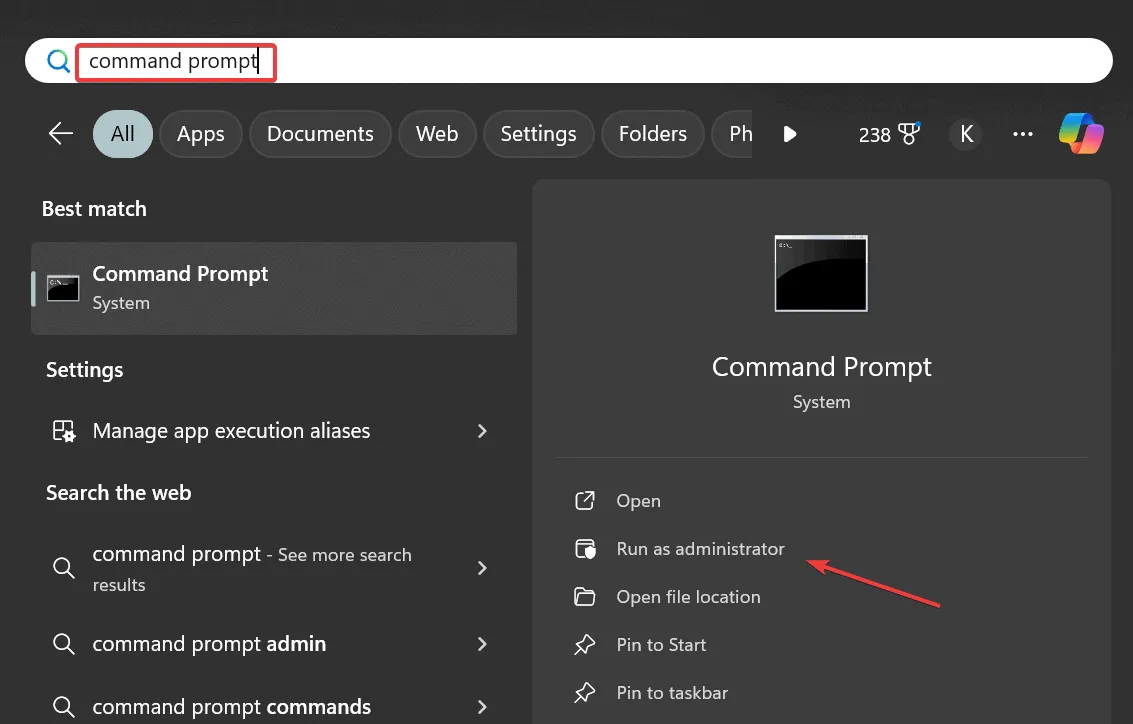
- Klik op Ja in de UAC-prompt.
- Plak de volgende DISM-opdrachten afzonderlijk en klik Enterna elke opdracht op:
DISM /Online /Cleanup-Image /CheckHealthDISM /Online /Cleanup-Image /ScanHealthDISM /Online /Cleanup-Image /RestoreHealth - Voer vervolgens de volgende opdracht uit voor de SFC-scan (System File Checker):
sfc /scannow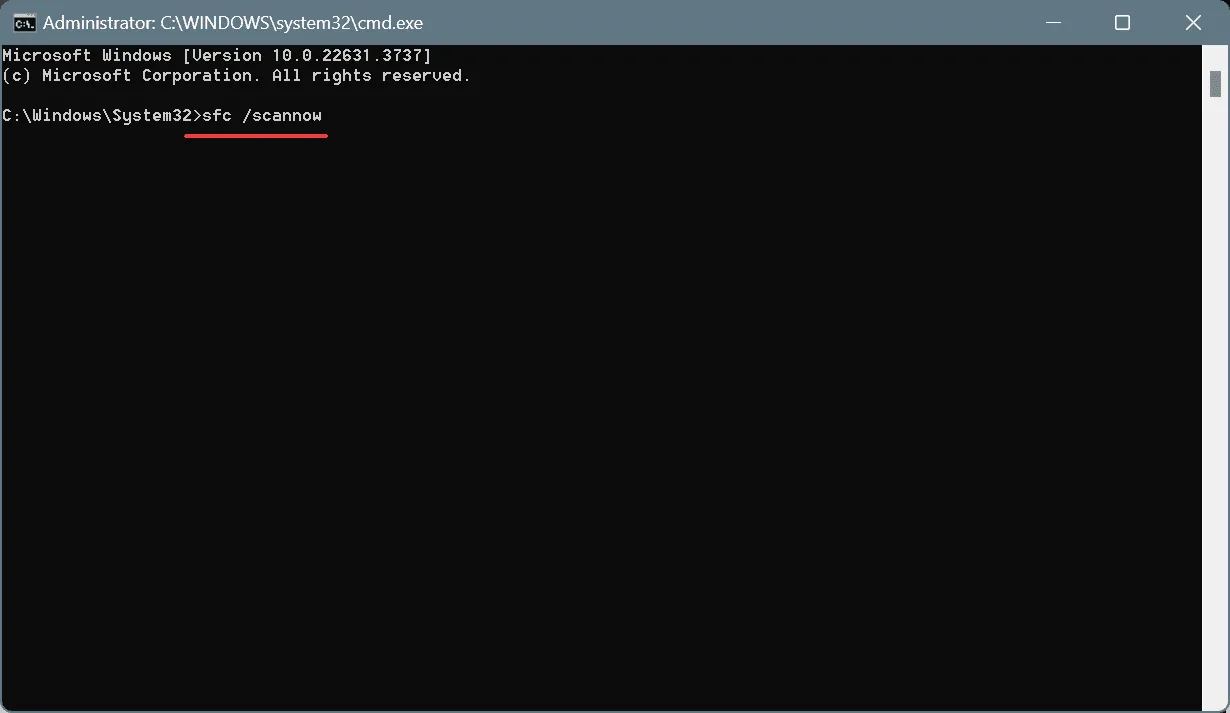
Het repareren van beschadigde systeembestanden met DISM-opdrachten en SFC-scans helpt ook wanneer SearchFilterHost.exe blijft crashen op Windows 11.
7. Voer een in-place upgrade uit
- Ga naar de officiële website van Microsoft , kies de OS-editie en producttaal en download vervolgens de Windows 11 ISO .
- Nadat u het bestand hebt gedownload, klikt u met de rechtermuisknop op het ISO-bestand, kiest u Koppelen en klikt u op Openen in het bevestigingsbericht.
- Voer het bestand setup.exe uit .
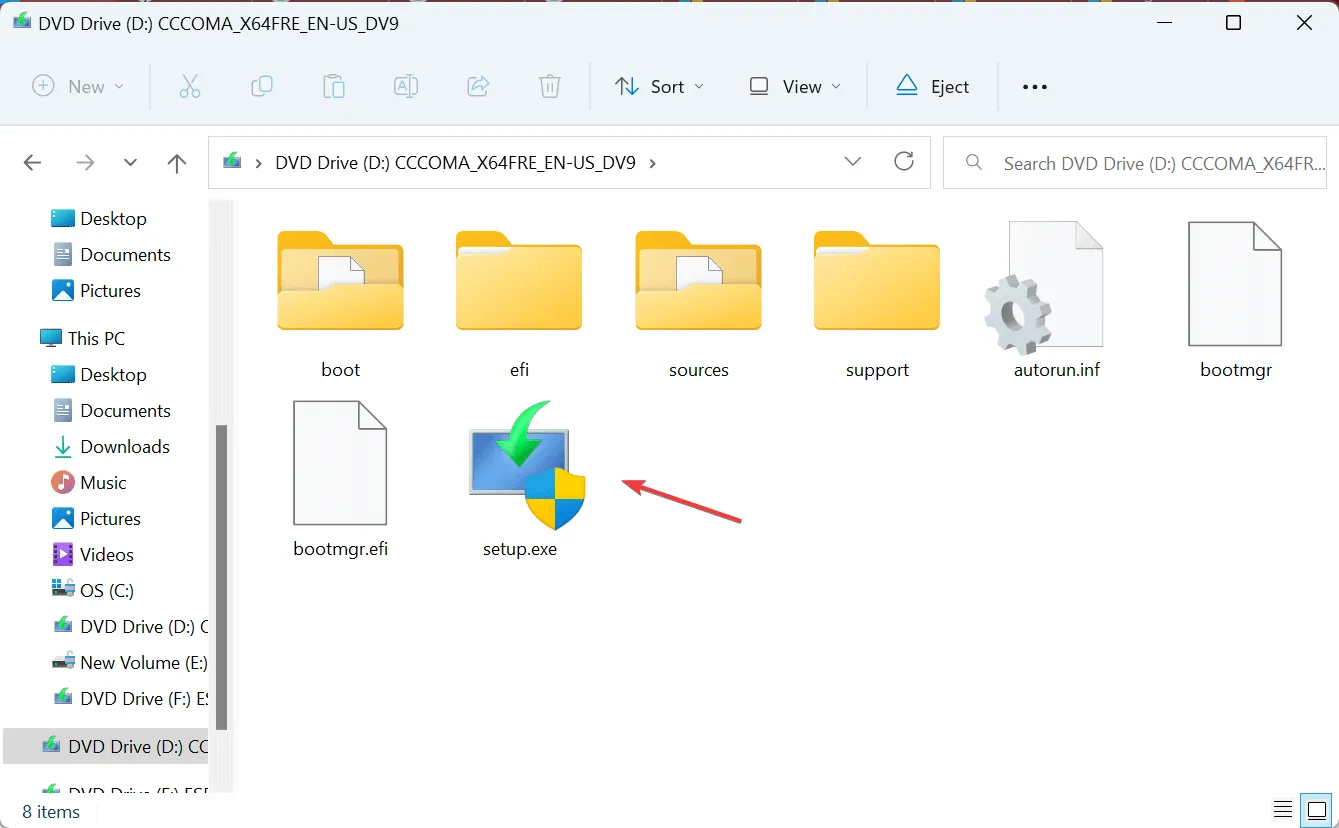
- Klik op Volgende .
- Klik nu op Accepteren om akkoord te gaan met de licentievoorwaarden van Microsoft.
- Controleer of de installatie Persoonlijke bestanden en apps behouden bevat en klik op Installeren .
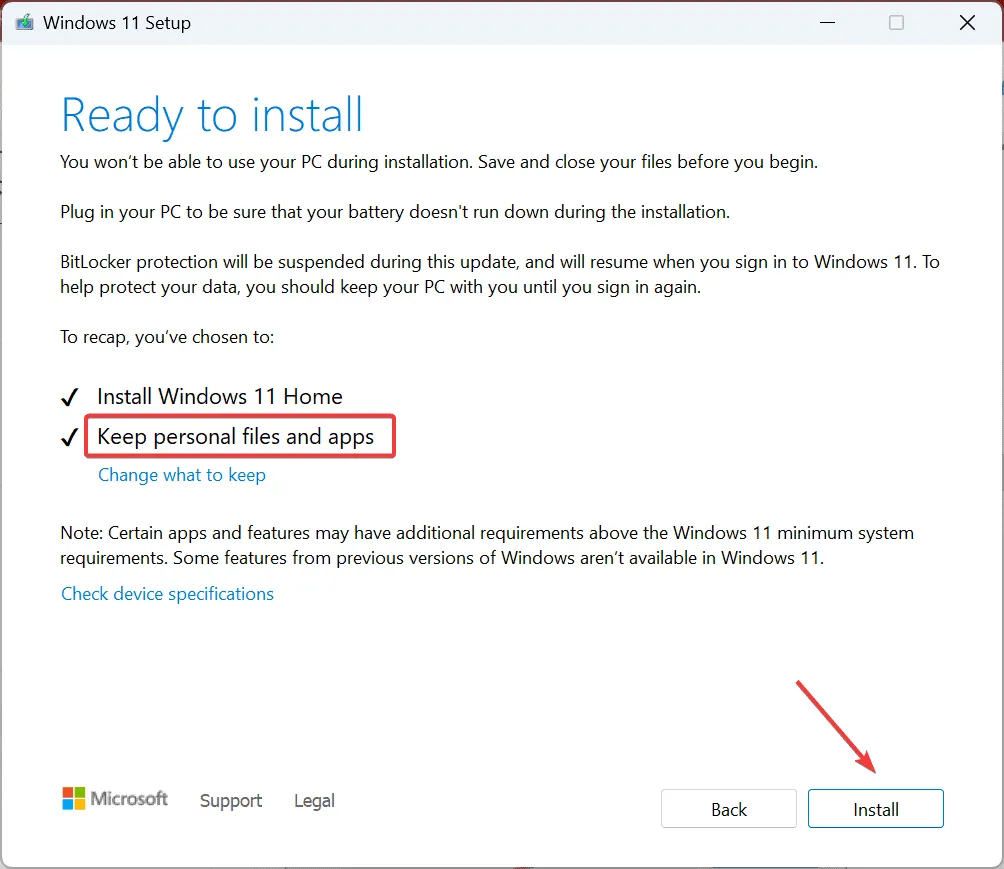
- Wacht tot de in-place upgrade is voltooid. Het duurt meestal 1-3 uur.
Een in-place upgrade is bijna net zo goed als het opnieuw installeren van Windows en lost problemen op zoals SearchFilterHost.exe die crasht of een hoog CPU-gebruik laat zien. Het beste eraan is dat je geen opgeslagen bestanden en geïnstalleerde apps verliest tijdens het proces.
Als ook dit niet werkt, kunt u als laatste redmiddel Windows 11 terugzetten naar de fabrieksinstellingen.
Welke oplossing werkte voor jou? Deel het met onze lezers in de comments sectie.



Geef een reactie