Hoe de INSTRUCTION_BUS_ERROR-bugcontrole 0x2F te repareren
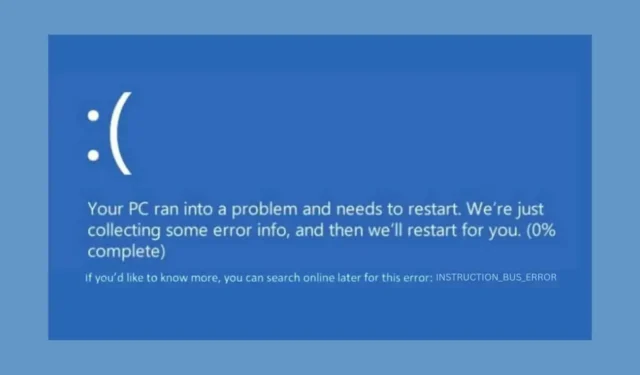
Omgaan met de INSTRUCTION_BUS_ERROR kan ongelooflijk frustrerend zijn, omdat het alleen de waarde 0x0000002F geeft. Deze gids leidt u door verschillende oplossingen om u te helpen dit vervelende probleem op uw Windows-pc op te lossen.
Hoe los ik de INSTRUCTION_BUS_ERROR op?
1. Start uw pc opnieuw op in de veilige modus
- Open het Startmenu door op het Windows-pictogram op de taakbalk te klikken.
- Houd de Shift-toets ingedrukt, klik op het Aan/uit- pictogram en selecteer Opnieuw opstarten.
- Nadat uw pc opnieuw is opgestart, ziet u een scherm Kies een optie. Selecteer Problemen oplossen.
- Ga naar Geavanceerde opties en selecteer vervolgens Opstartinstellingen.
- Klik op de knop Opnieuw opstarten . Uw pc start opnieuw op.
- Druk F5 op op uw toetsenbord om Windows op te starten in de Veilige modus met netwerkmogelijkheden .
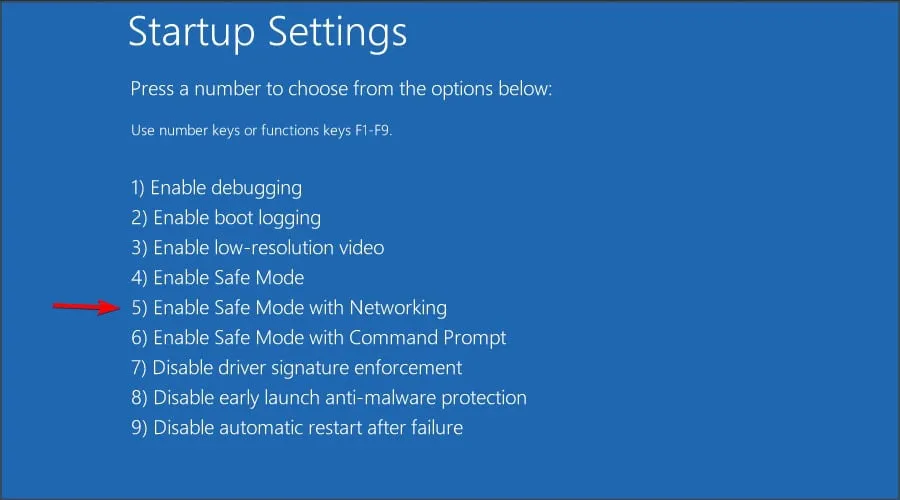
Als u uw pc in de veilige modus gebruikt, start het systeem op met een minimum aan drivers en services. Hierdoor kunt u problemen gemakkelijker oplossen.
2. Voer SFC- en DISM-opdrachten uit
- Open het menu Start , typ cmd, klik met de rechtermuisknop op Opdrachtprompt en kies Als administrator uitvoeren .
- Typ sfc /scannow en druk op Enter. Wacht tot de System File Checker de corrupte systeembestanden heeft gescand en gerepareerd.
- Nadat de SFC-scan is voltooid, typt of plakt u deze opdracht en drukt u op Enter:
DISM /Online /Cleanup-Image /RestoreHealth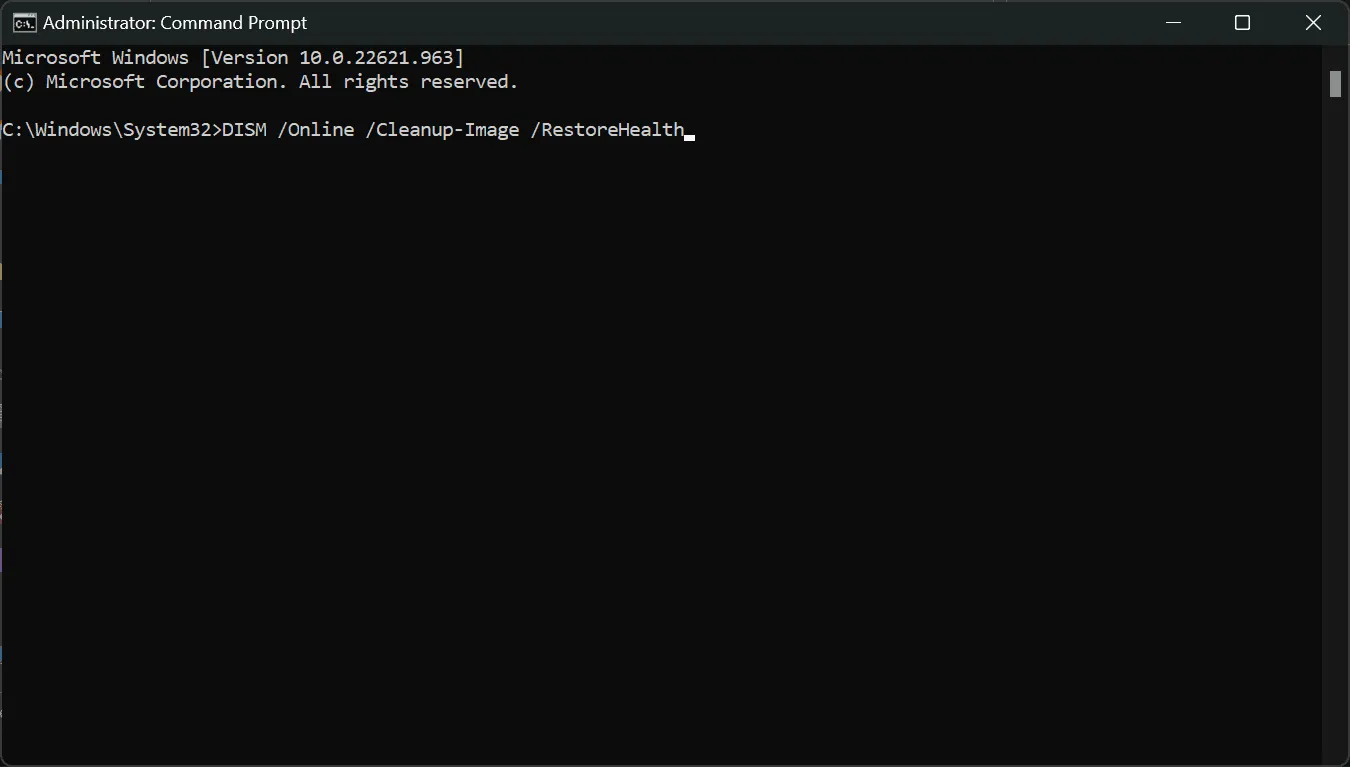
- Start uw computer opnieuw op om er zeker van te zijn dat alle wijzigingen zijn toegepast.
Met de opdrachten SFC en DISM kunt u beschadigde systeembestanden repareren die de INSTRUCTION_BUS_ERROR kunnen veroorzaken.
3. Verwijder beschadigde drivers
- Klik met de rechtermuisknop op de Start – knop en selecteer Apparaatbeheer.
- Zoek in het venster Apparaatbeheer naar de drivers met gele uitroeptekens (!) .
- Klik met de rechtermuisknop op de problematische driver en selecteer Apparaat verwijderen .
- Bevestig de verwijdering in het pop-upvenster.
- Start uw pc opnieuw op, zodat het systeem de juiste driver kan installeren.
Door beschadigde drivers te verwijderen, kunt u BSoD-fouten voorkomen die worden veroorzaakt door driverconflicten.
4. Essentiële drivers bijwerken
- Klik met de rechtermuisknop op de Start -knop en kies Apparaatbeheer in het menu.
- Zoek in Apparaatbeheer naar essentiële stuurprogramma’s, zoals beeldscherm, firmware en schijfstations.
- Klik met de rechtermuisknop op elke driver en selecteer Driver bijwerken .
- Selecteer Automatisch naar drivers zoeken en laat Windows deze bijwerken.
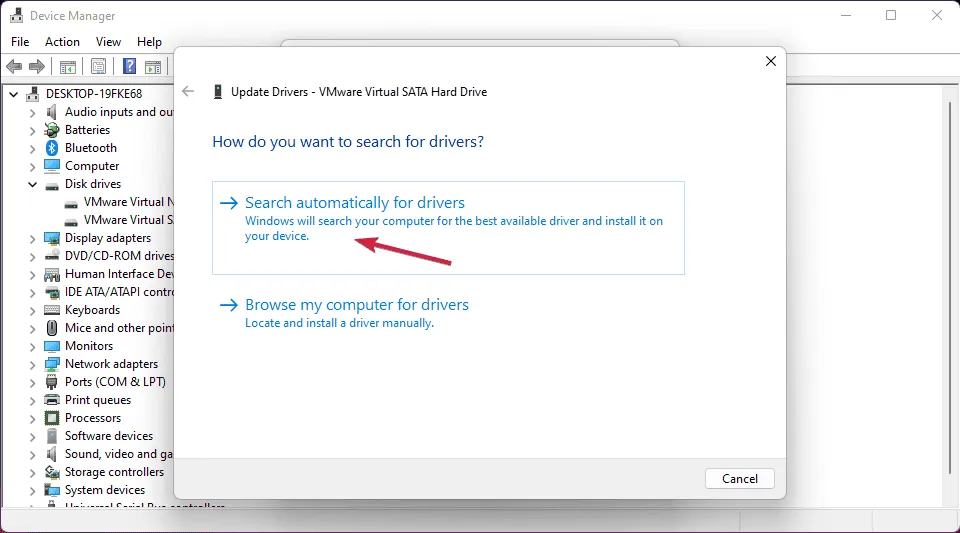
- Start uw computer opnieuw op om er zeker van te zijn dat de updates van kracht worden.
Essentiële drivers updaten zorgt ervoor dat uw hardware correct werkt en kan INSTRUCTION_BUS_ERROR-problemen voorkomen. U kunt ook de nieuwste drivers krijgen wanneer u de nieuwste Windows-updates installeert, dus dat moet u ook doen.
Driverupdates kunnen eenvoudig worden afgehandeld met behulp van professionele software zoals PC HelpSoft Driver Updater . Met deze tool kunt u alle drivers in slechts enkele minuten identificeren en updaten.
5. Verwijder recente Windows-updates
- Open het menu Start , typ Configuratiescherm en open het.
- Ga naar het gedeelte Programma’s en klik op Een programma verwijderen.
- Selecteer aan de linkerkant Geïnstalleerde updates weergeven .
- Zoek en selecteer recente updates en klik vervolgens op de knop Verwijderen .
- Bevestig de verwijdering wanneer daarom wordt gevraagd.
Soms kunnen recente updates systeeminstabiliteiten veroorzaken, wat leidt tot BSoD’s. Het verwijderen van recente updates kan dit probleem oplossen.
6. Scannen op malware
- Druk op Windows+ Iom het menu Windows- instellingen te openen .
- Ga naar Privacy en beveiliging en klik vervolgens op Windows-beveiliging.
- Selecteer in Windows-beveiliging Virus- en bedreigingsbeveiliging .
- Klik op Scanopties , selecteer Volledige scan en klik op Nu scannen .
Scant op malware om ervoor te zorgen dat uw systeem vrij is van infecties die de INSTRUCTION_BUS_ERROR kunnen veroorzaken. Als u een antivirus van derden hebt geïnstalleerd, kunt u dat natuurlijk ook gebruiken.
7. Voer een systeemherstel uit
- Start uw systeem meerdere keren opnieuw op totdat het in de automatische herstelmodus komt .
- Ga in de automatische herstelmodus naar Geavanceerde opties en selecteer Systeemherstel.
- Klik op Volgende om het herstelproces te starten.
- Selecteer een herstelpunt van een datum voordat de fout optrad.
- Bevestig het herstelpunt en klik op Voltooien .
Door Systeemherstel uit te voeren, kunt u uw systeem terugzetten naar een stabiele staat voordat de fout optrad.
8. Windows opnieuw instellen (laatste redmiddel)
- Blijf uw pc opnieuw opstarten totdat deze in de automatische herstelmodus opstart .
- Ga in de automatische reparatiemodus naar Problemen oplossen .
- Selecteer Deze pc opnieuw instellen .
- Kies of u mijn bestanden wilt behouden of alles wilt verwijderen, afhankelijk van uw voorkeur.
- Volg de instructies op het scherm om het resetproces te voltooien.
Als u Windows opnieuw instelt, wordt het besturingssysteem opnieuw geïnstalleerd. Dit kan hardnekkige problemen oplossen die de INSTRUCTION_BUS_ERROR veroorzaken.
Door deze oplossingen te volgen, kunt u de INSTRUCTION_BUS_ERROR BSOD op uw Windows-pc oplossen en oplossen. Om toekomstige problemen te voorkomen, moet u uw systeem up-to-date houden en regelmatig scannen op malware.
Soms is het handig om direct nadat een crash is gebeurd de crashlogboeken te controleren voor meer informatie over de fout.
Hopelijk heeft onze gids u geholpen bij het oplossen van de INSTRUCTION_BUS_ERROR BSoD. Mocht u nog vragen hebben, dan kunt u deze in de onderstaande opmerkingen stellen.



Geef een reactie