SHARED_RESOURCE_CONV_ERROR: 7 manieren om de BSOD te verhelpen
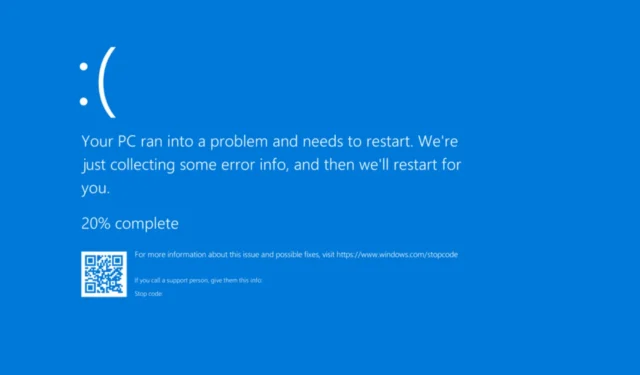
Blue Screen of Death (BSOD)-fouten zijn niet ongewoon, maar een paar worden zo zelden aangetroffen dat er heel weinig informatie beschikbaar is. Een daarvan is SHARED_RESOURCE_CONV_ERROR, een BSOD met een bug check-waarde van 0x0000001F!
Op basis van gegevens die zijn verzameld uit eerdere gebeurtenissen, kunnen incompatibele hardware, verkeerd geconfigureerde verbindingen, verouderde driversoftware, corrupte systeembestanden, schijfproblemen, RAM-problemen, malware-infectie of een corrupt gebruikersprofiel allemaal mogelijke redenen zijn voor een BSOD.
Voordat we overgaan tot de enigszins complexe oplossingen, start u de computer opnieuw op, koppelt u alle niet-essentiële randapparatuur los (inclusief printers), herstelt u eventuele losse verbindingen en verwijdert u alle onlangs geïnstalleerde conflicterende apps.
Hoe kan ik het SHARED_RESOURCE_CONV_ERROR BSOD oplossen?
1. Werk alle verouderde drivers bij
- Druk op Windows+ Xom het menu Power User te openen en selecteer Apparaatbeheer in de lijst.
- Vouw het item Beeldschermadapters uit, klik met de rechtermuisknop op de actieve grafische adapter en kies Stuurprogramma bijwerken .
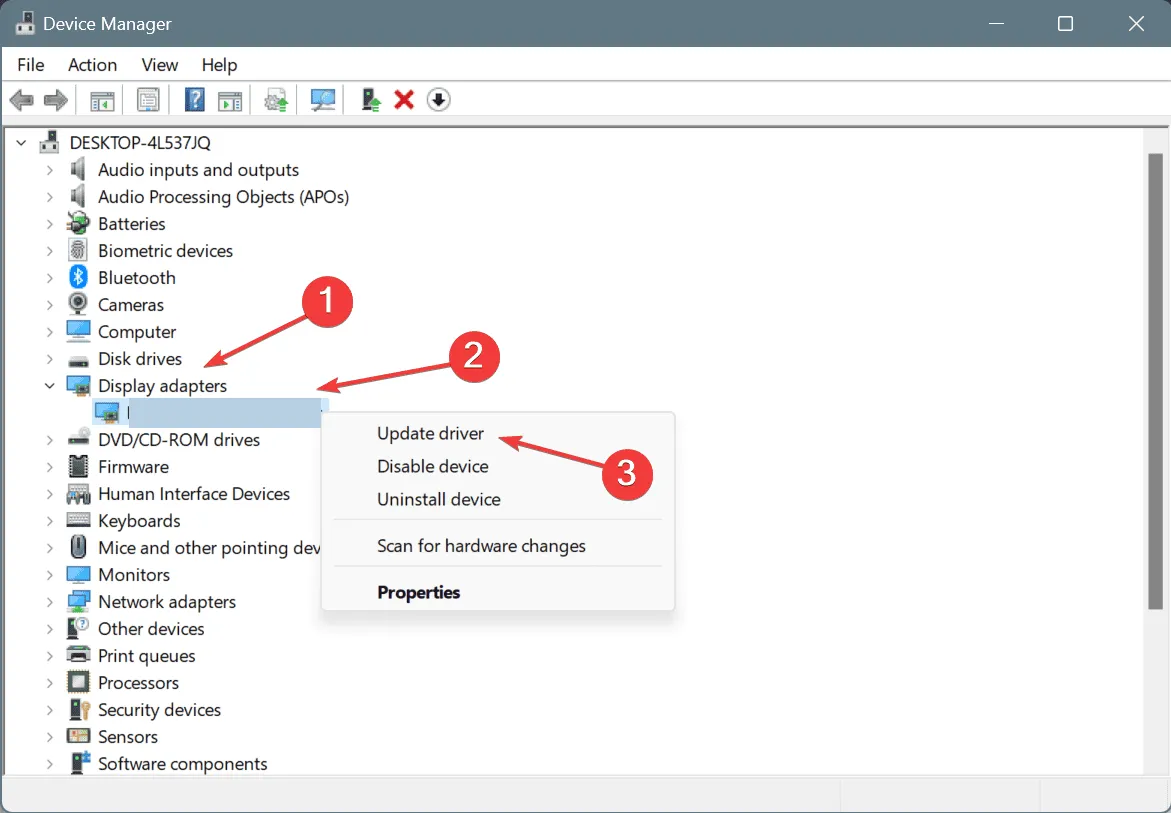
- Selecteer de optie Automatisch naar drivers zoeken en wacht tot Windows de beste lokaal beschikbare driver heeft geïnstalleerd.
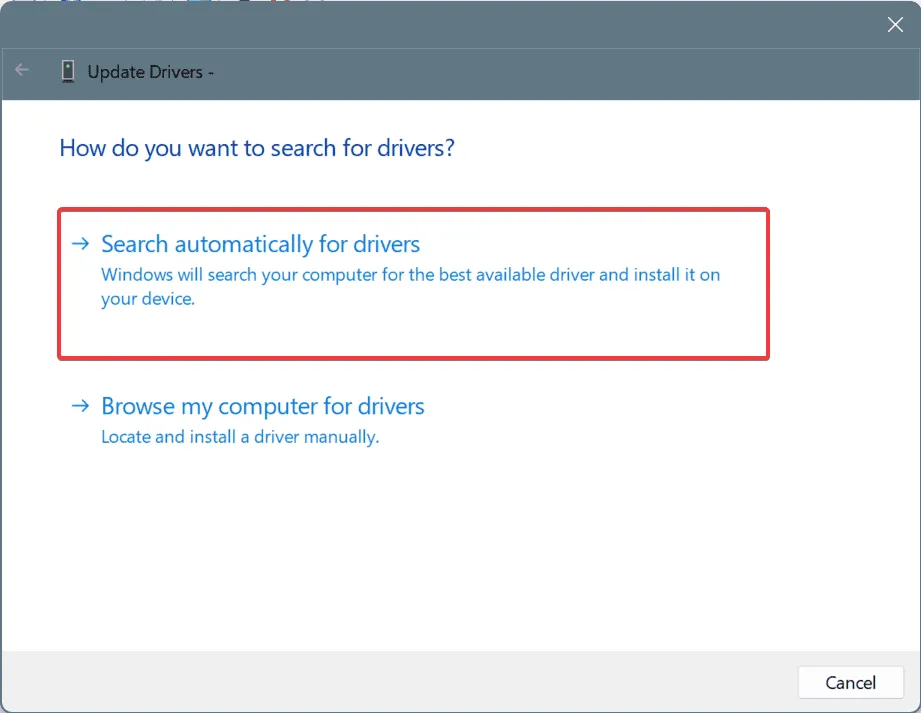
- Start de computer opnieuw op zodra u klaar bent.
Behalve de grafische adapter moet u de drivers voor alle andere kritieke hardware updaten. Als Windows geen betere versie kan vinden, ga dan naar de officiële website van de fabrikant en installeer de driver handmatig!
2. Herstel de corrupte systeembestanden
- Druk op Windows + R om Uitvoeren te openen, typ cmd en druk op Ctrl + Shift + Enter.
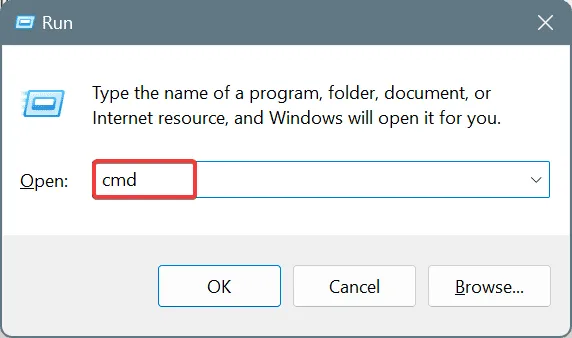
- Klik op Ja in de UAC-prompt.
- Plak de volgende DISM-opdrachten afzonderlijk en klik Enterna elke opdracht op:
DISM /Online /Cleanup-Image /CheckHealthDISM /Online /Cleanup-Image /ScanHealthDISM /Online /Cleanup-Image /RestoreHealth - Voer nu deze opdracht uit voor de SFC-scan:
sfc /scannow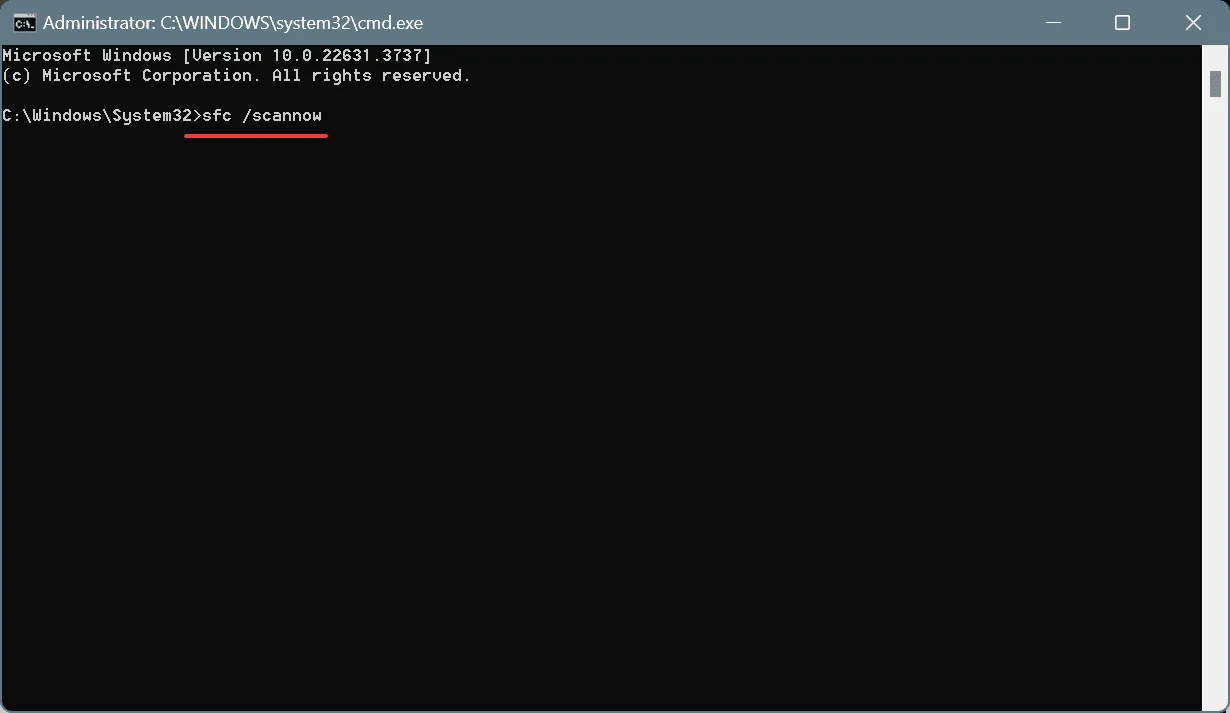
- Start ten slotte de computer opnieuw op om de wijzigingen toe te passen.
Corrupte bestanden kunnen allerlei soorten schade aan uw computer veroorzaken en in veel gevallen leiden ze tot gegevensverlies. Een goede manier om corrupte bestanden te identificeren en te repareren is met behulp van professionele reparatiesoftware die uw computer in slechts een paar minuten scant en repareert.
3. Herstel de schijfproblemen
- Druk op Windows + S om Zoeken te openen, typ Opdrachtprompt in het tekstveld en klik vervolgens op Als administrator uitvoeren.
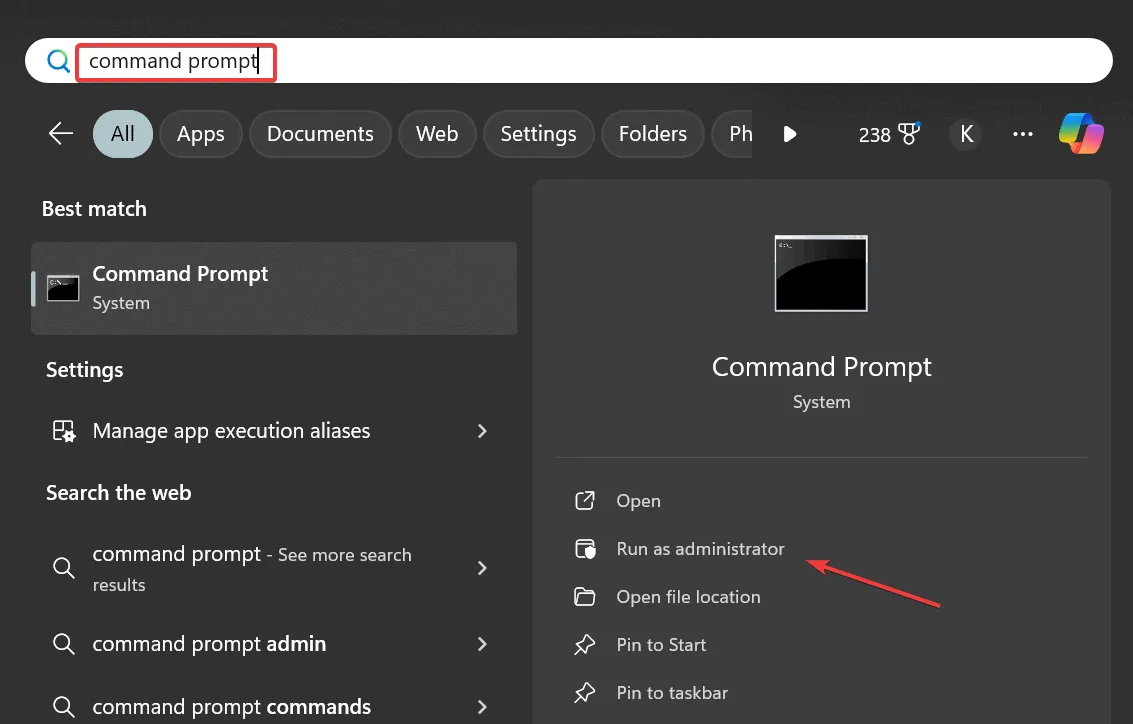
- Klik op Ja in de UAC-prompt.
- Plak de volgende opdracht ‘Schijf controleren’ en klik op Enter:
chkdsk /r - Als u wordt gevraagd om de scan te plannen, drukt u op Y, raakt u aan Enteren start u de pc opnieuw op.
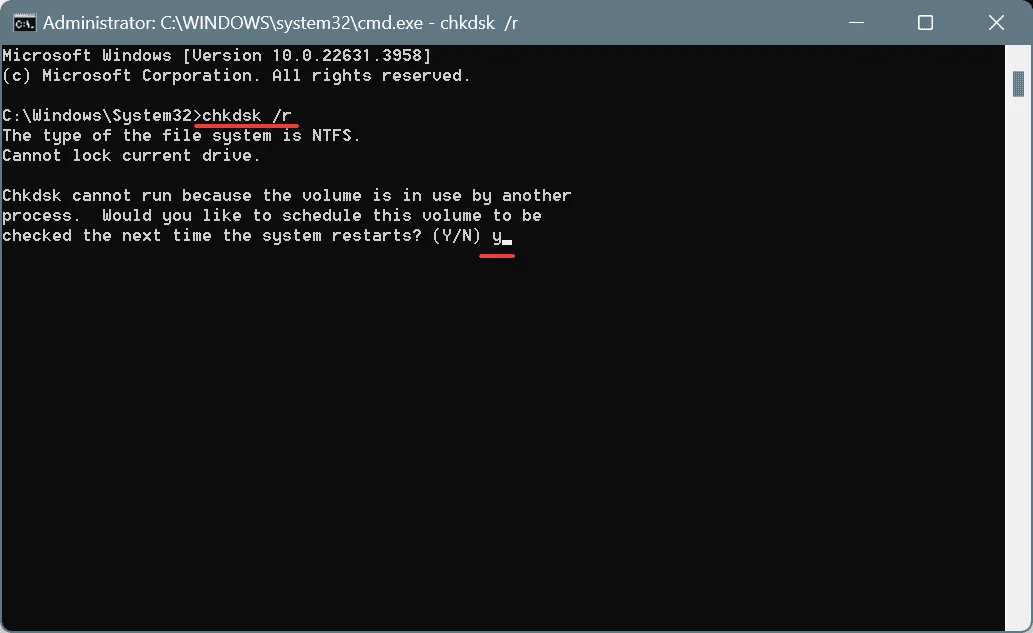
Vaak krijgt u te maken met het SHARED_RESOURCE_CONV_ERROR BSOD op Windows 11 vanwege slechte sectoren of beschadigde schijven. In dit geval kunt u door Schijf controleren alle schijfproblemen oplossen en alles weer aan de praat krijgen!
4. Scan de pc op malware en virussen
- Druk op Windows+ Som Zoeken te openen, typ Windows-beveiliging en klik op het relevante resultaat.
- Klik op Virus- en bedreigingsbeveiliging .
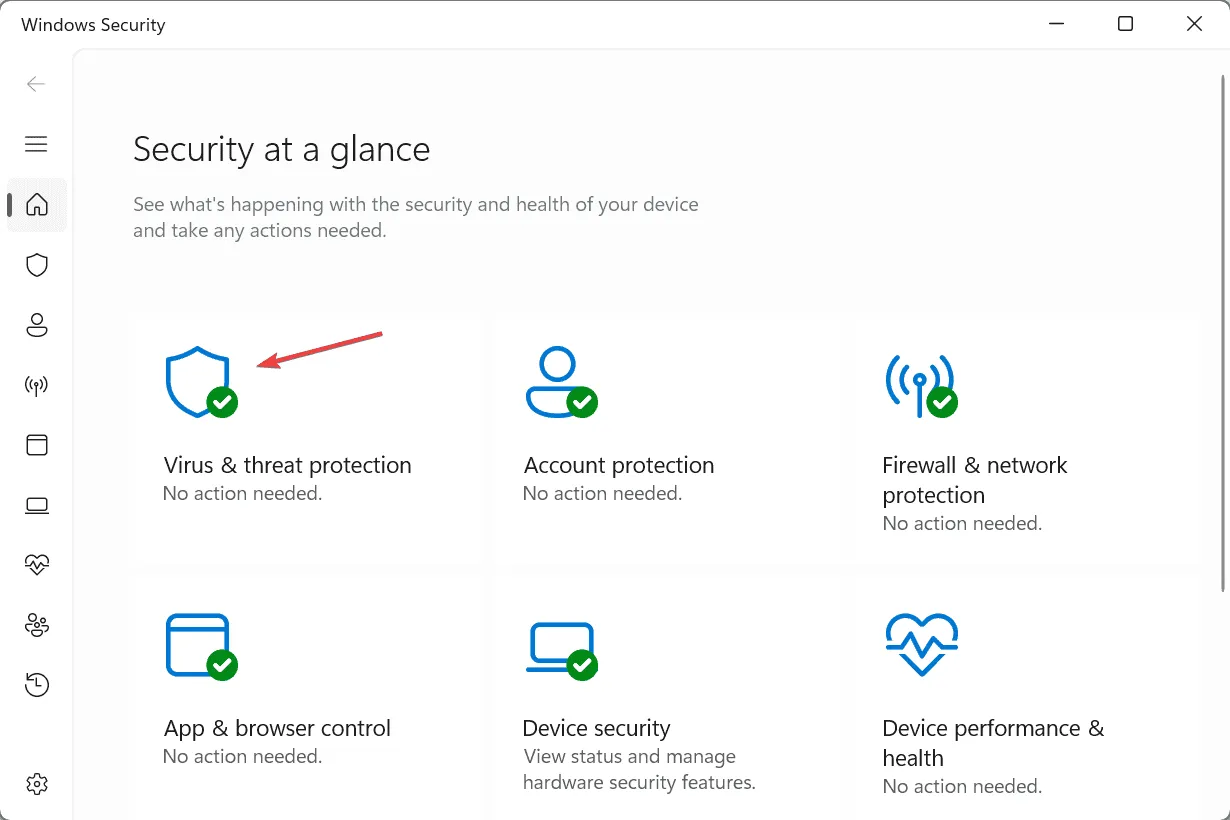
- Klik op Scanopties .
- Kies nu voor Volledige scan en klik vervolgens op Nu scannen.
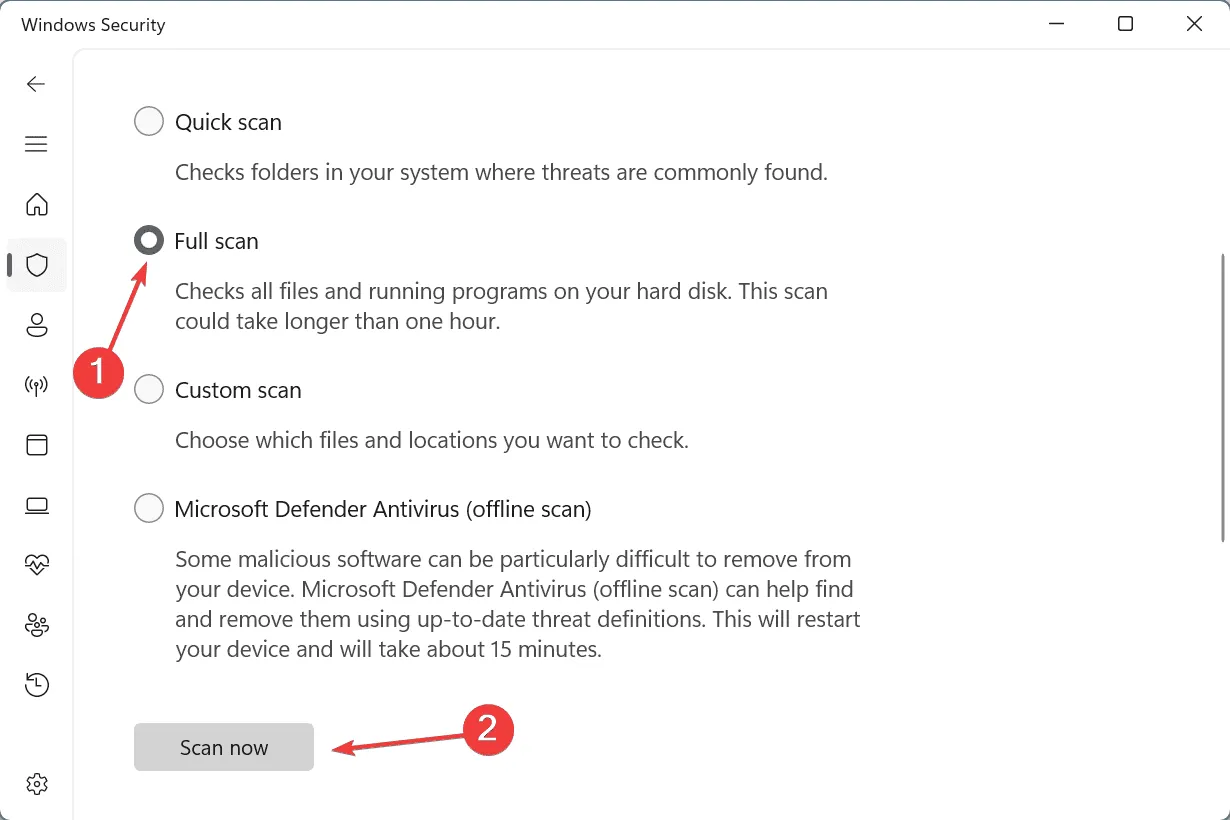
- Wacht tot het ingebouwde antivirusprogramma alle bedreigingen heeft geïdentificeerd en verwijderd.
Als Windows Security geen bedreigingen kan vinden, raad ik u aan een antivirusoplossing van topkwaliteit te nemen en te scannen op malware. Deze blijken vaak effectiever te zijn!
5. Voer Windows Geheugendiagnose uit
- Druk op Windows+ Rom Uitvoeren te openen, typ mdsched.exe in het tekstveld en druk op Enter.
- Klik op Nu opnieuw opstarten en controleer of er problemen zijn. Laat het hulpprogramma eventuele triviale problemen met het RAM-geheugen identificeren en repareren.
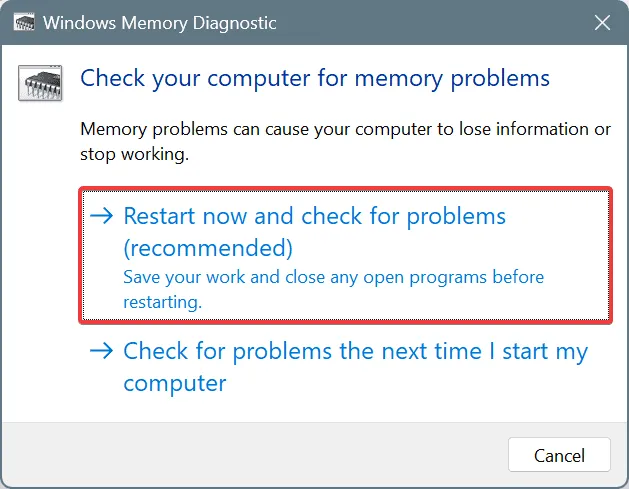
Als de ingebouwde Windows Memory Diagnostic geen problemen kan vinden, kunt u een geavanceerdere tool gebruiken zoals MemTest86 . Deze voert een breed scala aan tests uit op het RAM en identificeert zelfs de meest ingewikkelde problemen. Om deze reden duurt het 4-8 uur om MemTest86 te voltooien. Het is dus het beste om het ’s nachts te laten draaien!
6. Verhoog het virtuele geheugen
- Druk op Windows+ Som Zoeken te openen, typ Geavanceerde systeeminstellingen weergeven en klik op het relevante resultaat.
- Klik op het tabblad Geavanceerd op de knop Instellingen onder Prestaties.
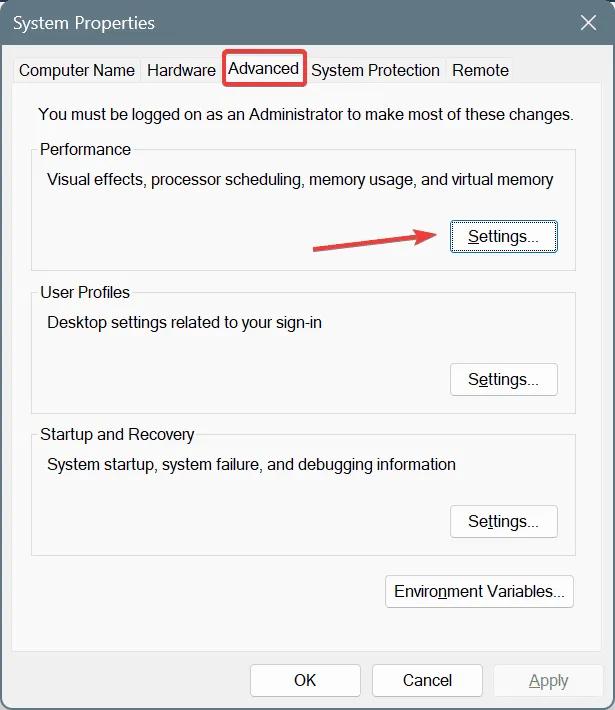
- Ga opnieuw naar het tabblad Geavanceerd en klik op Wijzigen onder Virtueel geheugen.
- Schakel bovenaan het selectievakje voor Wisselbestandgrootte automatisch beheren voor alle stations uit en kies vervolgens Aangepaste grootte .
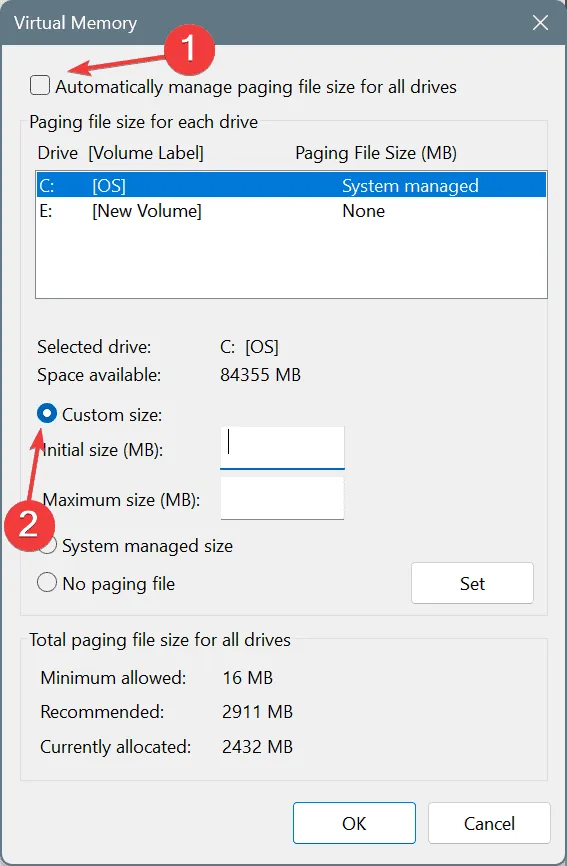
- Vul nu de onderstaande velden in, afhankelijk van de beschikbare fysieke RAM (de schermafbeelding is van een pc met 4 GB RAM):
- Initiële grootte : 1,5 x Beschikbaar RAM x 1024
- Maximale grootte : 3 x Beschikbaar RAM x 1024
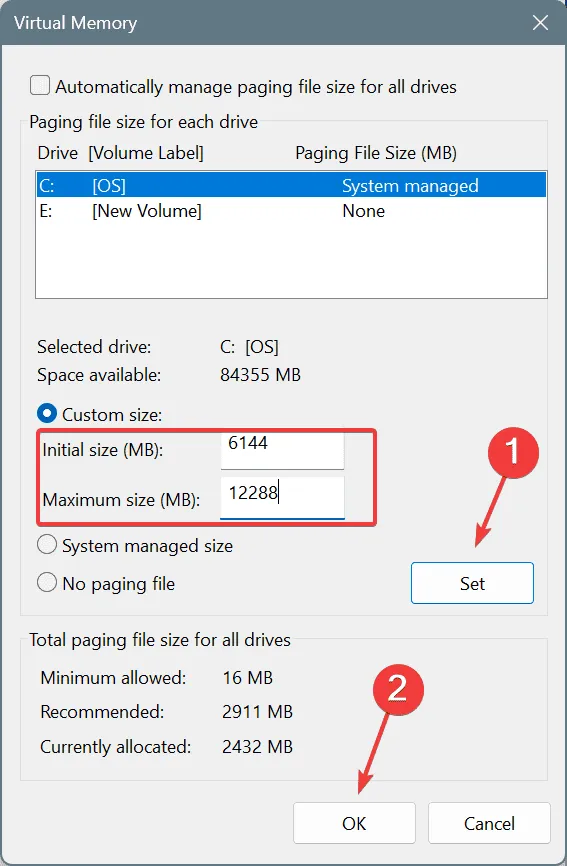
- Zodra u klaar bent, klikt u op Instellen en vervolgens op OK in alle vensters om de wijzigingen op te slaan.
Als u de SHARED_RESOURCE_CONV_ERROR BSOD in Windows 10 krijgt vanwege problemen met weinig geheugen, is een haalbare oplossing om het virtuele geheugen te vergroten zonder dat u hoeft te investeren in fysieke RAM-modules. Hoewel, als het op prestaties aankomt, is virtueel geheugen geen partij voor fysiek geheugen!
7. Maak een nieuw gebruikersprofiel aan
- Druk op Windows+ Rom Uitvoeren te openen, typ netplwiz in het tekstveld en druk op Enter.
- Klik op de knop Toevoegen .
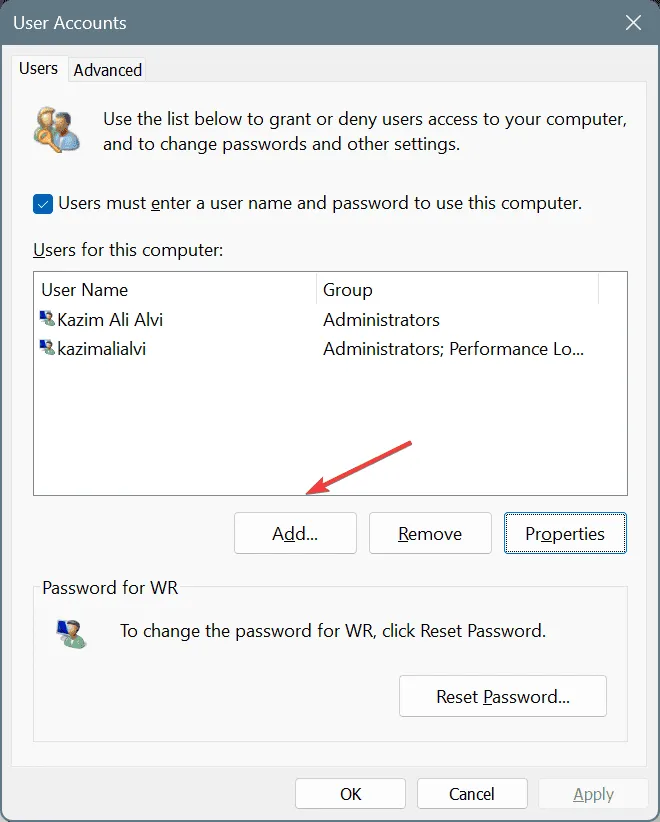
- Selecteer de optie Aanmelden zonder Microsoft-account .
- Klik op Lokaal account .

- Voer nu een gebruikersnaam en wachtwoord in (niet verplicht voor lokale accounts) voor het nieuwe account, klik op Volgende en vervolgens op Voltooien.
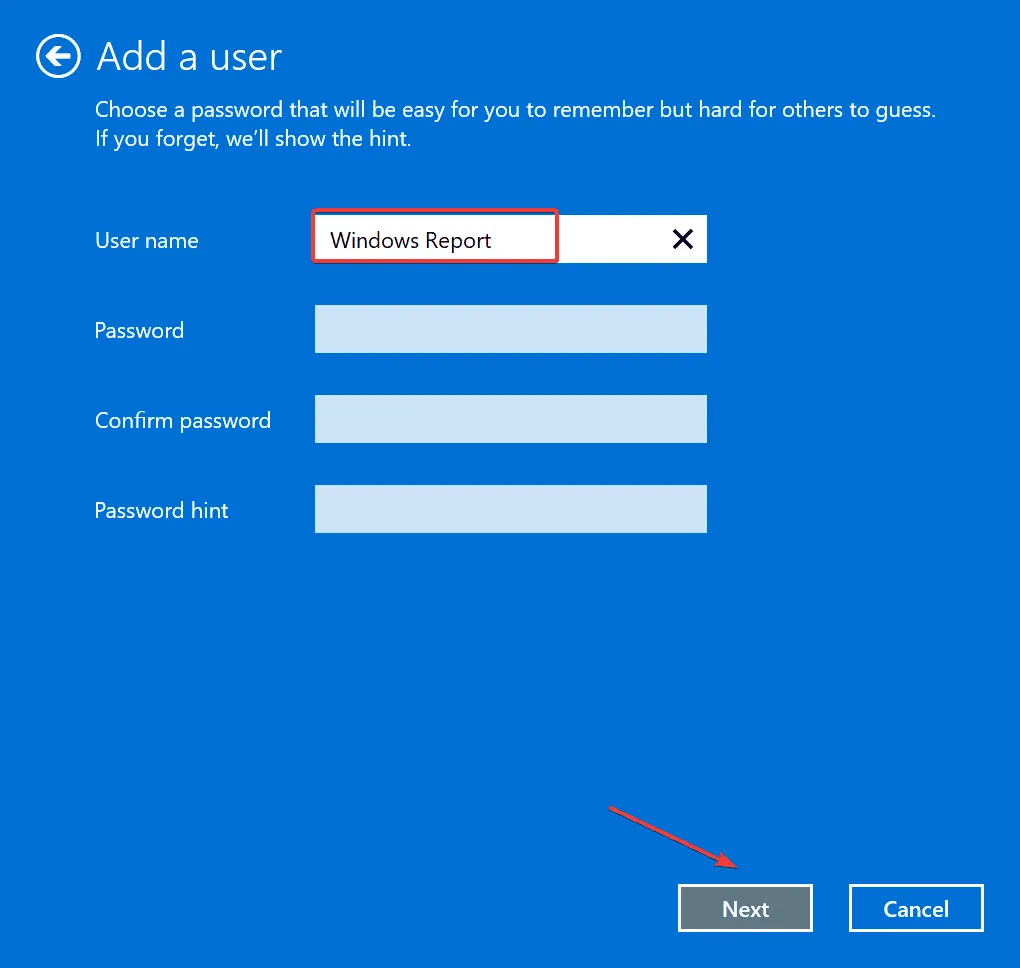
- Zodra u klaar bent, selecteert u het nieuwe account uit de lijst en klikt u op Eigenschappen .
- Ga naar het tabblad Groepslidmaatschap , kies Beheerder en klik op OK om de wijzigingen op te slaan.
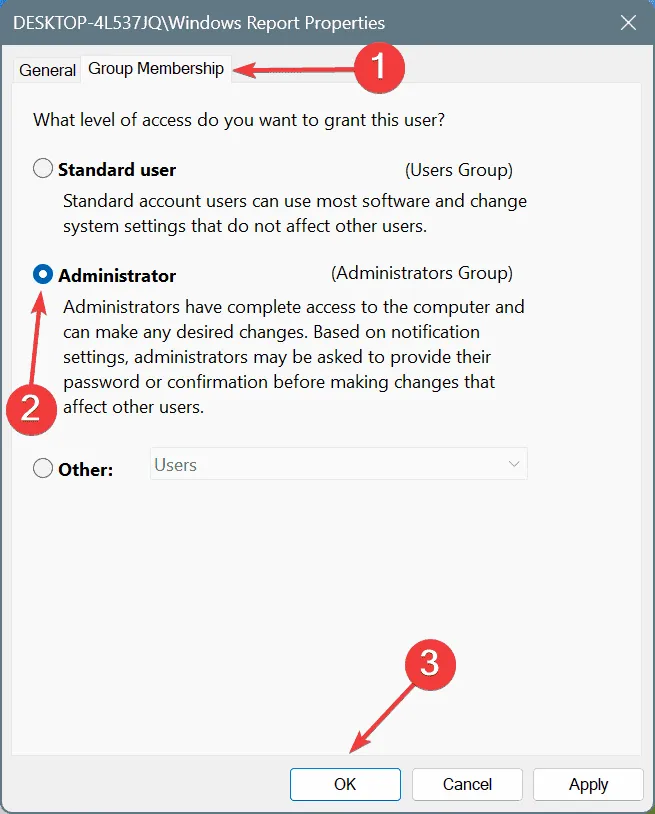
- Meld u ten slotte aan bij het nieuwe profiel en controleer of de BSOD is opgelost. Als dat zo is, zet u alle bestanden over naar het nieuwe account met behulp van een externe USB-drive. Wat betreft de apps, u kunt altijd programma’s beschikbaar hebben voor alle gebruikers.
Een van deze oplossingen had SHARED_RESOURCE_CONV_ERROR moeten verhelpen. Mocht de BSOD aanhouden, reset de pc dan naar de fabrieksinstellingen om er definitief vanaf te komen!
Ontdek hier enkele snelle tips om uw pc sneller dan ooit te maken.
Als u vragen heeft of wilt delen welke oplossing voor u werkte, kunt u hieronder een reactie achterlaten.



Geef een reactie