Hoe Windows op een SD-kaart te installeren en opstartbaar te maken
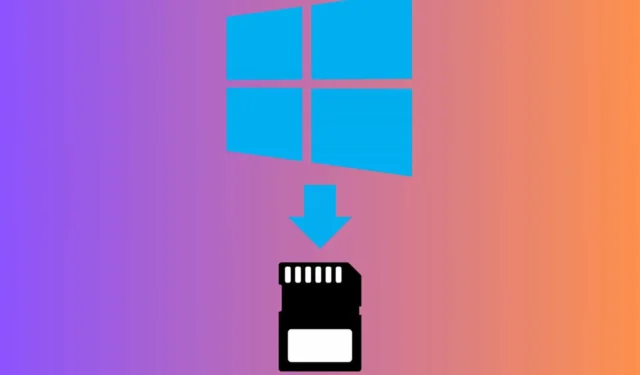
Windows installeren op een SD-kaart kan een game-changer zijn, vooral als je een vrij beschikbare sleuf op je laptop hebt. Zorg ervoor dat je een SD-kaart hebt met een redelijke IOPS-waarde. Met andere woorden, deze moet een behoorlijke lees-/schrijfsnelheid hebben. Uiteraard moet deze ook de juiste benodigde opslagruimte hebben voor het besturingssysteem dat je kiest (minimaal 16 GB, 32 GB aanbevolen).
Hoe installeer ik een opstartbare Windows op een SD-kaart?
1. Formatteer de SD-kaart
- Sluit de SD-kaart aan op uw computer.
- Open het hulpprogramma Schijfbeheer door met de rechtermuisknop op Deze pc of Deze computer te klikken , Beheren te selecteren en vervolgens Schijfbeheer te kiezen.
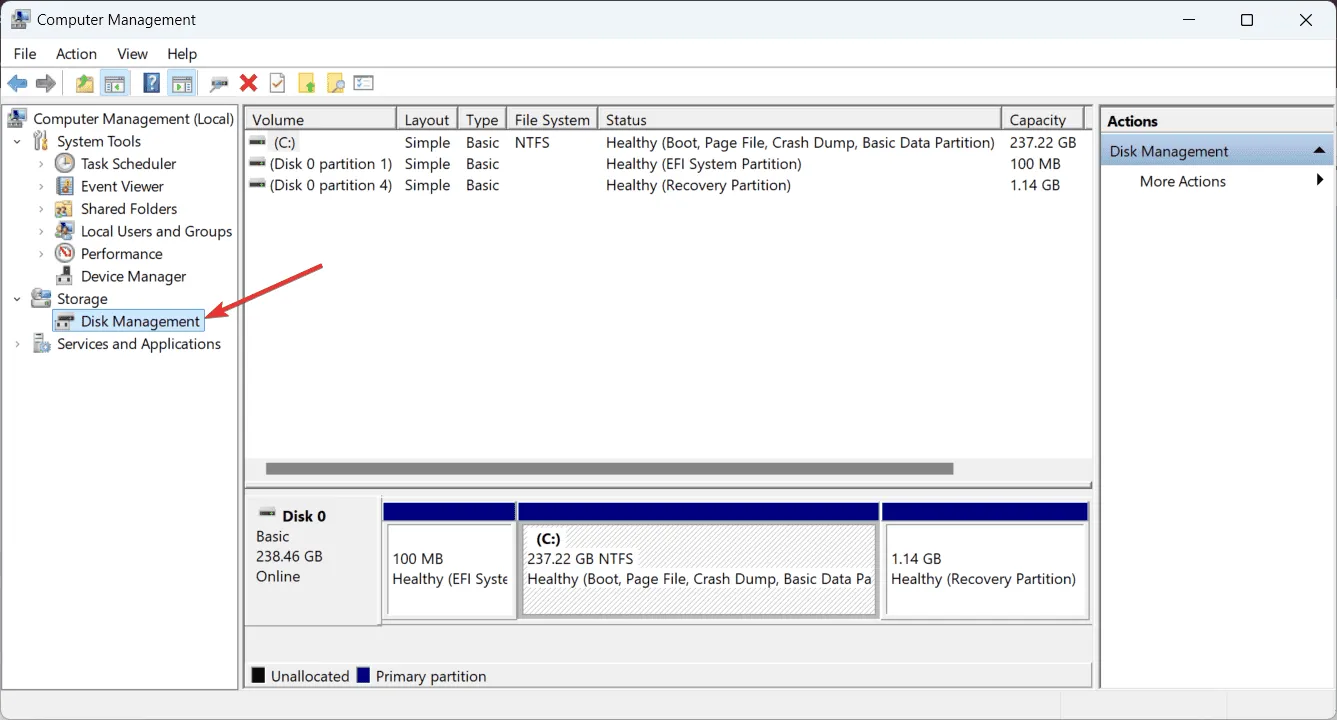
- Zoek uw SD-kaart, klik er met de rechtermuisknop op en kies Formatteren .
- Selecteer het NTFS-bestandssysteem en klik op OK .
Door de SD-kaart te formatteren, zorgt u ervoor dat deze gereed is voor het Windows-installatieproces.
2. Download Windows-installatiemedia
- Ga naar de website van Microsoft en download de Windows Installation Media Creation Tool.
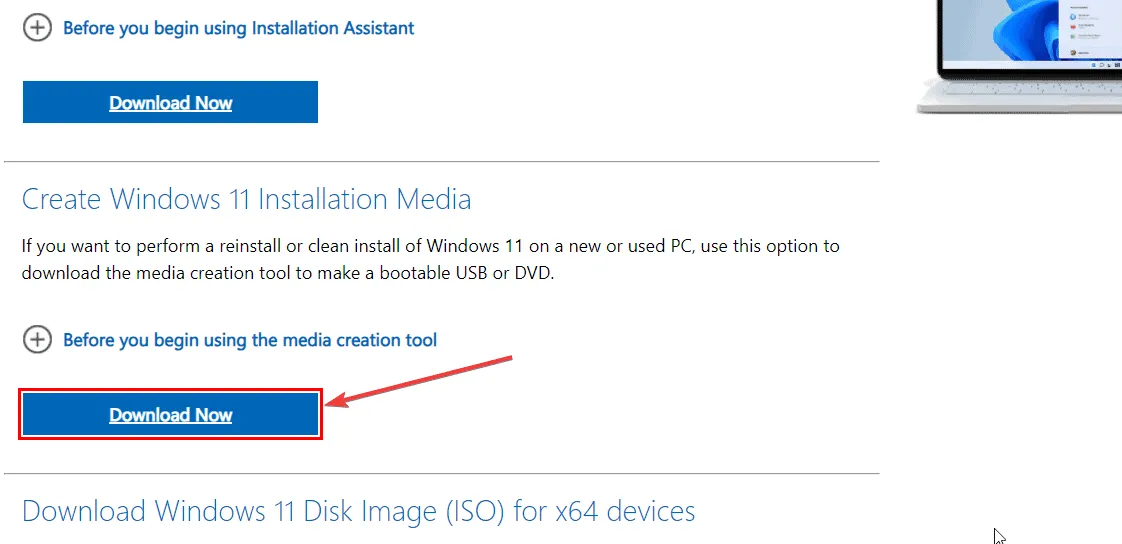
- Voer het hulpprogramma uit en kies Installatiemedia (USB-stick, dvd of ISO-bestand) maken voor een andere pc.
De Media Creation Tool bereidt de benodigde bestanden voor om Windows te installeren. Het voorbeeld is voor Windows 11, maar u kunt ook degene voor Windows 10 krijgen .
3. Maak de opstartbare SD-kaart en wijzig de opstartvolgorde in het BIOS
- Selecteer de taal, Windows-versie en architectuur die u nodig hebt.
- Kies een USB-stick en selecteer uw SD-kaart uit de lijst.
- Start uw computer opnieuw op en open de BIOS/UEFI-instellingen (meestal door tijdens het opstarten op een toets zoals F2, DEL, of te drukken ESC).
- Schakel de UEFI-opstartmodus uit en schakel Legacy Support/BIOS in.
- Wijzig de opstartvolgorde om prioriteit te geven aan de SD-kaart.
- Sla de BIOS-instellingen op en sluit het programma af.
Door de opstartvolgorde te wijzigen, zorgt u ervoor dat de computer eerst vanaf de SD-kaart opstart.
4. Windows installeren
Uw computer start opnieuw op en start vanaf de SD-kaart, waarmee het Windows-installatieproces wordt gestart. Volg de instructies op het scherm om de Windows-installatie te voltooien.
Met deze stapsgewijze handleiding leert u hoe u van uw SD-kaart een opstartbaar apparaat kunt maken en er Windows op kunt installeren. Zo wordt het een draagbaar besturingssysteem dat u op verschillende computers kunt gebruiken.
In principe is er geen noemenswaardig verschil tussen het maken van een opstartbare SD-kaart en een opstartbare USB-stick.
Vergeet niet om de opstartvolgorde in het BIOS terug te zetten nadat u Windows op uw systeem hebt geïnstalleerd.
Windows op een SD-kaart installeren met een hulpprogramma van derden
Er zijn veel tools beschikbaar zoals EaseUS OS2Go, AOMEI Partition Assistant of Rufus die u kunnen helpen een opstartbare Windows SD-kaart te maken. Ze begeleiden u door het hele proces wat makkelijker, maar u moet nog steeds zelf naar BIOS gaan en de opstartvolgorde wijzigen.
We hebben ook een lijst met de beste tools om multi-boot-schijven te maken en meerdere besturingssystemen te installeren.
Hoe installeer ik Windows op een MicroSD-kaart voor Steam Deck?
- Formatteer de MicroSD-kaart naar NTFS met behulp van het hulpprogramma Diskpart of Schijfbeheer.
- Download Windows ISO en Steam Deck drivers. Klik op de gemarkeerde links voor de juiste handleidingen als u niet weet hoe u de handelingen moet uitvoeren.
- Gebruik een tool als Rufus om de Windows ISO op de MicroSD-kaart te branden.
- Selecteer de MicroSD-kaart als apparaat, kies het ISO-bestand en klik op Start .
- Met Rufus kunt u eenvoudig opstartbare media maken, die nodig zijn voor de installatie.
- Plaats de MicroSD-kaart in het Steam Deck.
- Start Steam Deck opnieuw op en open het opstartmenu (meestal door tijdens het opstarten op een knop te drukken).
- Selecteer de MicroSD-kaart als opstartapparaat en installeer Windows.
Met deze stappen kunt u Windows succesvol installeren en uitvoeren op uw Steam Deck via een microSD-kaart. Met deze methode kunt u eenvoudig schakelen tussen SteamOS en Windows op uw Steam Deck, wat flexibiliteit biedt voor gaming en andere taken.
Problemen met veelvoorkomende problemen oplossen
- SD-kaart niet herkend door Windows Creation Tool – Probeer een speciale tool te gebruiken om de opstartbare Windows SD-kaart te maken. EaseUS OS2Go biedt bijvoorbeeld een alternatieve methode wanneer de standaard Windows Creation Tool faalt.
- BIOS herkent de SD-kaart niet – Werk de BIOS van uw computer bij naar de nieuwste versie. Zorg er ook voor dat de SD-kaart correct is geplaatst en compatibel is.
Door deze stappen te volgen, kunt u veelvoorkomende problemen oplossen en een soepele installatie van Windows op een SD-kaart garanderen.
Elke oplossing biedt een gedetailleerde, gebruiksvriendelijke aanpak voor het installeren van Windows op een SD-kaart, die tegemoetkomt aan verschillende behoeften en technische vaardigheden. Om toekomstige problemen te voorkomen, moet u er altijd voor zorgen dat uw SD-kaart compatibel is met uw apparaat en uw BIOS up-to-date houden.



Geef een reactie