Hoe u het probleem met mislukte tijdsynchronisatie op Windows kunt oplossen
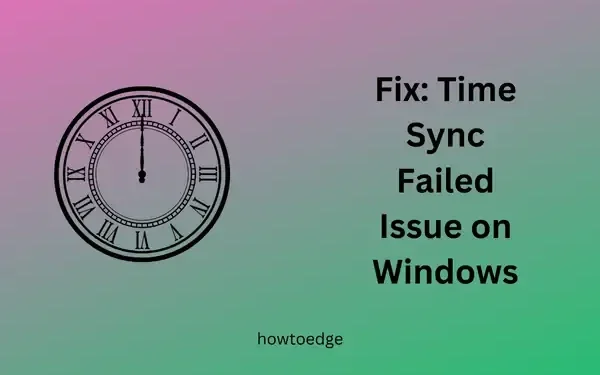
Het is tegenwoordig vrij gebruikelijk dat cumulatieve updates niet worden geïnstalleerd op Windows 11/10. Dit kan om verschillende redenen gebeuren, zoals ontbrekende systeembestanden, corruptie in de systeemimage of onnodig opgeslagen cache. Toch is de meest voorkomende reden achter een mislukte update op Windows het ” Time Sync failed issue “.
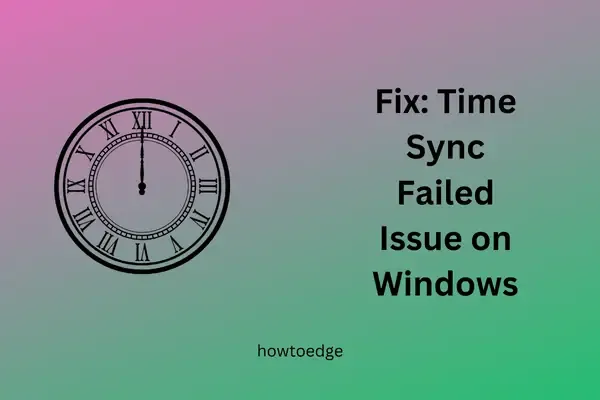
Wanneer u een update probeert te installeren, controleert het systeem de datum en tijd van uw apparaat en vergelijkt deze met de tijdinstellingen van de server. Als beide verschillen, loopt de update vast of mislukt deze op basis van foutcodes. Los dit probleem met de mislukte tijdsynchronisatie op en uw apparaat zal weer efficiënt werken.
Wat gebeurt er als er een probleem is met de mislukte tijdsynchronisatie?
Windows 11/10 synchroniseert automatisch de tijd met een tijdserver (standaard gekozen) en geeft deze weer op uw pc. In gevallen waarin de tijd niet kan worden gesynchroniseerd, ontvangt u een foutmelding met de melding –
"An error occurred while Windows was synchronizing with the time server."
Zoals duidelijk blijkt uit de foutmelding, moet u uw tijdserver configureren om dit probleem op te lossen. We raden aan om tijdsynchronisatie te forceren met CMD , of de Windows Time-service te starten en te controleren of het tijdprobleem is opgelost. Als dat niet het geval is, gaat u verder met de onderstaande oplossingen.
- Gebruik nu Sync onder Instellingen
- Internettijdinstellingen bijwerken
- Schakel de functie Tijdsynchronisatie in
- Wijzig het SpecialPollInterval-register
- Probeer Systeembestandscontrole
Herstel mislukte tijdsynchronisatie op Windows 11/10
Vaak mislukt de tijdsynchronisatie en worden er onjuiste datums en tijden weergegeven op uw Windows-pc. Als u dit probleem ondervindt en het wilt oplossen, raden we u aan de onderstaande oplossingen één voor één te volgen.
1. Gebruik Sync nu onder Instellingen
Om Date & Time goed te laten werken, moet deze instelling zijn ingesteld om automatisch te veranderen. Open Settings en controleer de huidige status van Date & Time op uw pc. Hier leest u hoe u deze taak uitvoert –
- Druk op Windows + I om de pagina Instellingen te openen.
- Selecteer ‘ Tijd en taal ‘ in de linkerzijbalk en Datum en tijd in het rechterdeelvenster.
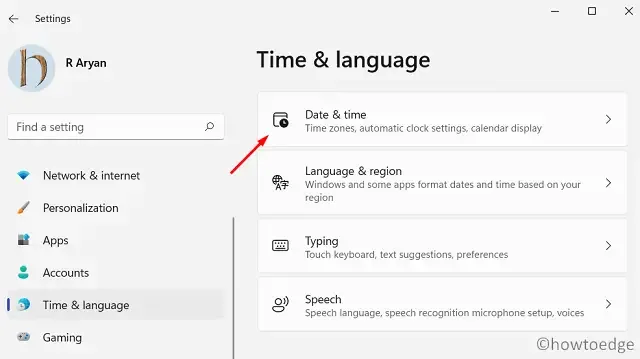
- Wanneer dit gedeelte wordt uitgevouwen, scrolt u omlaag naar Tijd automatisch instellen en zet u de schakelaar op Aan .

- Scroll een stukje naar beneden en klik op de knop Nu synchroniseren onder Extra instellingen.
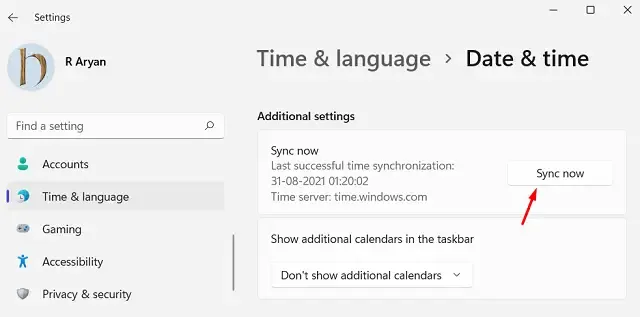
Sluit de app Instellingen en start uw pc opnieuw op. Vanaf de volgende login zouden Datum en tijd moeten synchroniseren met uw regionale instellingen.
2. Controleer Windows Time Service
Als het probleem met de mislukte tijdsynchronisatie nog steeds optreedt, moet u de Windows Time-service configureren. Standaard is deze service uitgeschakeld. Open Services, wijzig het opstarttype in Automatisch en start deze service. Hier volgen de stapsgewijze instructies voor het inschakelen van deze service:
- Druk op Win + S om Windows Search te starten.
- Typ ‘Diensten’ en klik op het pop-up resultaat.
- Blader in het venster Services omlaag naar de Windows Time- service en dubbelklik erop.
- Gebruik het vervolgkeuzemenu naast Opstarttype en wijzig dit naar Automatisch .
- Klik op Toepassen om de recente wijzigingen te bevestigen en klik op de Startknop .
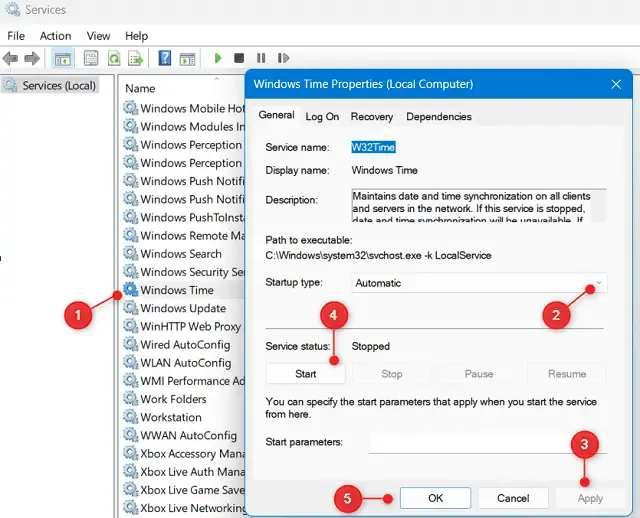
- Klik ten slotte op OK, sluit dit venster, sluit Services en start uw pc opnieuw op.
Meld u opnieuw aan bij uw apparaat en controleer of het probleem met de mislukte tijdsynchronisatie is opgelost.
3. Forceer tijdsynchronisatie met behulp van de opdrachtprompt
Er is een manier om tijdsynchronisatie op uw Windows-pc te forceren. Hiervoor moet u een paar codes uitvoeren op een verhoogde console. Dit is wat u moet doen:
Als het probleem zich blijft voordoen, gebruikt u de opdrachtprompt (Admin) om de Tijdservice opnieuw te registreren en synchroniseert u de tijd opnieuw.
- Druk op Win + X en selecteer Terminal (Admin).
- Wanneer het UAC-venster daarom vraagt, klikt u op Ja .
- De terminal start standaard op Windows PowerShell.
- Druk op de toetsen Ctrl + Shift + 2 om naar de opdrachtprompt in een ander tabblad te gaan.
- Voer op de console de onderstaande codes één voor één uit. Zorg ervoor dat u na elke opdracht op de Enter- toets drukt.
net stop w32time w32tm /unregister w32tm /register net start w32time w32tm /resync
- Sluit de terminal en start uw pc opnieuw op.
- Controleer bij de volgende keer dat u inlogt of het probleem met de mislukte tijdsynchronisatie is verdwenen.
4. Internettijdinstellingen bijwerken
Meerdere gebruikers meldden dat ze dit tijdsynchronisatieprobleem hadden opgelost nadat ze de internettijdopties van hun apparaat hadden bijgewerkt. Controleer of de internettijd op uw apparaat overeenkomt met de datum en tijd op uw pc. Als dat niet het geval is, kan het veranderen ervan de oplossing zijn. Dit is wat u moet doen om de internettijd op uw computer te veranderen –
- Open eerst het Configuratiescherm.
- Selecteer Klok en regio en klik op Tijd en datum instellen wanneer dit wordt uitgevouwen .
- Vervolgens opent het systeem het venster Datum en tijd .
- Ga naar het tabblad Internettijd en klik op Instellingen wijzigen .
- Hiermee opent u het venster met internettijdinstellingen.
- Vink het vakje ‘Synchroniseren met een internettijdserver’ aan en klik op de knop – Nu bijwerken .
Het systeem maakt verbinding met de internetserver en werkt uw tijdinstellingen daarover bij. U ontvangt een bericht met de melding – “De klok is succesvol gesynchroniseerd”, met een datum- en tijdstempel. Klik op OK om dit venster te sluiten en controleer of het probleem met de tijdsynchronisatie op uw Windows-pc is opgelost.
5. Schakel de functie Tijdsynchronisatie in
Taakplanner biedt ook een optie om te controleren op tijdsynchronisatie en deze functie hier in of uit te schakelen. Als u deze functie nog niet hebt gebruikt, raden we u aan Taakplanner te openen en de volgende wijzigingen aan te brengen:
- Druk op Windows + R om het dialoogvenster Uitvoeren te openen.
- Typ ”
taskschd.msc” en klik op OK . - U wordt doorgestuurd naar het venster Taakplanner.
- Klik om de Taakplannerbibliotheek uit te vouwen en navigeer naar het onderstaande pad erin:
Microsoft > Windows > Time Synchronization
- Selecteer Tijdsynchronisatie. Deze wordt geopend onder Acties in de rechterzijbalk.
- Ga naar het middelste deelvenster en klik met de rechtermuisknop op SynchronizeTime .
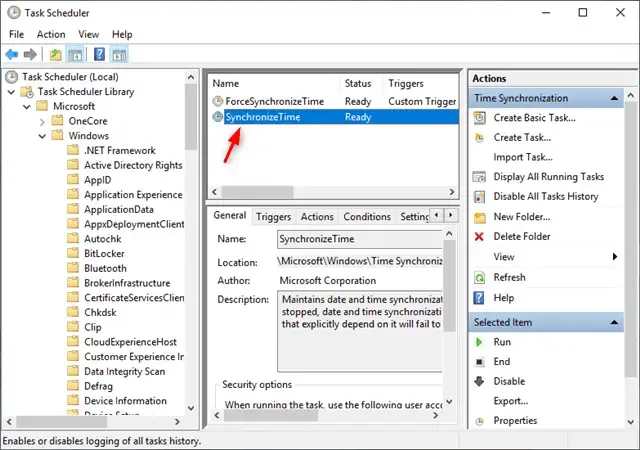
- Selecteer Inschakelen in het contextmenu .
Sluit de taakplanner en start Windows opnieuw op. Controleer of het probleem met de mislukte tijdsynchronisatie is opgelost bij de volgende aanmelding.
6. Wijzig het SpecialPollInterval-register
Het probleem met de mislukte tijdsynchronisatie kan ook optreden wanneer sommige vermeldingen in het register op de een of andere manier beschadigd raken. Als dat het geval is, moet u de relevante vermelding in het register aanpassen en controleren of het probleem op deze manier wordt opgelost. Dit is wat u moet aanpassen in de register-editor:
- Klik met de rechtermuisknop op het Windows-pictogram en selecteer Uitvoeren .
- Typ “Regedit” en klik op OK.
- Wanneer het register wordt gestart, navigeert u naar het onderstaande pad:
HKEY_LOCAL_MACHINE\SYSTEM\CurrentControlSet\Services\W32Time\TimeProviders\NtpClie
- Ga naar de rechterkant en zoek de entry – “ SpecialPollInterval ”. Als u deze entry daar niet kunt vinden, klikt u met de rechtermuisknop ergens in het rechterdeelvenster en selecteert u Nieuw > DWORD (32-bits) .
- Hernoem deze invoer naar “SpecialPollInterval”. Dubbelklik erop om deze sleutel te starten, vink het vakje Decimaal aan en verander de waardegegevens naar “ 21600 ”.
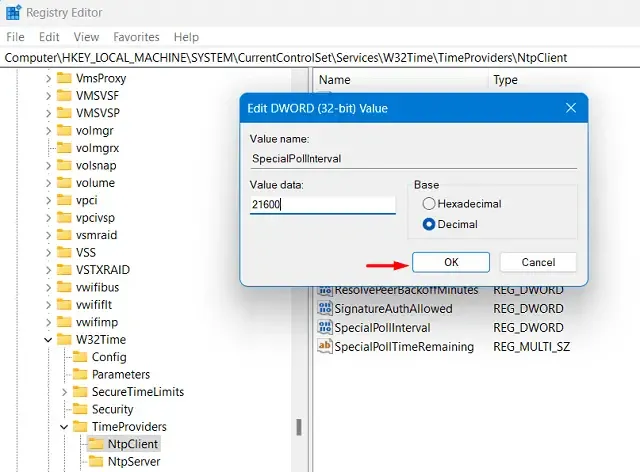
- Klik op OK om dit te bevestigen, sluit het register en start uw pc opnieuw op.
Meld u opnieuw aan bij Windows en controleer of het probleem met de tijdsynchronisatie is opgelost.
7. Probeer SFC Scan
De aanwezigheid van corrupte systeembestanden of mappen kan ook een Time Sync failed-probleem veroorzaken op Windows 11/10. Om dit op te lossen, kunt u proberen het hulpprogramma System File Checker uit te voeren. Hier leest u hoe u deze tool op Windows kunt starten en uitvoeren:
- Druk op Win + R om het dialoogvenster Uitvoeren te openen.
- Typ ” CMD ” en druk tegelijkertijd op de toetsen Ctrl + Shift + Enter .
- Mogelijk verschijnt vervolgens de UAC-prompt. Klik op Ja om toegang te verlenen.
- Typ het volgende op de verhoogde opdrachtprompt en druk op Enter:
sfc /scannow

- Deze tool begint met het diagnosticeren van alle systeembestanden en mappen op uw pc, wat ongeveer 10-15 minuten duurt. Wacht tot deze tijd en zodra deze tool 100% voltooid is, sluit u CMD en start u uw pc opnieuw op.
Meld u opnieuw aan bij uw apparaat en controleer of het probleem met de tijdsynchronisatie op uw apparaat is opgelost.
Hoe schakel ik over naar een andere tijdserver?
Standaard is time.windows.com de standaardserver op uw Windows-pc. Hetzelfde is duidelijk te zien wanneer u de internettijdopties op uw computer bewerkte. Hoewel het perfect werkt, kan dit soms achterlopen.
Als dat het geval is, kunt u overschakelen naar een andere tijdserver en controleren of het probleem met de mislukte tijdsynchronisatie inmiddels is opgelost. Om een nieuwe server toe te voegen en te gebruiken onder Internet Time-instellingen, doet u het volgende:
- Klik in het Configuratiescherm op Klok en regio.
- Klik op de link ‘ Datum en tijd instellen ’ onder Datum en tijd.
- Ga vervolgens naar het tabblad Internettijdinstellingen en wijzig de standaardserver.
- Gebruik het vervolgkeuzemenu naast Server, selecteer de gewenste server en klik op Nu bijwerken .
Dat is alles, uw klok wordt nu gesynchroniseerd met de nieuwe server. Klik op OK om het te bevestigen en start uw pc opnieuw op.
Hoe voeg ik de Google Time-server toe aan mijn Windows-pc?
Als u wilt, kunt u de Google Time Server toevoegen aan uw Windows-pc. Om dit te doen, moet u een nieuwe entry in het register maken en de volgende wijzigingen aanbrengen:
- Open eerst het dialoogvenster Uitvoeren ( Win + R ).
- Typ “ Regedit ” en druk op OK om de Register-editor te starten.
- Wanneer het UAC-venster verschijnt, klikt u op Ja om het openen ervan te autoriseren.
- Navigeer in het register naar het onderstaande pad:
HKEY_LOCAL_MACHINE\SOFTWARE\Microsoft\Windows\CurrentVersion\DateTime\Servers
- Klik met de rechtermuisknop ergens in het rechterdeelvenster en selecteer Nieuw > Tekenreekswaarde .
- Dubbelklik er eenmaal op. Verander de waardegegevens naar “time.google.com” zonder aanhalingstekens en klik op OK .
Dat is alles, u hebt met succes een tijdserver van Google aangemaakt en deze aan uw systeem toegevoegd. Ga nu opnieuw naar de Internet Time Settings onder het Control Panel en wijzig de tijdserver naar Google.
Kan een virus de datum en tijd van mijn apparaat beïnvloeden?
Als u het probleem van de mislukte tijdsynchronisatie ondervindt ondanks het toepassen van de bovenstaande oplossingen, kan dit het werk zijn van enkele virussen die op uw pc aanwezig zijn. Om dit te bevestigen, voert u een volledige scan van uw Windows-apparaat uit via Windows Security.
Als u een extern antivirusprogramma gebruikt (gratis verkrijgbaar), raden wij u aan dit te verwijderen of te kiezen voor het premiumabonnement.
Wordt het probleem met de mislukte tijdsynchronisatie veroorzaakt door een zwakke CMOS-batterij?
Hoewel de kans klein is dat de tijd onjuist wordt weergegeven vanwege een zwakke CMOS-batterij, kan het gebeuren. U kunt CMOS resetten en controleren of dit inderdaad een probleem met de tijdsynchronisatie op uw Windows-pc veroorzaakte.
- Hoe verander ik de tijdzone op Windows 11?



Geef een reactie