Updatefout 0x800703F1 in Windows 10 oplossen
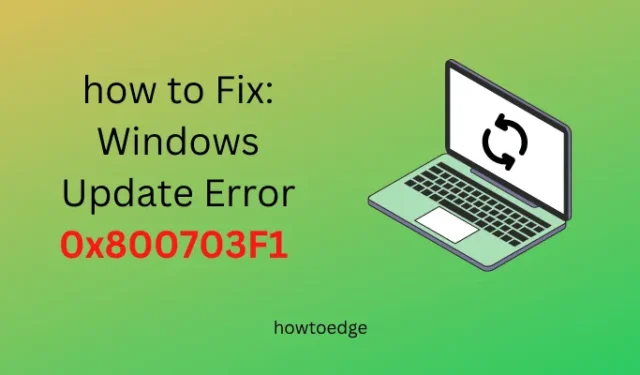
Vaak kan een onjuiste configuratie binnen Updates Services ook de fout 0x800703F1 veroorzaken. Controleer dus of alle services goed werken en in goede staat verkeren of niet. Als ze zich in hun standaardstatus bevinden, probeer dan deze oplossingen: Nvidia verwijderen, SFC uitvoeren, probleemoplosser voor updates gebruiken, enz. Het handmatig upgraden van Windows 10 Cumulatieve Update is de beste manier om dit probleem op te lossen.
Windows 10 Update Fout 0x800703F1 Oplossingen
Voordat we verder gaan met de oplossingen, raden we aan de status van enkele Windows Update Services te controleren. Zo kunt u de huidige status van deze services controleren:
Controleer de status van Windows Update Services
- Gebruik “Win + S” om de zoekbalk te openen, typ “services” en klik op het bovenste resultaat.
- Wanneer het servicesvenster in beeld komt, scrolt u omlaag en bekijkt u de status van de volgende services:
|
|
Uw apparaat moet aan de bovenstaande configuratie voldoen. Zo niet, klik dan met de rechtermuisknop op elk afzonderlijk en kies de juiste modus.
Als de fout zich blijft voordoen, zelfs nadat de services overeenkomen met de bovenstaande configuratie, probeer dan de volgende suggesties:
1] Verwijder Nvidia-stuurprogramma’s
Meld u weer aan bij uw apparaat en installeer de Nvidia-stuurprogramma’s opnieuw. Als de fout 0x800703F1 nog steeds optreedt, probeer dan de volgende reeks oplossingen.
Zoek en los problemen met stuurprogramma’s automatisch op via de PC Reparatie Tool – “DriverFix” .
2] Voer systeembestandscontrole uit
De aanwezigheid van corrupte of beschadigde systeembestanden kan ook voorkomen dat het updateproces plaatsvindt. Dit gebeurt alleen wanneer u een externe beveiligingsapp bent om malware of virussen op uw computer te detecteren. Schakel eerst uw antivirusprogramma tijdelijk uit en probeer vervolgens de systeembestandscontrole (SFC) uit te voeren.
SFC is een geweldig ingebouwd hulpprogramma om dergelijke defecte bestanden of mappen op Windows 10 te repareren. Hier zijn de essentiële stappen om aan te werken –
- Open de opdrachtprompt met beheerdersrechten.
- Typ
sfc/scannowin de buurt van de knipperende cursor en druk op Enter .

- Meestal duurt het 15-20 minuten om corrupte/ontbrekende bestanden te scannen en te repareren. Wacht dus geduldig af.
- Zodra dit het hele proces heeft voltooid, start u Windows opnieuw op .
3] Voer de probleemoplosser voor Windows Update uit
- Navigeer eerst naar het onderstaande pad –
Settings (Win + I) > Update & Security > Troubleshoot > Additional troubleshooters
- Klik om het vak Windows Update uit te vouwen en klik op De probleemoplosser uitvoeren .
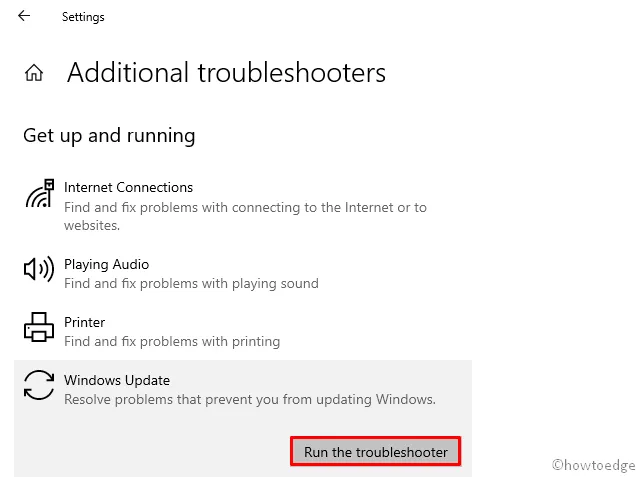
- Volg nu de instructies op het scherm om de resterende stappen te voltooien.
De fout moet inmiddels verholpen zijn. Zo niet, probeer dan de volgende reeks oplossingen die hieronder worden besproken.
4] Start Windows Update-componenten opnieuw
Soms ontstaat deze bug simpelweg als gevolg van corruptie in de Update-componenten. Om dit te corrigeren, moet u alle Windows Update-componenten handmatig opnieuw opstarten. Hier leest u hoe u deze taak uitvoert –
- Gebruik Win+R om het dialoogvenster Uitvoeren te starten.
- Typ ” cmd ” en druk tegelijkertijd op de toetsen Ctrl + Shift + Enter om de opdrachtprompt als beheerder te starten.
- Voer nu de onderstaande codes een voor een uit. Zorg ervoor dat u aan het einde van elke opdracht op Enter drukt.
net stop wuauserv
net stop cryptSvc
net stop bits
net stop msiserver
ren C:WindowsSoftwareDistribution SoftwareDistribution.old
ren C:WindowsSystem32catroot2 Catroot2.old
net start wuauserv
net start cryptSvc
net start bits
net start msiserver
- Start Windows opnieuw op, zodat de aangebrachte wijzigingen van kracht worden vanaf de volgende login.
Meld u opnieuw aan bij Windows en probeer Windows Update opnieuw uit te voeren. Als het probleem zich nog steeds voordoet, probeert u de volgende oplossing.
5] Voer schoon opstarten uit
Soms beginnen applicaties van derden de kernbestanden te verstoren, wat resulteert in vergelijkbare foutcodes. Om dit uit te sluiten, moet u een schone start uitvoeren en controleren of u Windows nu kunt bijwerken of niet. Hier is hoe verder te gaan –
- Klik met de rechtermuisknop op het Windows-pictogram en selecteer Uitvoeren .
- Typ
msconfigen druk op OK om Systeemconfiguratie te starten .

- Ga naar het tabblad Services en schakel het selectievakje ” Alle Microsoft-services verbergen ” in.
- Klik vervolgens op Alles uitschakelen .
- Schakel over naar het tabblad Opstarten en markeer het selectievakje “Veilig opstarten” onder Opstartopties.
- Vink ook het vakje links van de optie ” Minimaal ” aan en klik op Toepassen en vervolgens op OK .
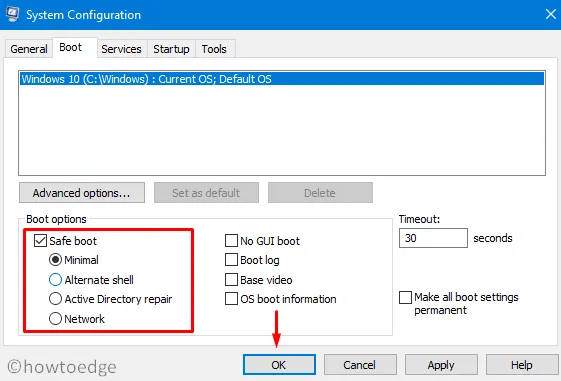
- Uw computer wordt opnieuw opgestart en gaat naar de Veilige modus.
- Navigeer naar het onderstaande pad en probeer Windows opnieuw bij te werken.
Settings > Update & Security > Windows Update > Check for Updates
Als de 0x800703F1-fout optreedt vanwege apps van derden, zou het controleren op updates nu moeten werken. Dit komt omdat al dergelijke programma’s uitgeschakeld blijven in de staat Clean Boot .
6] Download en installeer het zelfstandige pakket handmatig
Als geen van de bovenstaande oplossingen werkt om de 0x800703F1-bug op te lossen, moet men kiezen voor het handmatig upgraden van Windows. Hier is de volledige richtlijn –
- Start allereerst uw standaardwebbrowser en ga naar de Windows 10, Update-geschiedenispagina erop.
- U ziet verschillende versies van Windows 10 in de linkerzijbalk.
- Selecteer uw eigen versie en selecteer vervolgens de laatste cumulatieve update.
- Ga naar het rechterdeelvenster en noteer het ” KB “-nummer. Zie de momentopname hieronder –
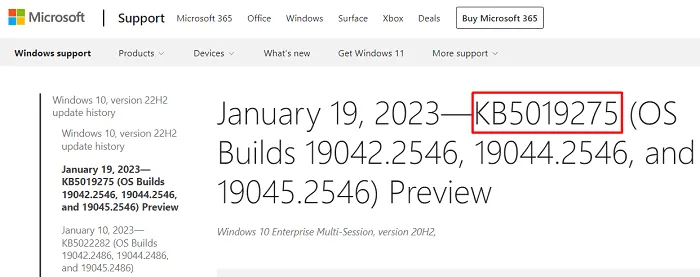
- Ga vervolgens naar de Microsoft Update-catalogus en typ het gekopieerde “KB” -nummer in het zoekveld.
- Druk op Enter en u ziet een lijst met recente updates voor verschillende systeemarchitecturen.
- Selecteer degene die het beste bij uw systeemconfiguratie past en klik op de knop Downloaden .
- Ga je gang en klik op de bovenste link om het respectieve zelfstandige pakket te downloaden.
- Wanneer de download is voltooid, dubbelklikt u op dit installatiebestand.
Uw systeem wordt binnenkort opnieuw opgestart en geüpgraded naar OS Build van de gekozen cumulatieve update.
Ik hoop dat de updatefout 0x800703F1 nu wordt opgelost op uw Windows 10-pc. Als het nog steeds verschijnt of als u problemen ondervindt bij het volgen van deze handleiding, laat het ons dan weten in het commentaargedeelte.
Wat is foutcode 800703f1 in Windows 10?
De foutcode 800703f1 is een afkorting voor de fout 0x800703F1. Dit gebeurt wanneer sommige van uw systeembestanden zijn verdwenen of beschadigd zijn door de aanwezigheid van apps van derden. Probeer het SFC-hulpprogramma uit te voeren en controleer of het probleem zo is opgelost. Ga alleen voor de systeembestandscontrole als u ervoor hebt gezorgd dat u uw externe beveiligingsapp tijdelijk hebt uitgeschakeld of op zijn minst hebt verwijderd.
Waarom mislukt Windows Update 20H2 steeds?
Om ervoor te zorgen dat Windows-updates zonder enige foutcode plaatsvinden, moeten alle updatecomponenten up-to-date blijven en mogen er geen onderlinge interne conflicten zijn. U kunt Windows Update-componenten vooraf resetten door een tijdelijke oplossing uit te proberen die in dit artikel wordt besproken.



Geef een reactie