Hoe u de afdrukpagina-instellingen in Microsoft Edge kunt wijzigen

Met Microsoft Edge kunnen gebruikers een pagina rechtstreeks vanuit de browser afdrukken. Wanneer u een pagina afdrukt vanuit Microsoft Edge, wordt het afdrukvoorbeeld weergegeven voordat de pagina als PDF wordt opgeslagen. Nadat u de pagina als PDF hebt opgeslagen, kunt u deze eenvoudig afdrukken. Dit artikel laat zien hoe u de afdrukpagina-instellingen in Microsoft Edge kunt wijzigen voordat u deze afdrukt of opslaat als PDF.

Hoe u de afdrukpagina-instellingen in Microsoft Edge kunt wijzigen
Om de afdrukpagina-instellingen in Microsoft Edge te wijzigen, volgt u de onderstaande instructies:
- Microsoft Edge openen.
- Open de webpagina die u wilt afdrukken.
- Selecteer de gewenste printer in de vervolgkeuzelijst of laat de standaardoptie staan: Opslaan als PDF.
- U kunt de afdrukinstellingen wijzigen in het linkerdeelvenster van het venster Afdrukvoorbeeld.
Ik heb al deze stappen hieronder gedetailleerd uitgelegd.
Open eerst Microsoft Edge en open vervolgens de webpagina die u wilt afdrukken in Microsoft Edge. Klik op de drie puntjes rechtsboven en selecteer Afdrukken of druk op de toetsen Ctrl + P.
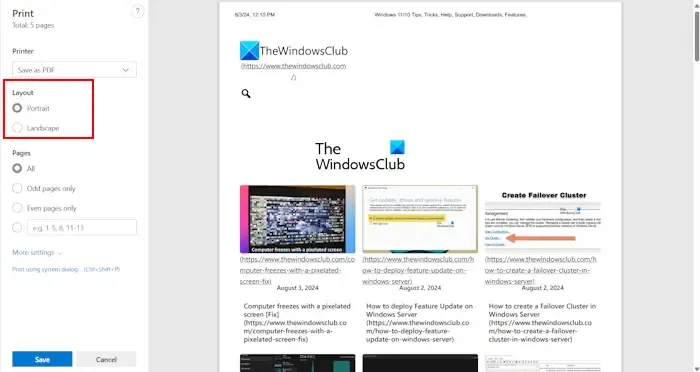
Het venster Afdrukvoorbeeld wordt geopend in Microsoft Edge. Nu kunt u in het linkerdeelvenster de pagina-indeling wijzigen van Staand naar Liggend en vice versa. U kunt ook alle of een specifiek aantal pagina’s selecteren die u wilt afdrukken of de pagina’s selecteren in even en oneven aantallen.

Klik nu op de link Meer instellingen om meer opties voor de afdrukpagina-instelling uit te vouwen. Hier kunt u het papierformaat selecteren, zoals Letter, A0, A1, A2, A3, A4, enz. U kunt ook het schaalpercentage wijzigen. In de vervolgkeuzelijst Marges kunt u Geen of Minimale marges selecteren. U kunt ook de Aangepaste marges voor uw afdrukpagina invoeren of deze optie op de standaardwaarde laten staan.
Verderop in het gedeelte Opties kunt u selecteren of u de pagina met of zonder kop- en voetteksten wilt afdrukken. Selecteer of deselecteer het vakje Achtergrondafbeeldingen naar wens.
Wanneer u klaar bent, klikt u op de knop Opslaan om uw afdrukpagina op te slaan als PDF. Nadat u deze als PDF hebt opgeslagen, kunt u deze vanaf elke printer afdrukken.
De bovenstaande pagina-instellingsopties zijn voor de optie Opslaan als PDF in Microsoft Edge. U krijgt mogelijk meer pagina-instellingsopties als u een standaardprinter selecteert in Edge. U kunt de pagina bijvoorbeeld afdrukken in kleur of zwart-wit door de optie Microsoft Afdrukken naar PDF te selecteren.
Dit gaat over het wijzigen van de afdrukpagina-instellingen in Microsoft Edge.
Hoe wijzig ik de lay-out van de afdrukpagina?
De optie om de lay-out van de afdrukpagina te wijzigen is beschikbaar in de afdruksoftware die u gebruikt. Druk op de toetsen Ctrl + P of andere speciale toetsen (afhankelijk van de afdruksoftware die u gebruikt) om het afdrukvoorbeeldvenster te openen. Nu kunt u in dit venster de lay-out van de afdrukpagina wijzigen.
Hoe kan ik afdrukken naar PDF op Microsoft Edge?
U kunt afdrukken naar PDF in Microsoft Edge, met de optie Opslaan als PDF of Microsoft Afdrukken naar PDF. Nadat u deze twee opties hebt geselecteerd, slaat Microsoft Edge de pagina op in PDF-formaat op uw computer. Later kunt u het PDF-bestand gebruiken om af te drukken vanaf een printer.


Geef een reactie