Hoe zoeken in Windows 11 [4 manieren uitgelegd]
![Hoe zoeken in Windows 11 [4 manieren uitgelegd]](https://cdn.thewindowsclub.blog/wp-content/uploads/2024/08/windows-11-how-to-use-search-fi-759x427-1-640x375.webp)
Wat u moet weten
- U kunt zoeken naar zaken als apps, bestanden, mappen, etc. in Windows met behulp van Windows Zoeken. Dit is toegankelijk via het Startmenu, de Taakbalk, de
Win+Ssneltoets en de Verkenner. - U kunt ook ‘Zoekopties’ gebruiken, evenals verschillende parameters om uw zoekopdracht in Verkenner te verfijnen. Deze omvatten bestandsgrootte, bestandstype, datum, etc.
- Er zijn verschillende Booleaanse filters die u kunt toepassen om te vinden wat u zoekt, waaronder de parameters ‘AND’, ‘OR’, ‘NOT’, dubbele aanhalingstekens, haakjes, etc.
- Naast Windows Search zijn er ook alternatieven van derden, zoals PowerToys, waarmee u dingen op Windows kunt vinden.
Vergeleken met eerdere iteraties, bevat Windows 11 veel wijzigingen in bestaande functies in het besturingssysteem, waaronder de nieuwe Windows Search. Zoeken is nu uitgebreider, sneller en efficiënter. Als u Windows Search wilt gebruiken, dan is dit alles wat u erover moet weten. Laten we beginnen.
Wat is er nieuw in Windows 11 Zoeken?
Windows 11 komt met een hoop verbeteringen onder de motorkap van de Search, maar er zijn niet veel opvallende veranderingen aan de buitenkant van Windows Search. Toch kunt u uitkijken naar de volgende nieuwe veranderingen met Windows Search.
- Nieuw taakbalkpictogram
- Specifieke zoekopdracht naar bestandstypen
- Toegankelijke zoekinstellingen via het Startmenu
- Ondersteuning voor cloud-zoeken in combinatie met cloudopslagservices
- Uitgebreide indexeringsopties
- Snellere resultaten
- Efficiënte indexering met laag batterijverbruik op mobiele apparaten
En meer. Terwijl u Windows Search in Windows 11 verkent, zult u kleine nieuwe details vinden in elk aspect van de functie.
Windows 11 Zoek sneltoets
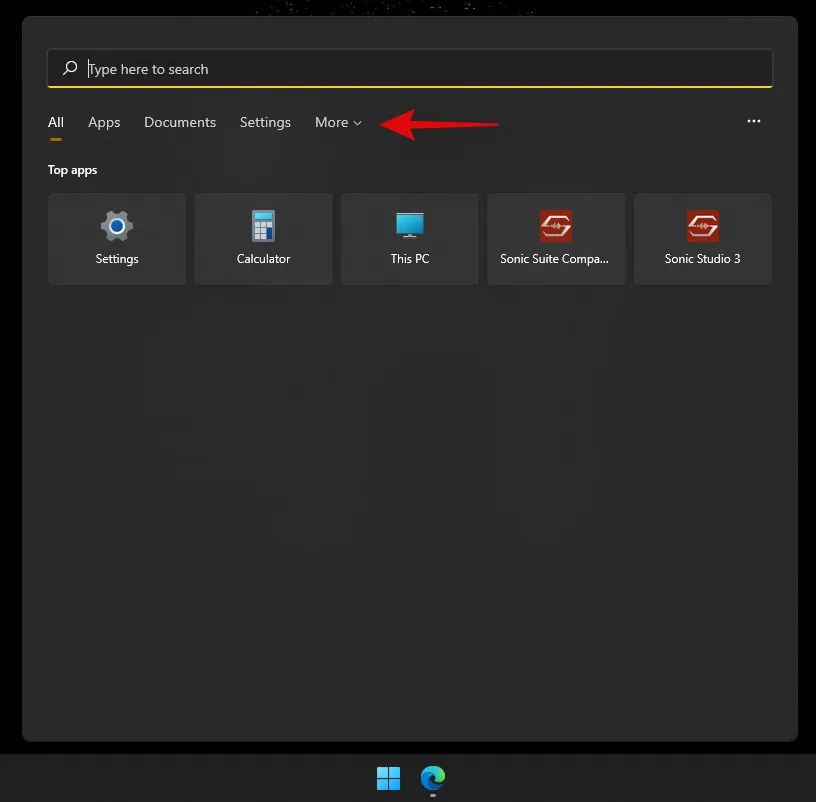
U kunt Windows + Sop uw toetsenbord gebruiken om Windows Search direct op uw systeem te openen. U kunt doorgaan met typen om uw systeem te doorzoeken naar relevante apps, bestanden en mappen. Bovendien opent u door op Enter op uw toetsenbord te drukken het eerste zoekresultaat op uw pc.
Hoe Windows Zoeken te gebruiken
U kunt Windows Search gebruiken met behulp van de onderstaande methoden. Elke methode heeft zijn eigen voordelen en voordelen, dus afhankelijk van het bestand waarnaar u zoekt, kunt u een van de onderstaande methoden gebruiken.
Methode 1: Het pictogram op de taakbalk gebruiken
Windows 11 heeft een speciaal taakbalkpictogram voor Windows Search dat u in uw voordeel kunt gebruiken om te zoeken naar bestanden, documenten, mappen en meer op uw pc. Klik gewoon op het pictogram om een zoekopdracht te starten, zoals hieronder weergegeven.
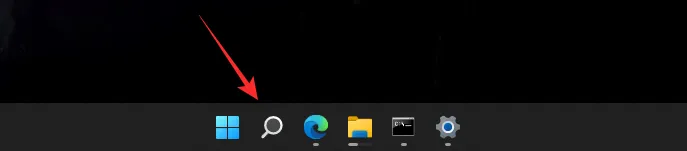
Als er echter geen pictogram in uw taakbalk staat, volgt u de onderstaande stappen.
- Klik met de rechtermuisknop op de taakbalk en selecteer ‘Taakbalkinstellingen’.
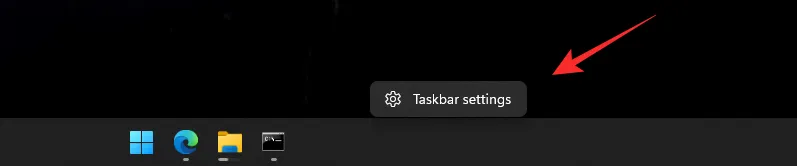
- Klik nu op de schakelaar voor ‘Zoeken’ en schakel deze in.
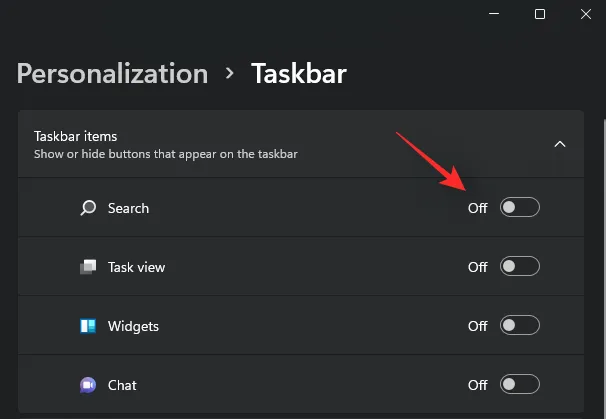
Er zou nu een zoekpictogram in uw taakbalk moeten staan. U kunt dit pictogram gebruiken om een zoekopdracht op uw pc te starten.
Methode 2: Het Startmenu gebruiken
- Druk op de Windows-toets op uw toetsenbord om het menu Start te openen. U kunt ook op het pictogram in uw taakbalk klikken.
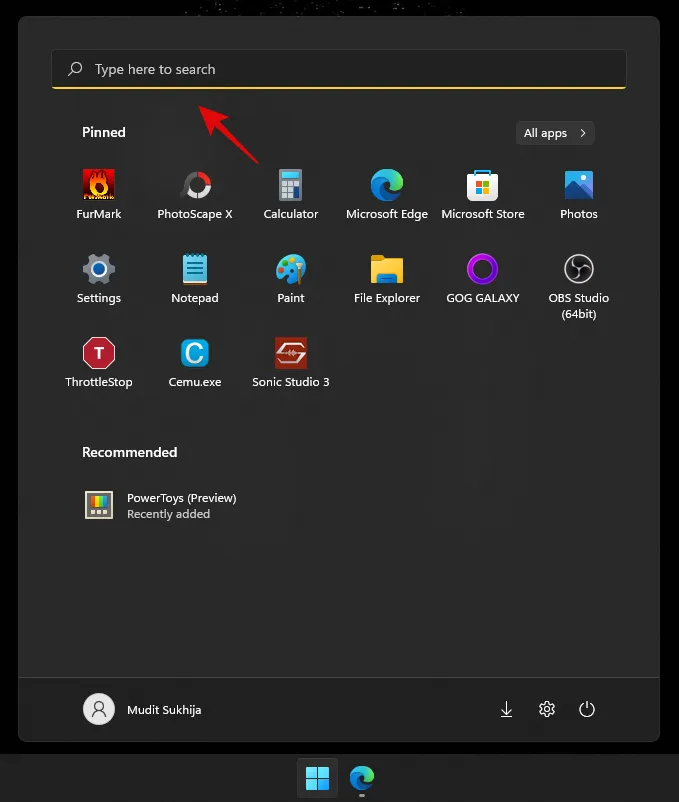
- Zodra u het programma opent, typt u de naam van het bestand/programma dat u zoekt. Het bestand/de map/het programma zou automatisch in de zoekresultaten moeten verschijnen.
- Als u uw bestand niet bovenaan ziet, klik dan op een van de onderstaande categorieën om uw zoekresultaten uit te breiden.

- Zodra u het gevonden hebt, klikt u op het zoekresultaat om het te openen. U kunt ook op de pijl klikken om meer details erover te bekijken.
En dat is alles! U hebt nu de Windows Search van het Start-menu gebruikt.
Methode 3: Gebruik van sneltoetsen
- Druk
Windows + Sop uw toetsenbord om Zoeken te openen. Schakel nu indien nodig over naar het gewenste bestandstype.
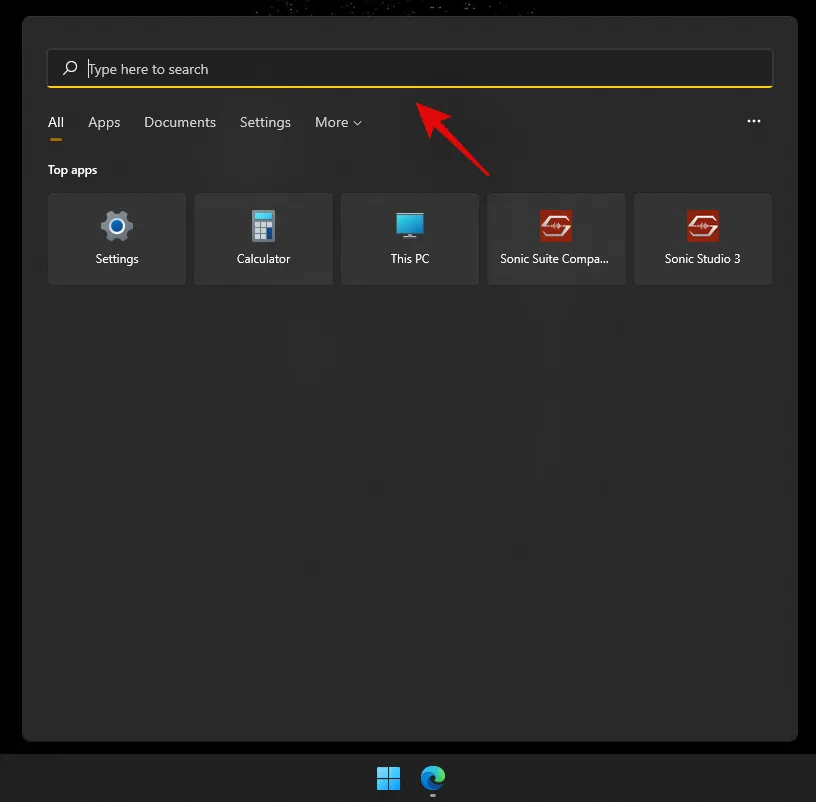
- Typ uw zoekterm. Klik indien nodig op het tekstvak.
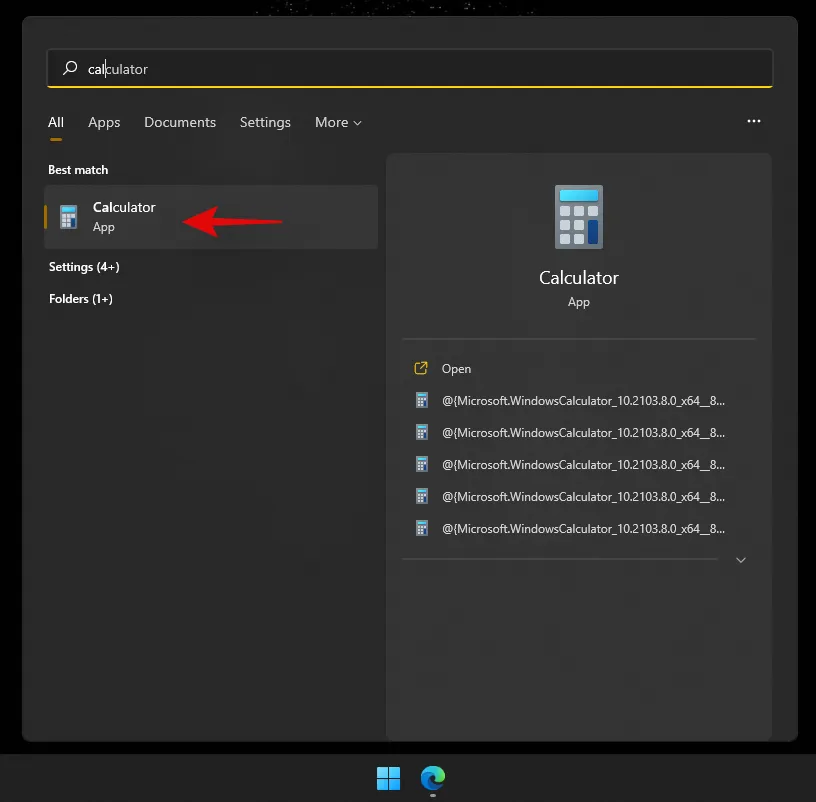
- Windows zoekt nu naar uw bestand/map en de resultaten worden op uw scherm weergegeven. U kunt op de onderstaande categorieën klikken en deze uitvouwen om meer resultaten te bekijken.
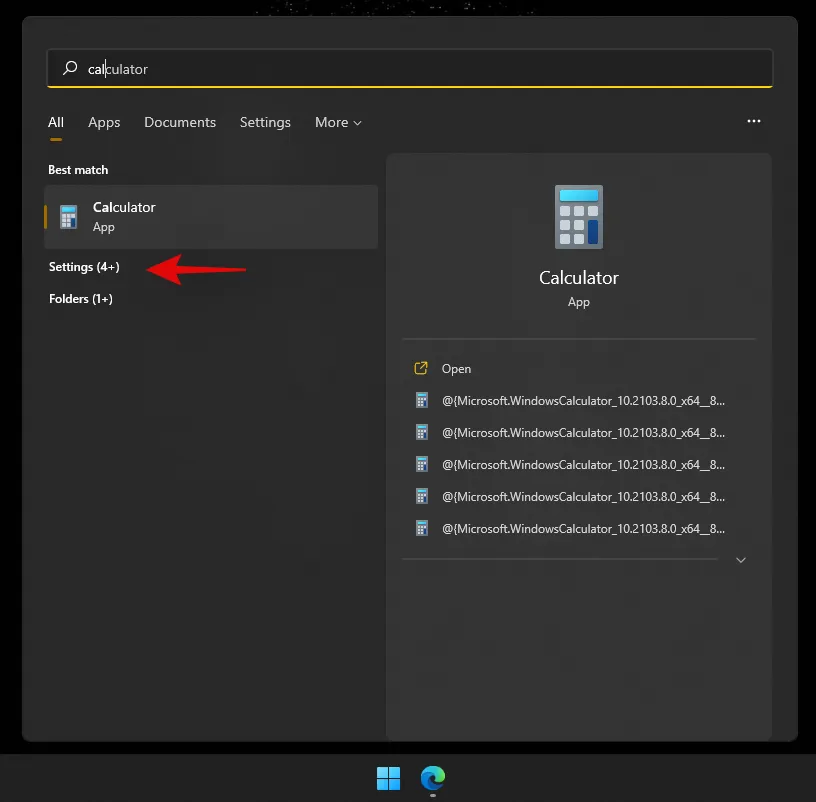
- Als u meer details over een bestand of programma wilt bekijken, kunt u op de pijl ernaast klikken.
U hebt nu Windows Search gebruikt met behulp van de sneltoets.
Methode 4: Bestandsverkenner gebruiken
- Druk
Windows + Eop op uw toetsenbord om de bestandsverkenner te openen. Navigeer naar de drive/directory/folder die u wilt doorzoeken. - Zodra u het programma opent, klikt u op het zoekvak in de rechterbovenhoek van uw scherm.
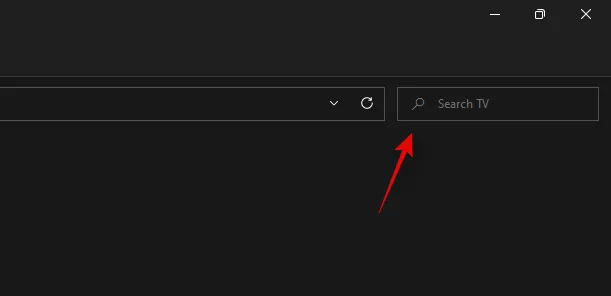
- Typ nu uw zoekterm in en druk op Enter op uw toetsenbord.
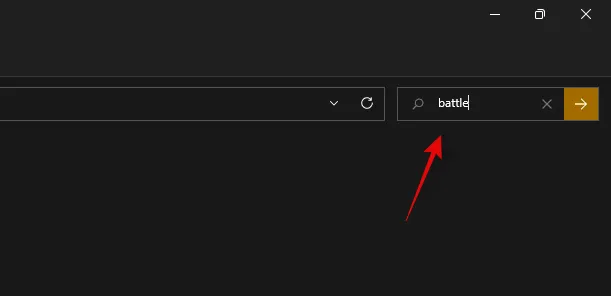
- Windows zal nu de huidige directory doorzoeken op uw zoekterm en vervolgens alle resultaten op uw scherm weergeven. U kunt nu op het bestand klikken en het starten.
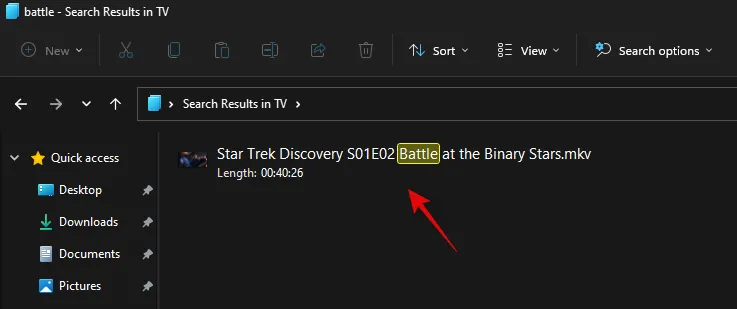
- U kunt er ook met de rechtermuisknop op klikken en ‘Bestandslocatie openen’ selecteren om de huidige map op uw lokale opslag te bezoeken.
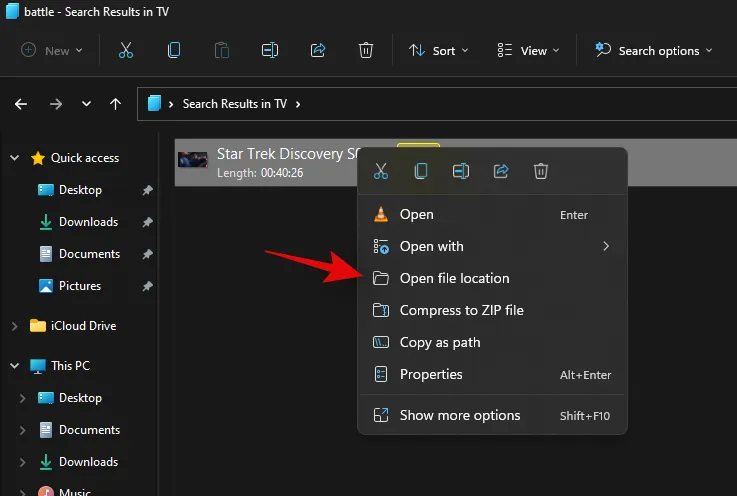
- Daarnaast kunt u de vervolgkeuzepijlen bovenaan gebruiken om uw zoekresultaten te sorteren, zodat u uw bestand/map/programma gemakkelijker kunt vinden.
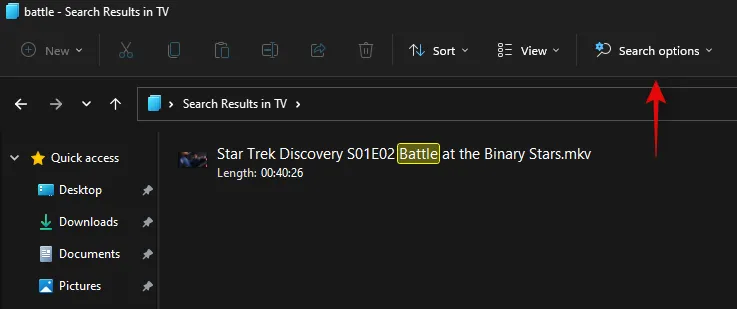
En dat is het! U hebt nu Windows Search gebruikt via File Explorer.
Hoe de indexering voor Windows Search te vergroten
Windows Search zoekt standaard alleen naar bestanden en zoektermen in geselecteerde mappen en paden. Deze standaardpaden bestrijken de meest voorkomende mappen op Windows, zoals het menu Start, documenten, muziek, afbeeldingen en meer.
Als u de mate van indexering in Windows 11 wilt vergroten, kunt u de onderstaande gids gebruiken om aan de slag te gaan.
- Druk
Windows + iop je toetsenbord om de app Instellingen te openen. Klik nu op ‘Privacy & beveiliging’ aan je linkerzijde.
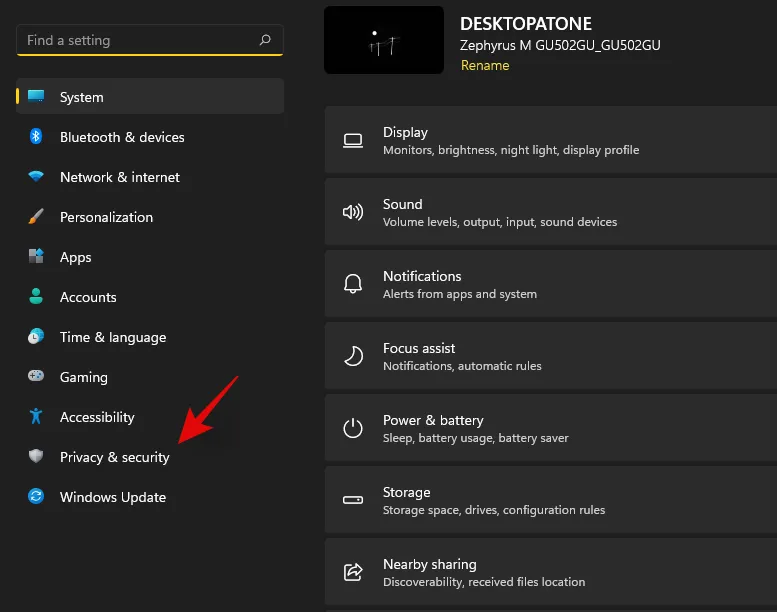
- Klik aan de rechterkant op ‘Zoeken in Windows’.
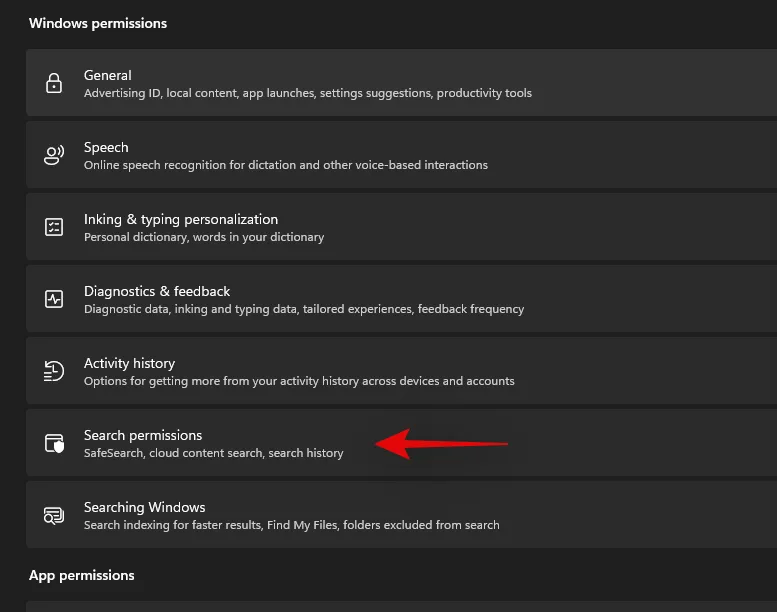
- Klik op ‘Mijn bestanden zoeken’ en vouw het uit.
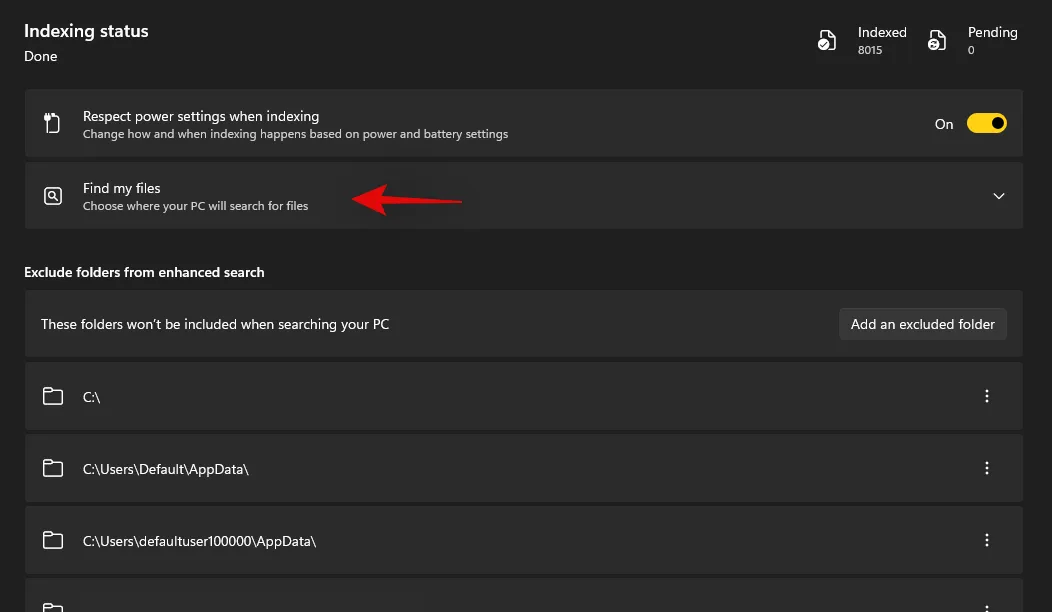
- Selecteer ‘Verbeterd’.
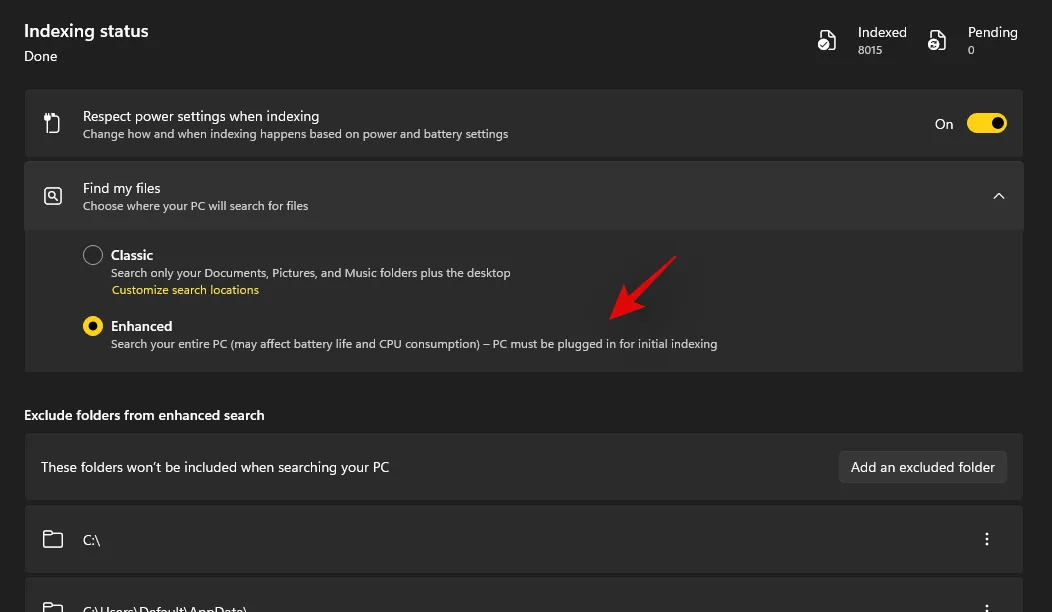
- Als u nu mappen wilt uitsluiten van indexering, klikt u op ‘Voeg een uitgesloten map toe’.
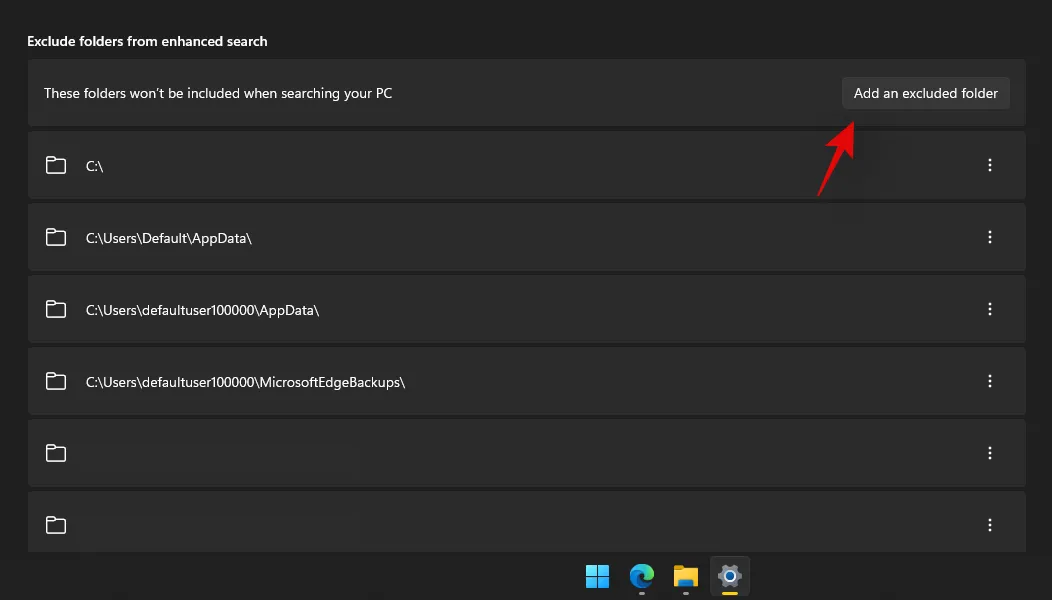 Let op: Windows heeft standaard enkele mappen toegevoegd. We raden aan om deze mappen te blijven uitsluiten om onnodig resourcegebruik voor het indexeren van systeembestanden te voorkomen.
Let op: Windows heeft standaard enkele mappen toegevoegd. We raden aan om deze mappen te blijven uitsluiten om onnodig resourcegebruik voor het indexeren van systeembestanden te voorkomen. - Zodra u alle mappen hebt uitgesloten, kunnen we beginnen met het indexeren van al uw schijven. Klik onderaan op ‘Geavanceerde indexeringsopties’.
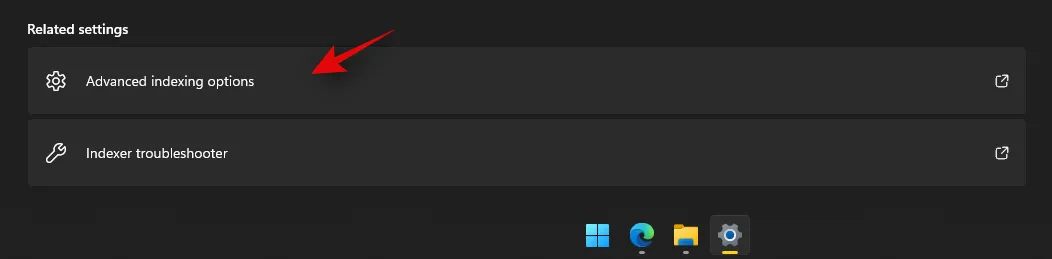
- Klik op ‘Wijzigen’.
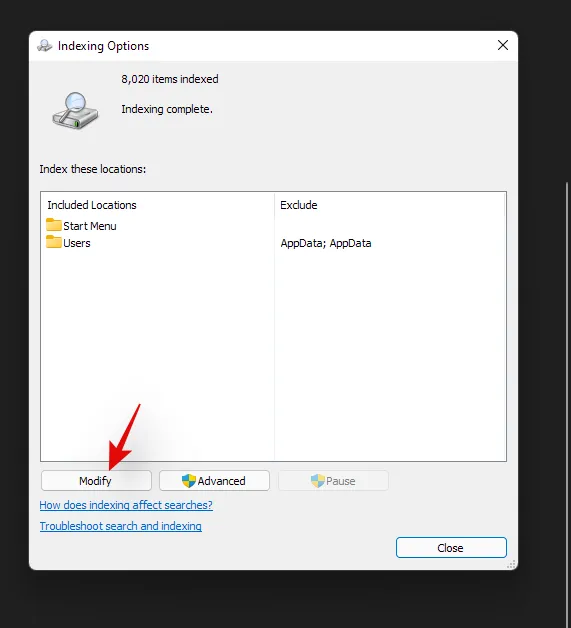
- Vink nu de vakjes voor uw schijven aan.
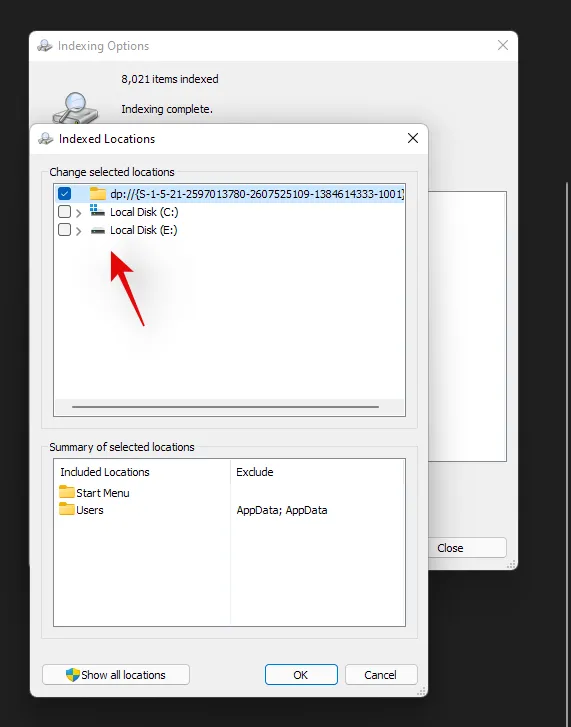
- Klik op ‘Ok’ als u klaar bent.
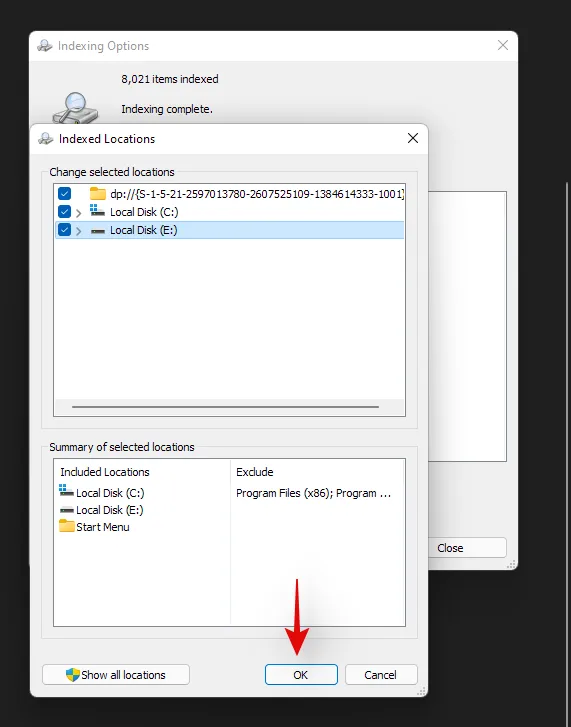
- Klik op ‘Sluiten’.
En dat is alles! U hebt nu uw indexeringslocaties binnen Windows Search vergroot. Als u een laptop gebruikt, worden uw nieuwe locaties geïndexeerd zodra uw apparaat op het lichtnet is aangesloten.
Gebruik zoekopties
Zoekhulpmiddelen bestaan al een tijdje in File Explorer en ze stellen u in staat om uw zoekresultaten veel efficiënter te beheren. Dit kan u helpen bestanden te vinden waarvan u de naam niet meer weet en waarvan u zich slechts een paar details herinnert.
Zoekhulpmiddelen heten nu ‘Zoekopties’ in Windows 11 en u krijgt nu een vervolgkeuzemenu met uw opties.
Begin met het verkennen van uw opties en zoek naar een term in File Explorer zoals u dat normaal zou doen. Zodra uw zoekresultaten verschijnen, zou u ‘Zoekopties’ bovenaan uw scherm moeten vinden. Gebruik nu de volgende opties om uw zoekresultaten dienovereenkomstig te filteren.

- Alle mappen: doorzoek alle mappen op de huidige schijf/partitie naar uw zoekterm.
- Huidige map: Zoek alleen in de huidige map naar uw zoekterm.
U kunt ook bepalen hoe uw zoekresultaten worden gesorteerd. Dit kan u helpen grote bestanden of bestanden te vinden op basis van bestandstypen. Gebruik een van de onderstaande opties
- Datum gewijzigd: Gebruik deze optie om uw resultaten te sorteren op basis van het tijdstip waarop ze op uw lokale opslag zijn gemaakt.
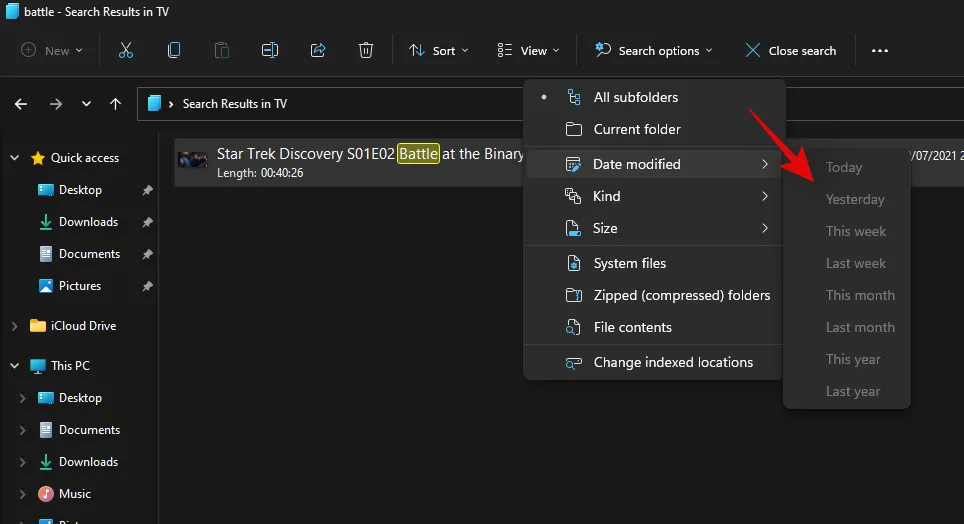
- Soort: U kunt deze optie gebruiken om uw bestanden te sorteren op soort. U kunt zoeken naar agendabestanden, mappen, games, afbeeldingen, muziek en meer. U kunt kiezen uit meer dan 23 verschillende bestandstypen om uw zoekresultaten te sorteren.
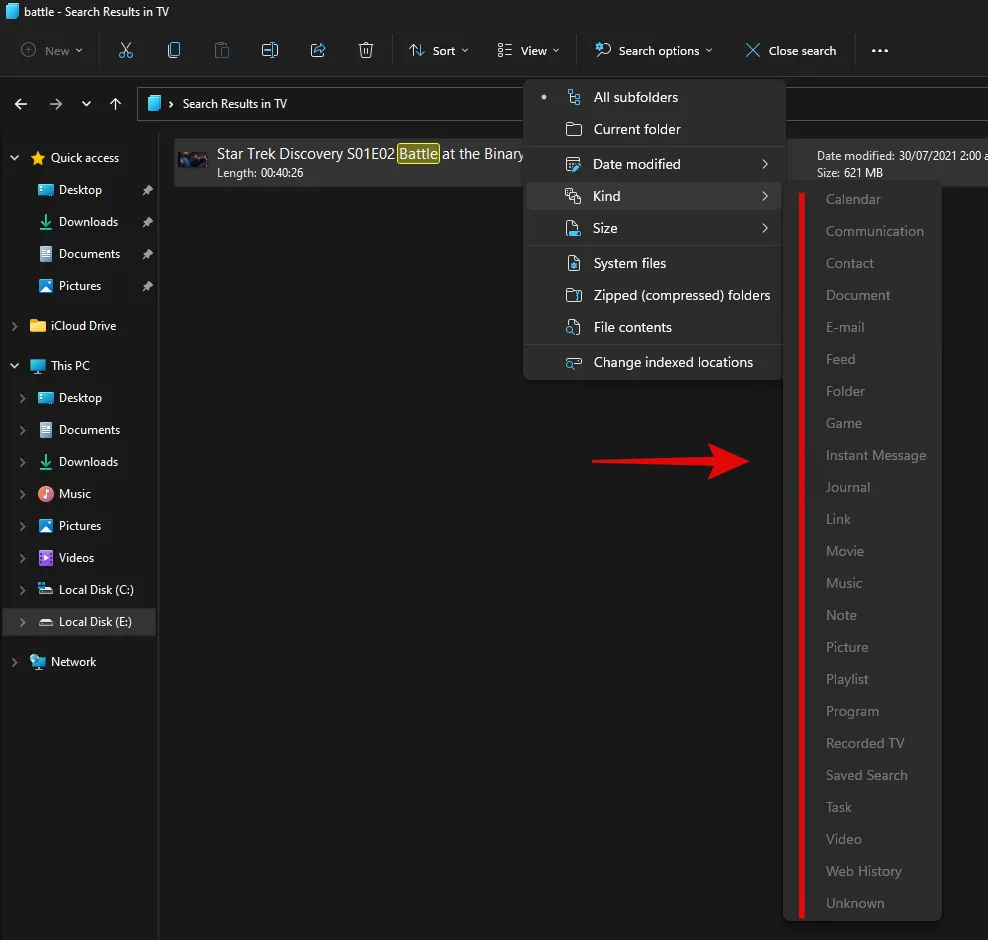
- Grootte: Gebruik deze optie om uw bestanden te filteren op basis van hun grootte. U krijgt de volgende opties om uit te kiezen.
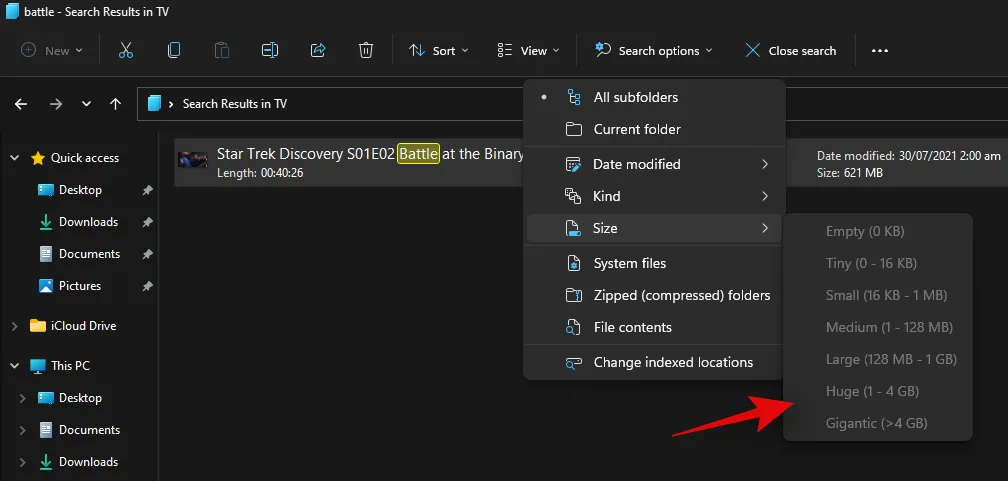
- Leeg: 0kb
- Klein: 0kb tot 16kb
- Klein: 16kb tot 1MB
- Gemiddeld: 1MB tot 128MB
- Groot: 128 MB tot 1 GB
- Enorm: 1GB tot 4GB
- Gigantisch: bestanden groter dan 4 GB
Daarnaast krijgt u de volgende extra opties om uw zoekresultaten te filteren. Deze opties bepalen waar en welke bestanden door Windows worden doorzocht. Klik gewoon op de optie om deze te activeren of deactiveren.
- Systeembestanden
- Gezipte (gecomprimeerde) mappen
- Bestandsinhoud
En zo kunt u Zoekopties in Windows 11 in uw voordeel gebruiken. We hebben nog een paar tips om u te helpen het maximale uit Windows Zoeken in Windows 11 te halen. U kunt de onderstaande sectie gebruiken om aan de slag te gaan.
Tips om Windows Search in uw voordeel te gebruiken
Windows Search heeft een paar bepaalde verborgen snelkoppelingen en sleuteltermen die u direct kunnen helpen bij het filteren of sorteren van uw zoekresultaten, afhankelijk van uw voorkeuren. Hier zijn een paar tips om u te helpen het maximale uit Windows Search op Windows 11 te halen.
Vind grote bestanden
U kunt grote bestanden op een schijf of in een map eenvoudig vinden door de opdracht ‘size:’ te gebruiken. U kunt vervolgens een van de termen uit uw zoekopties gebruiken om uw bestanden te filteren en ze weer te geven op basis van hun grootte. Als u bijvoorbeeld wilt zoeken naar bestanden die groter zijn dan 4 GB in de huidige directory, kunt u de volgende opdracht gebruiken.
size:gigantic
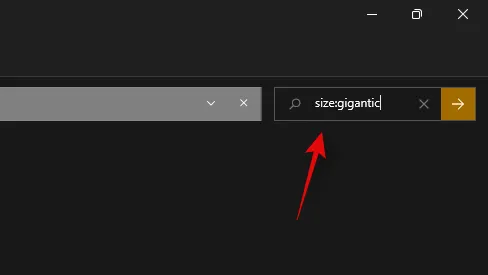
Op dezelfde manier kunt u uw zoekresultaten verder filteren met behulp van Zoekopties om grote films, afbeeldingen, agendabestanden, games en meer te identificeren die ruimte op uw pc innemen.
Bestandstypen vinden
Vergelijkbaar met de opdracht hierboven, kunt u de parameter ‘kind:’ gebruiken om bepaalde bestanden in de huidige directory te vinden. De parameter ‘kind’ stelt u in staat om te zoeken naar kalenderbestanden, tekstdocumenten, afbeeldingen, videogames en meer. Wanneer u de parameter kind op deze manier gebruikt, bent u niet beperkt tot de vooraf gedefinieerde categorieën van Windows, maar kunt u ook specifieke bestandsextensies definiëren om ze op uw pc te vinden, zoals hieronder wordt weergegeven.
kind:.exe
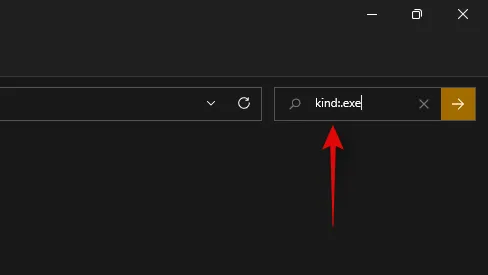
Met de bovenstaande opdracht kunt u zoeken naar uitvoerbare bestanden in de huidige map.
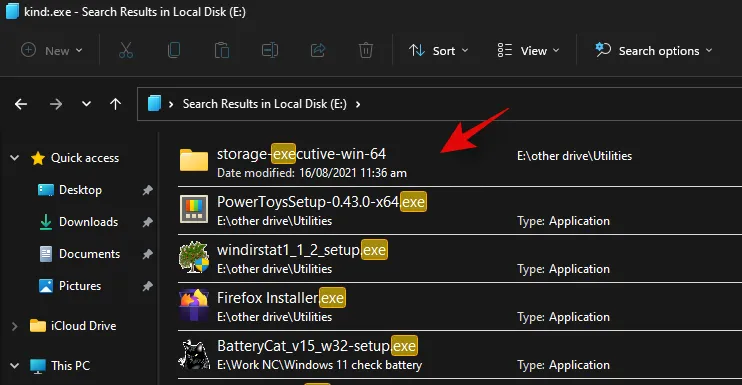
Met behulp van de onderstaande opdracht kunt u PDF-bestanden in de geselecteerde map vinden.
kind:.pdf
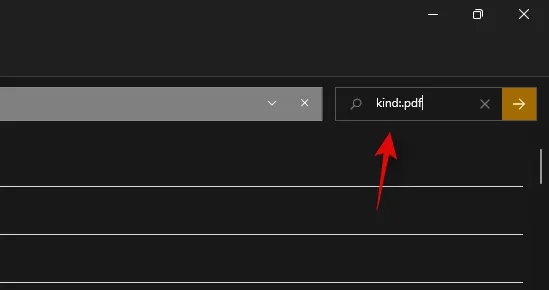
En dat is alles! U kunt deze opdrachten gebruiken om bepaalde bestanden op uw pc te vinden met behulp van Windows Search.
Bestanden zoeken op datum
U kunt ook de parameter ‘date:’ gebruiken om te zoeken naar bestanden die op een bepaalde datum zijn gemaakt. Bovendien kan deze opdracht worden gebruikt in combinatie met onderstaande Booleaanse filters om bestanden te vinden die voor of na een bepaalde datum op uw pc zijn gemaakt of gewijzigd. Als u bijvoorbeeld zoekt naar een bestand dat op 1 januari 2020 is gemaakt, kunt u de onderstaande opdracht gebruiken.
date: 1/1/2020
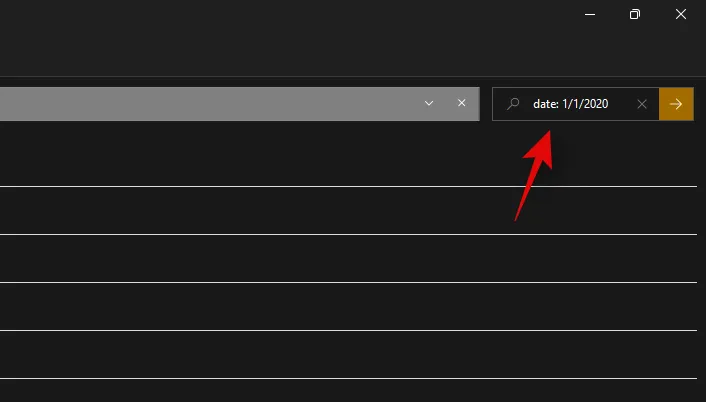
Als u op zoek bent naar een bestand dat is aangemaakt op 1 januari 2021, kunt u de volgende opdracht gebruiken.
date: 1/1/2021
Gebruik Booleaanse filters
Booleaanse filters kunnen u helpen om meerdere termen tegelijk of in combinatie met elkaar te doorzoeken wanneer u Windows Search gebruikt. Hier zijn de volgende Booleaanse filters die u in uw voordeel kunt gebruiken.
De ‘EN’-parameter
U kunt de AND-parameter gebruiken om naar twee zoektermen tegelijk te zoeken. Op deze manier kunt u zoeken naar een bestand dat beide termen bevat en niet één van beide, wat u zou moeten helpen ongewenste resultaten te filteren die één van de termen bevatten. Als u bijvoorbeeld zoekt naar een bestand met de woorden ‘Samsung’ en ‘galaxy’ in de naam, dan kan ik de volgende term gebruiken om naar uw bestand te zoeken.
Samsung AND galaxy
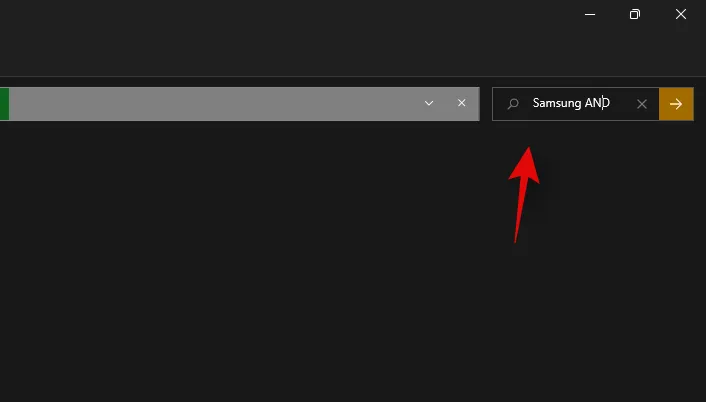
Hiermee worden bestanden met alleen ‘Samsung’ en ‘Galaxy’ in hun naam gefilterd. Bestanden met beide termen worden gefilterd.
De ‘OF’-parameter
De parameter OR staat tegenover de parameter AND en stelt u in staat om te zoeken naar bestanden die een van de termen in uw zoekterm bevatten. Als ik bijvoorbeeld wil zoeken naar bestanden met ‘Apple’ of ‘Airpods’ in hun naam, dan kan ik de volgende zoekterm gebruiken.
apple OR airpods
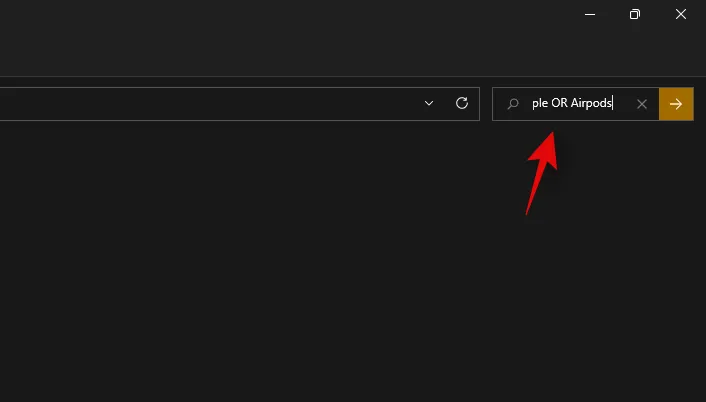
Als ik op zoek ben naar PDF- en EXE-bestanden in een bepaalde map, kan ik de onderstaande opdracht gebruiken.
kind:.exe OR. pdf
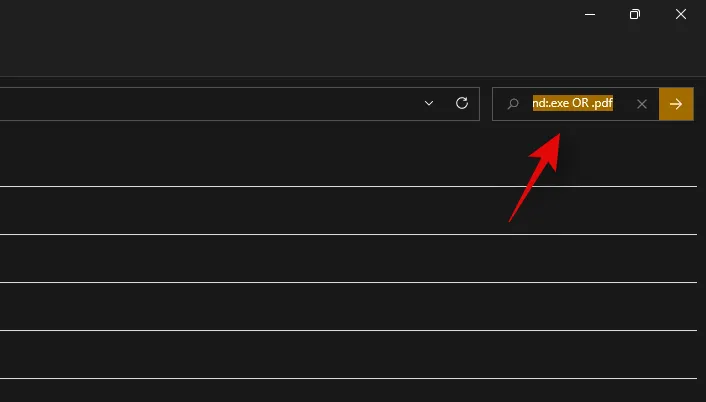
En zo kunt u de OF-parameter gebruiken om te zoeken naar meerdere zoektermen in één bestandsnaam.
De ‘NIET’-parameter
Als u een bepaalde zoekterm of een bestandstype wilt filteren, kunt u de parameter NOT gebruiken. De parameter NOT sluit het gewenste bestandstype, soort, grootte of naam uit, afhankelijk van uw keuze. Als u bijvoorbeeld in een map vol met .docx-bestanden naar andere bestandstypen zoekt en deze allemaal wilt filteren, kunt u de volgende opdracht gebruiken.
kind: NOT. docx
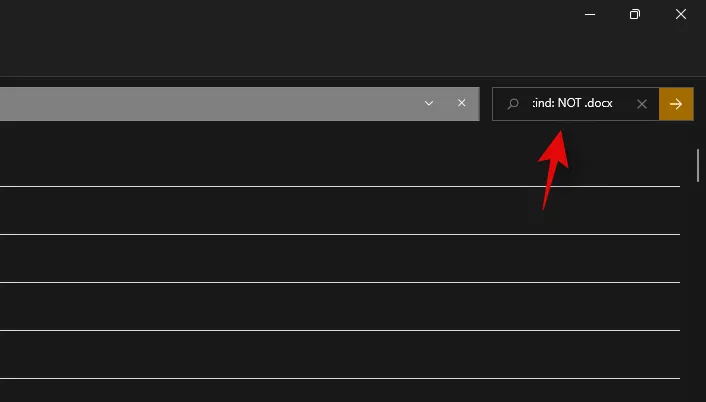
Als ik op zoek ben naar een bestand dat niet ‘Apple’ in de naam heeft, kan ik de volgende zoekterm gebruiken.
NOT apple
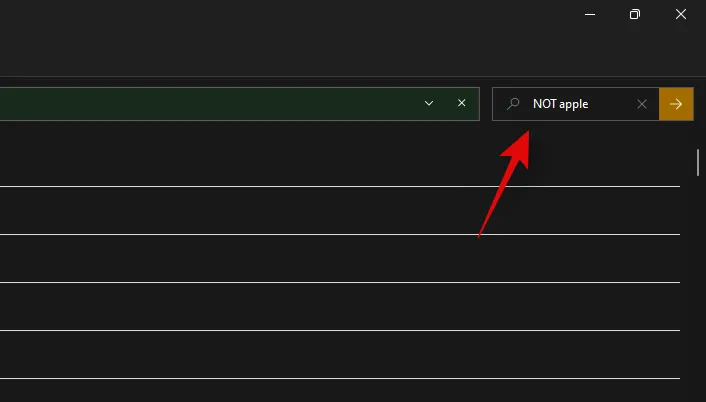
Dubbele aanhalingstekens
Als u zich een exacte term voor het bestand dat u zoekt herinnert, kunt u dubbele aanhalingstekens gebruiken. Dit dwingt Windows Search om te zoeken naar de exacte zoekterm met de specifieke opmaak en hoofdlettergebruik om het bestand te vinden dat u zoekt. Als u bijvoorbeeld zoekt naar een bestand met ‘Apple 2019’ in de titel, kunt u de volgende opdracht hieronder gebruiken.
“Appel 2019”
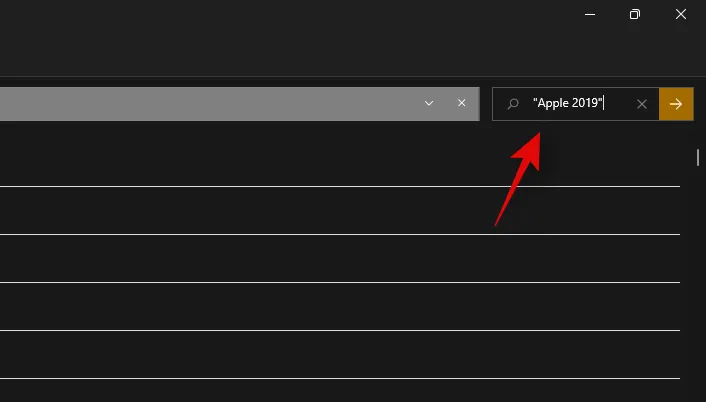
Haakjes
Parentheses is een Booleaanse filter die meestal ook wordt gebruikt wanneer u de inhoud van een bestand doorzoekt. Alles wat tussen de haakjes () staat, wordt doorzocht en bestanden met een of alle termen worden op uw scherm weergegeven. Als u bijvoorbeeld zoekt naar een bestand met ‘Apple, Samsung, Mi, Microsoft en Dell’ of al deze termen, kunt u de volgende term gebruiken.
(Apple Samsung Mi Microsoft Dell)
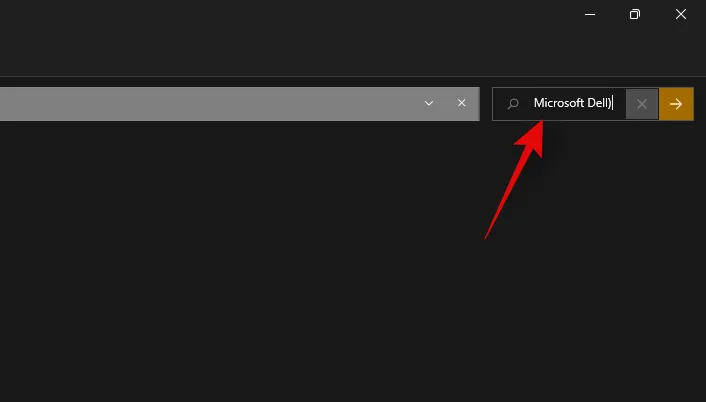
U kunt de volgende opdracht ook gebruiken als u naar meerdere bestandstypen zoekt.
kind:(.exe. pdf. txt)
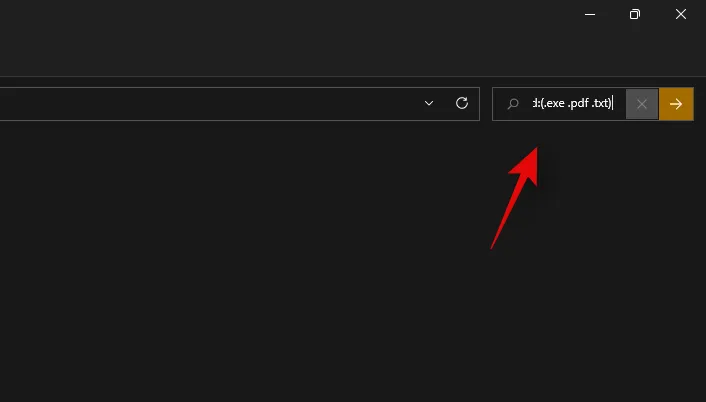
En dat is alles! U hebt nu haakjes in uw voordeel gebruikt om te zoeken naar meerdere zoektermen in een bepaald bestand.
‘>’ en ‘<‘-parameter
Deze twee Booleaanse filters worden meestal gebruikt bij het zoeken naar bestandstypen of bij het sorteren van uw resultaten op basis van een parameter. De parameters groter dan en kleiner dan kunnen worden gebruikt om uw resultaten te filteren op basis van een getal. Als u bijvoorbeeld zoekt naar bestanden die na 1 januari 2021 zijn gedateerd, kunt u de volgende opdracht gebruiken.
date: >1/1/2021
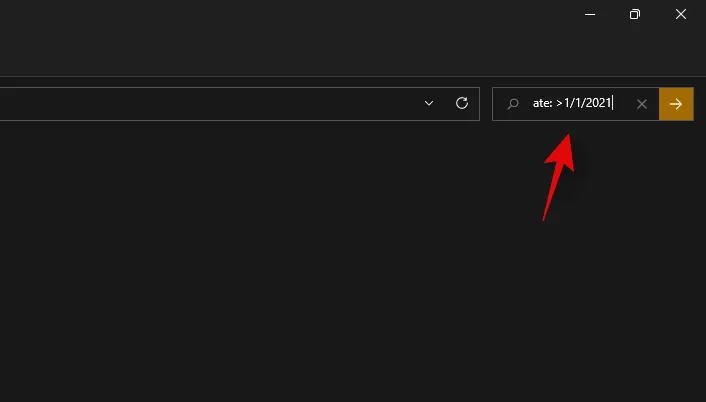
Als u op zoek bent naar bestanden kleiner dan 10 GB, kunt u de volgende opdracht gebruiken.
size: < 10GB

Op deze manier kunt u de parameters ‘groter dan’ en ‘kleiner dan’ in uw voordeel gebruiken en de gewenste bestanden op uw systeem vinden.
Zijn er alternatieven voor Windows-zoeken?
Ja, er zijn een aantal Windows-zoekalternatieven ontwikkeld door derden die concurrerende indexeringsopties bieden en een hogere werkefficiëntie beloven als het gaat om het gebruik van de bronnen van uw systeem.
Windows Search zou echter nog steeds onze aanbevolen tool voor u zijn, omdat het native op uw systeem is geïnstalleerd. Het gebruik van een tool van derden zal extra werklast aan uw pc toevoegen, tenzij Windows Search volledig is uitgeschakeld. Daarom raden we u aan om eerst PowerToys van Microsoft te proberen om een native utility op uw pc te krijgen die Windows Search gebruikt en verbetert. Als dat niet voor u werkt, kunt u kiezen voor een van de hieronder vermelde hulpprogramma’s van derden.
PowerToys
PowerToys is een verzameling verbeterde hulpmiddelen van Microsoft die u hulpprogramma’s biedt zoals PowerToys Run (Windows Search), Color Picker, Power Renamer en meer om uw productiviteit te verhogen en uw workflow te verbeteren.
PowerToys Run is een spotlight-achtige zoekfunctie in PowerToys die Windows Search gebruikt om bestanden op uw pc te indexeren en weer te geven. PowerToys Run biedt u een elegantere manier om Search op uw pc te gebruiken. Gebruik de onderstaande gids om u op weg te helpen.
- PowerToys | Downloadlink
- Download en installeer PowerToys op uw pc met behulp van de bovenstaande link. Start PowerToys na installatie vanaf de taakbalk zoals hieronder weergegeven.
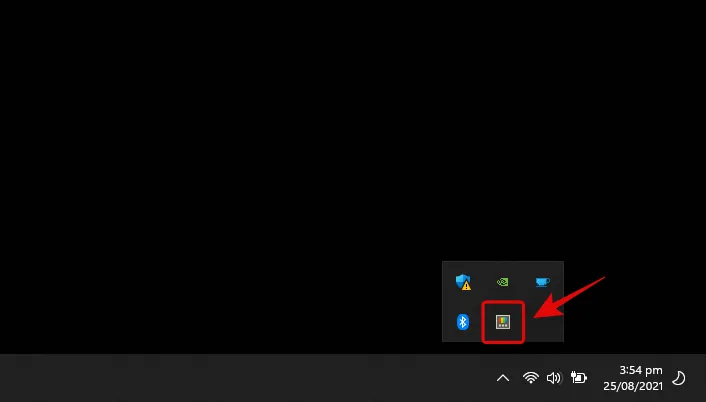
- Zodra PowerToys is gestart, raden we u aan om op elke functie aan uw linkerzijde te klikken en de functies uit te schakelen die u niet wilt gebruiken. PowerToys heeft uitgebreide tools die ervoor kunnen zorgen dat uw systeem zich onverwacht gedraagt als u er niet van op de hoogte bent. Schakel daarom alle functies uit die u niet nodig hebt of wilt gebruiken op uw pc.
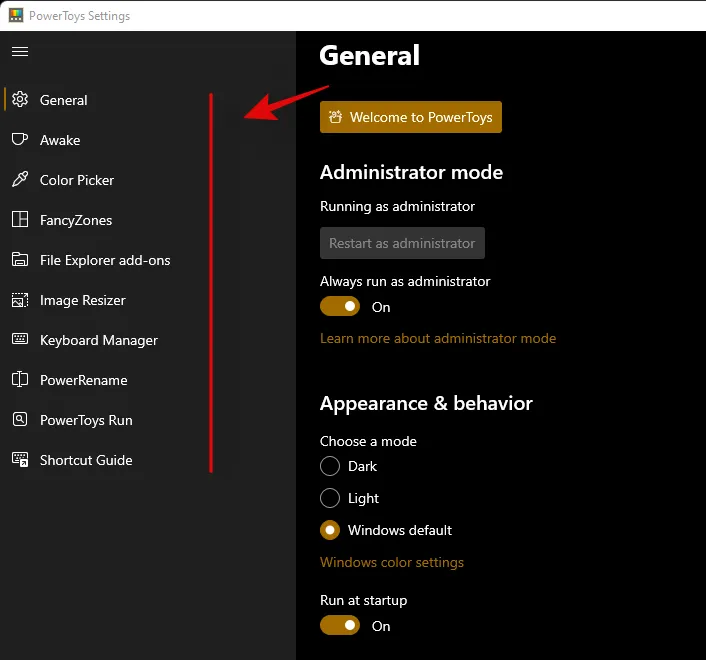
- Klik op ‘PowerToys Run’ aan uw linkerzijde.
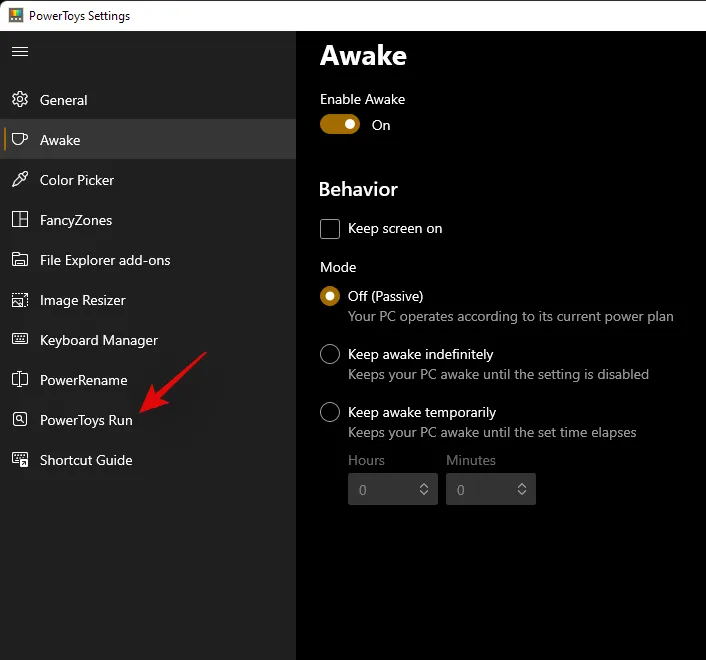
- Schakel de schakelaar bovenaan in.
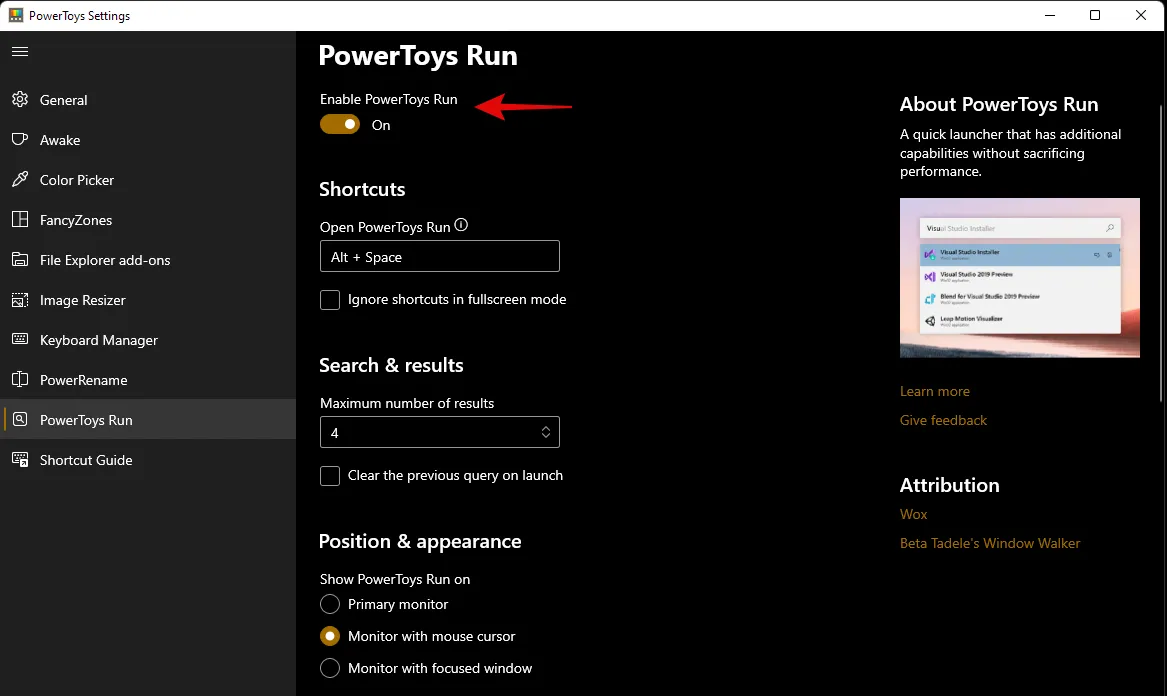
- Stel indien nodig een aangepaste snelkoppeling in. Standaard kunt u Alt + Spatie gebruiken om PowerToys Run te activeren.
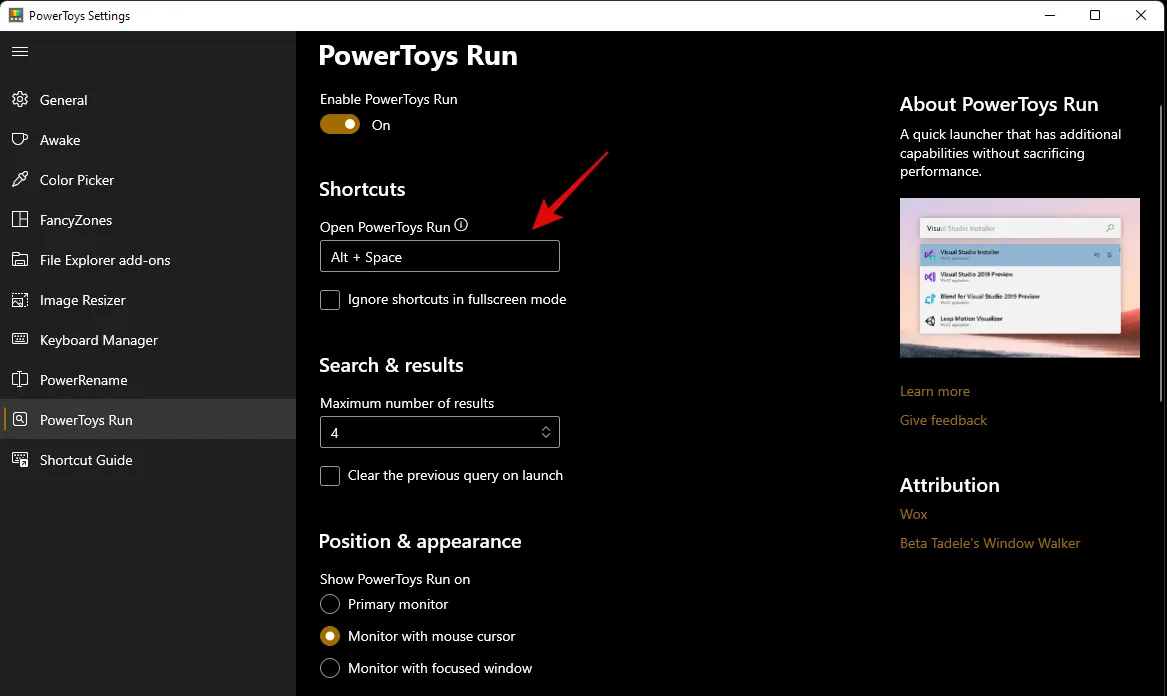
- Verhoog indien nodig het aantal zoekresultaten dat u wilt bekijken.
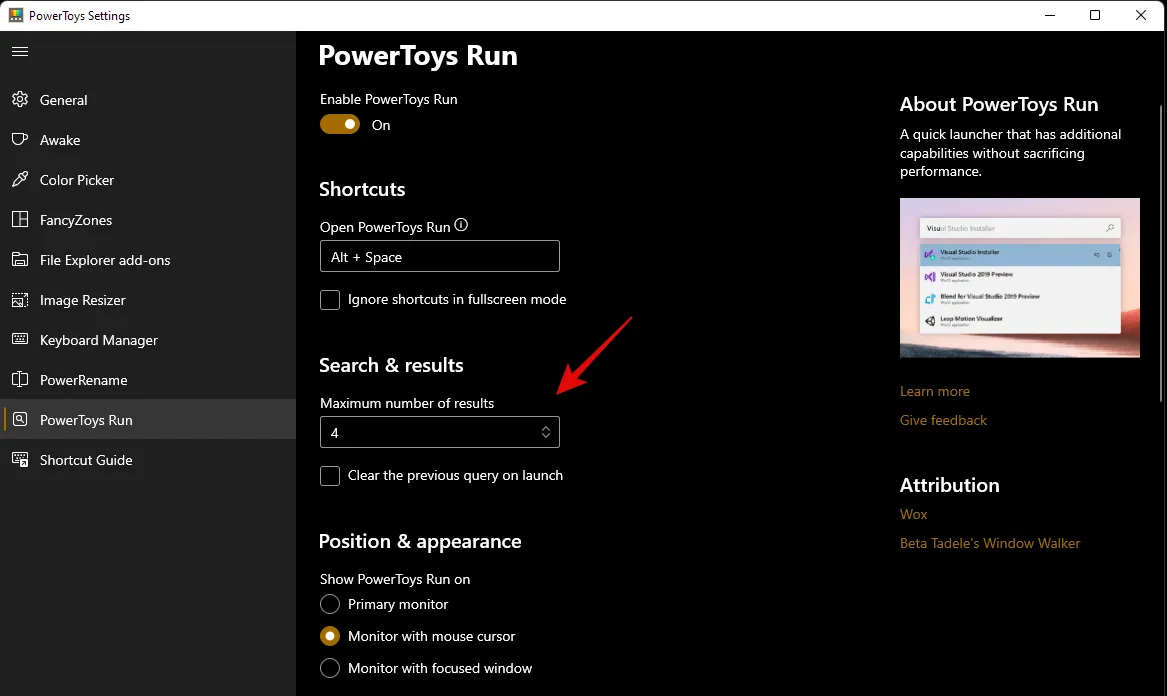
- Stel een positie in voor het zoekvak als u meerdere monitoren gebruikt.
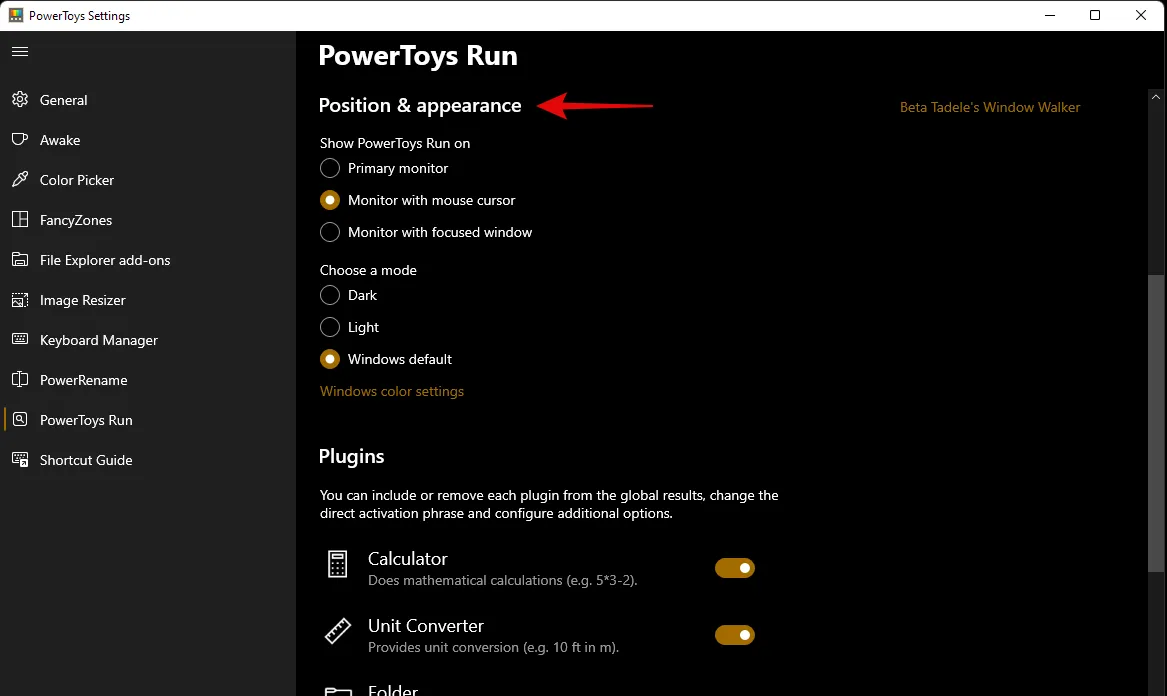
- Kies indien nodig een aangepast thema.
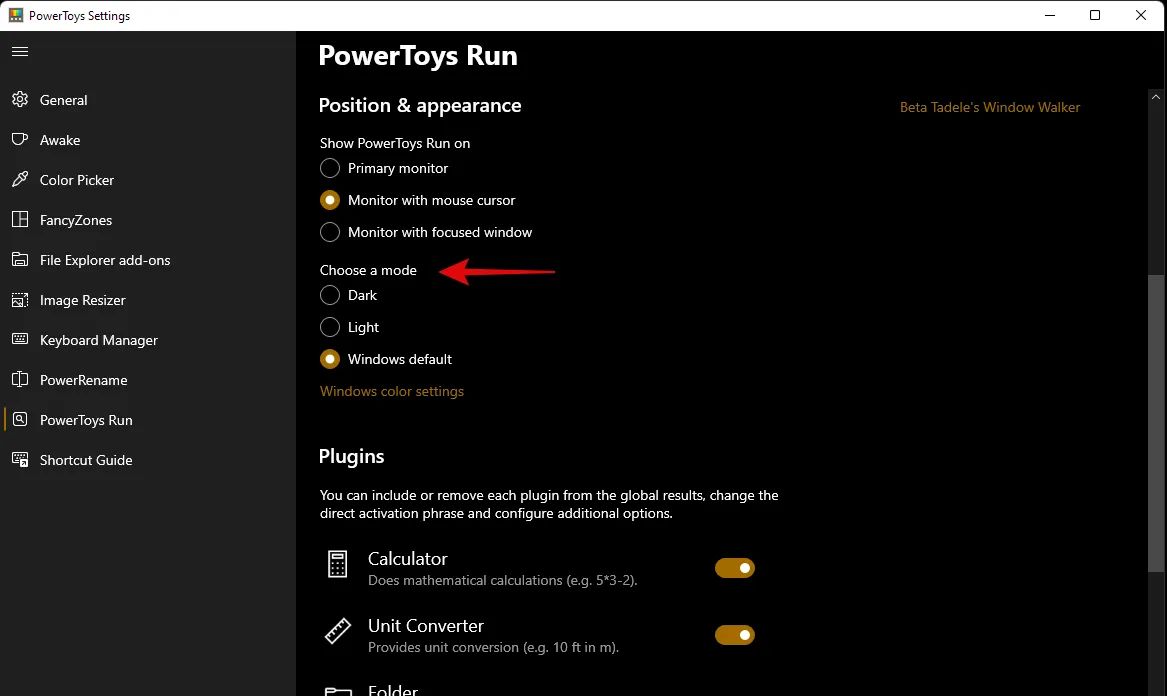
PowerToys Run is zeer capabel en kan u helpen apps te openen vanuit het zoekvak zelf.
- U kunt bijvoorbeeld vergelijkingen in het zoekvak invoeren. U krijgt dan automatisch een resultaat van de rekenmachine-app als zoekresultaat, zoals hieronder weergegeven.
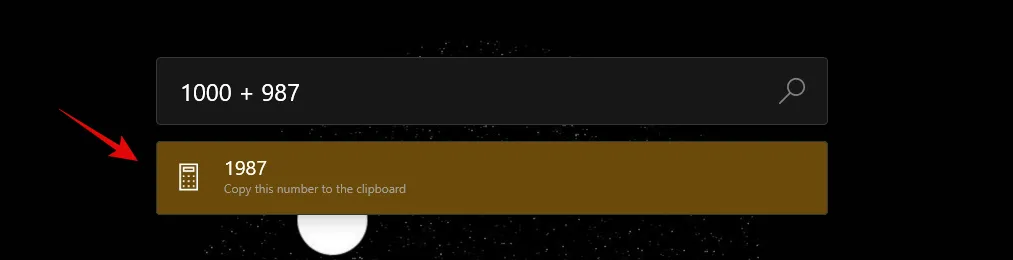
- Op dezelfde manier kunt u ook opdrachten uitvoeren vanuit het zoekvak zelf. Ping is een goed voorbeeld dat in de zoekresultaten verschijnt, zoals hieronder weergegeven.
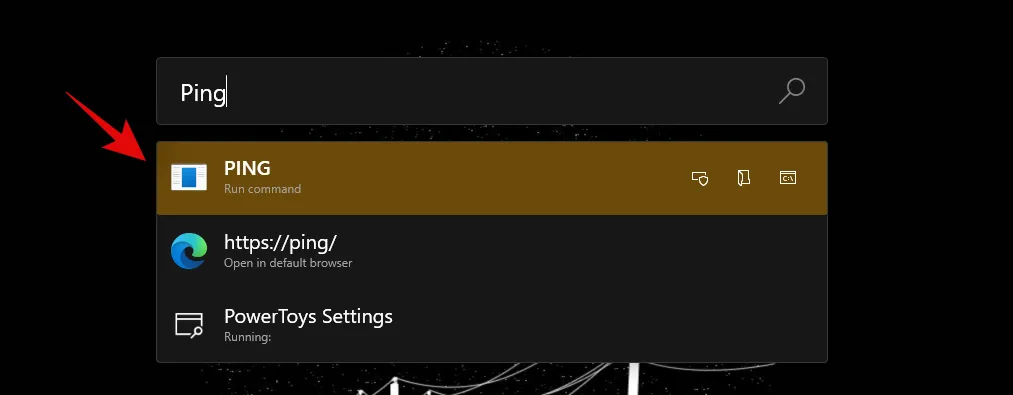
Als u deze functies echter niet gaat gebruiken, heeft het geen zin om ze op uw pc in te schakelen. Schakel gewoon de plug-ins uit in het PowerToys-venster, zoals hieronder weergegeven.
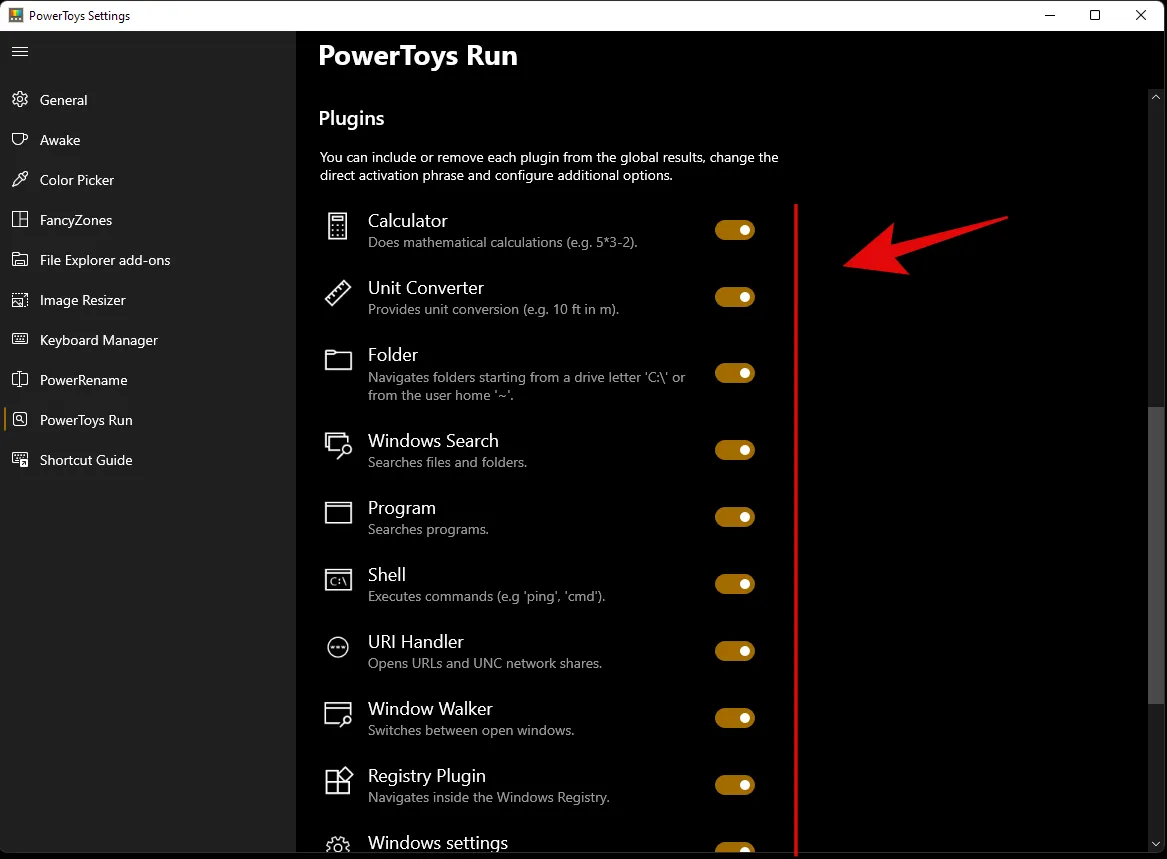
En dat is alles! U hebt nu PowerToys Run op uw systeem geconfigureerd als een Windows Search-alternatief.
Apps van derden
Als PowerToys niet aan uw wensen voldoet en u op zoek bent naar iets uitgebreiders, dan kunt u hieronder de alternatieven voor Windows Search bekijken.
- Alles van Void Tools | Downloadlink
- Hain | Downloadlink
- Lijst | Downloadlink
- Ultra zoeken op boomgrootte | Downloadlink
- Snel zoeken | Downloadlink
We hopen dat u Windows Search in Windows 11 hebt leren kennen met behulp van de bovenstaande gids. Als u fouten tegenkomt of vragen voor ons hebt, neem dan gerust contact met ons op via de onderstaande opmerkingen.
Kun je Windows-zoeken uitschakelen in Windows 11?
Nee en ja. Windows biedt geen native manier om Windows Search uit te schakelen. Dit kan echter nadelig zijn voor oudere systemen, waarbij Search uiteindelijk essentiële bronnen op de achtergrond in beslag neemt, wat uw systeem op zijn beurt zou vertragen. U kunt de onderstaande handleiding gebruiken om Windows Search op Windows 11 uit te schakelen.
Hoe Windows-zoeken uit te schakelen
Als u Windows Search wilt uitschakelen, is het uitschakelen van de service de eenvoudigste manier. Volg de onderstaande gids om u op weg te helpen.
- Druk
Windows + Rop op uw toetsenbord en typ het volgende: services.msc . Druk op Enter op uw toetsenbord als u klaar bent.
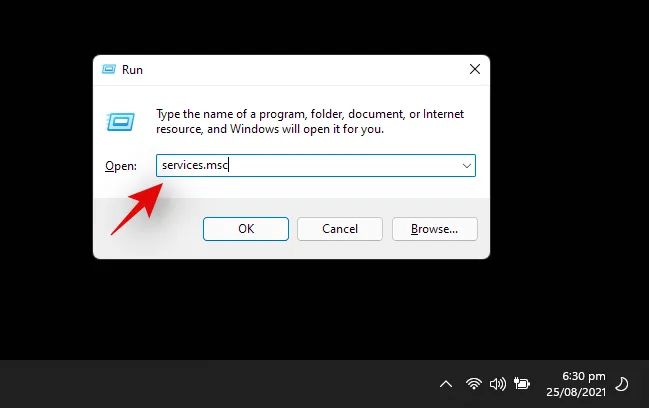
- Zoek naar een service met de naam ‘Windows Search’ en klik er met de rechtermuisknop op.
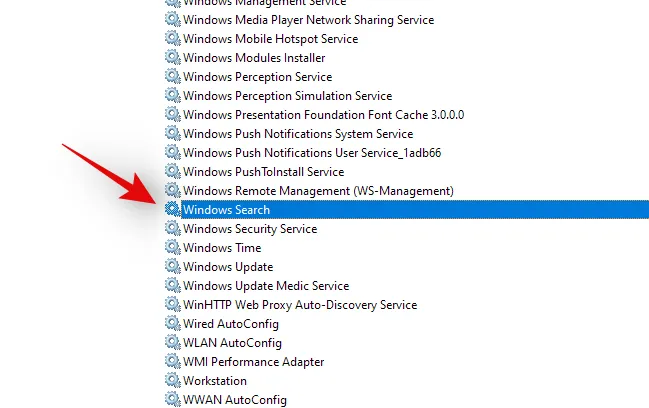
- Selecteer ‘Eigenschappen’.
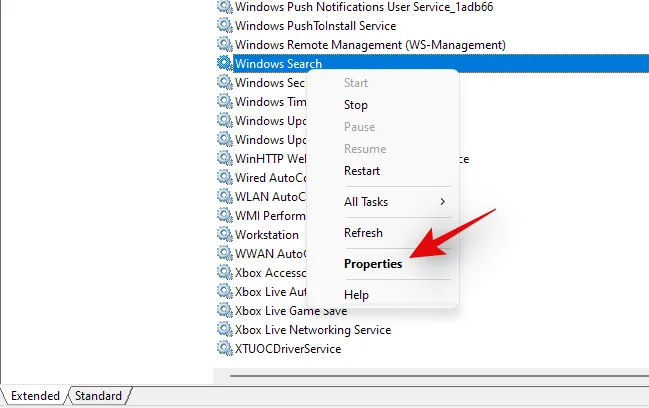
- Klik op ‘Stoppen’.
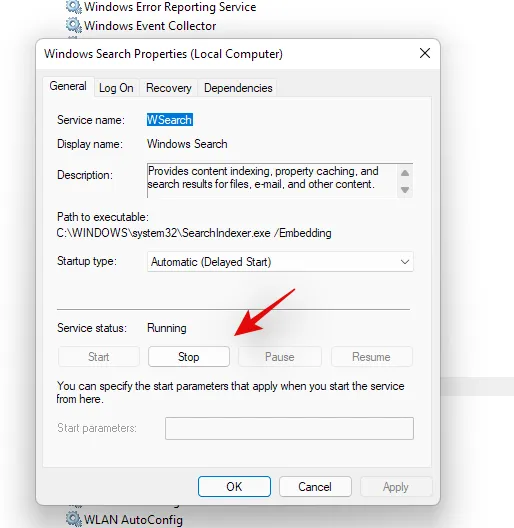
- Klik op het keuzemenu en selecteer ‘Uitgeschakeld’.
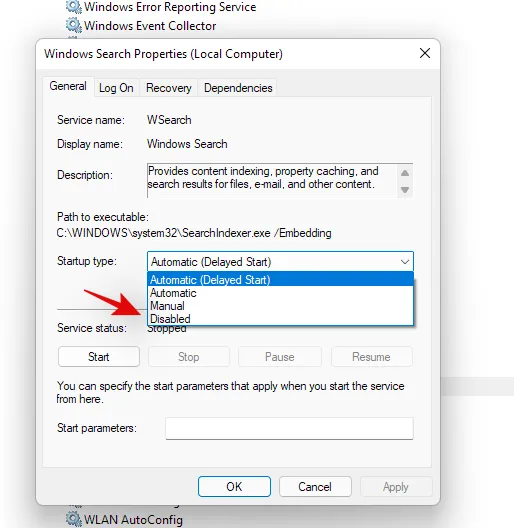
- Klik op ‘Ok’.
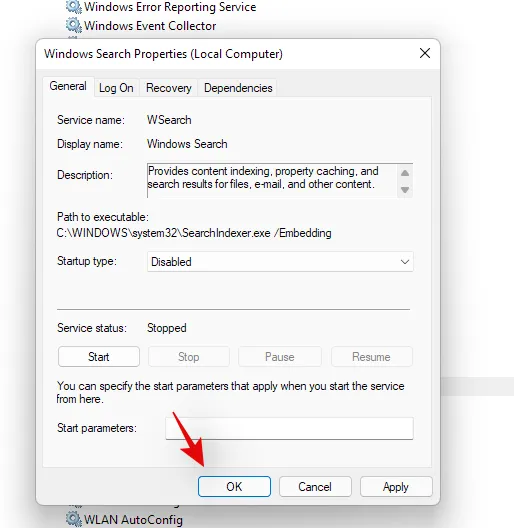
- Start uw systeem opnieuw op. Windows Search zou nu op uw systeem uitgeschakeld moeten zijn.


Geef een reactie