Hoe download en installeer ik de officiële Windows 11 ISO

Wat u moet weten
- U kunt Windows 11 downloaden en installeren op uw pc met behulp van het officiële ISO-bestand dat beschikbaar is op de website van Microsoft .
- De gedownloade ISO kan worden gebruikt om Windows te installeren met behulp van het bestand setup.exe, via een USB-apparaat of op een virtuele machine zoals VirtualBox of VMWare.
- Raadpleeg de onderstaande handleiding voor stapsgewijze instructies voor het installeren van Windows 11 met alle verschillende methoden.
Degenen met ondersteunde hardware kunnen Windows 11 installeren met behulp van een ISO-bestand dat gratis beschikbaar is op de website van Microsoft. Het nieuwe besturingssysteem brengt talloze veranderingen met zich mee, zoals een nieuwe bestandsverkenner, een nieuw startmenu, verbeterde beveiligingsfuncties, Snap-indelingen, AI-functies zoals Copilot en nog veel meer.
Als u uw pc handmatig wilt upgraden, kunt u dit als volgt doen met de nieuwste ISO.
Hoe Windows 11 ISO downloaden en Windows 11 installeren met behulp van de ISO
Microsoft heeft de Windows 11 ISO-bestanden beschikbaar gesteld om te downloaden voor iedereen die Windows 11 op die manier wil installeren. Nou ja, niet zomaar iedereen. Er zijn bepaalde vereisten waaraan u (en uw pc) eerst moeten voldoen.
Windows 11-vereisten
- Zorg ervoor dat u Windows 10 v2004 of hoger gebruikt.
- Zorg ervoor dat u voldoet aan de basisvereisten voor de installatie van Windows 11 op uw systeem.
- Zorg ervoor dat u minimaal 9 GB vrije schijfruimte op uw systeem hebt, zodat u Windows 11 met behulp van de Assistent op uw lokale opslag kunt downloaden.
- Zorg ervoor dat u de installatieassistent uitvoert als beheerder.
- Processor: 1GHz of sneller met 2 of meer cores.
- RAM: 4 GB of hoger
- Grafische kaart: DX12 compatibel met WDDM 2.0 driver
- Schijfruimte: 64 GB vrije ruimte op de schijf waarop u Windows 11 wilt installeren.
- Systeem: UEFI, met Secure Boot
- TPM: 2.0 of hoger
- Weergave: 720p @ 8bits of hoger
Stap 1: Download de officiële Windows 11 ISO
Om het officiële Windows 11 ISO-bestand te downloaden, klikt u op onderstaande link.
- Downloaden: Windows 11 Officiële release ISO
- Scroll op de pagina naar beneden en klik op ‘Download selecteren’ om de beschikbare downloadopties te bekijken.
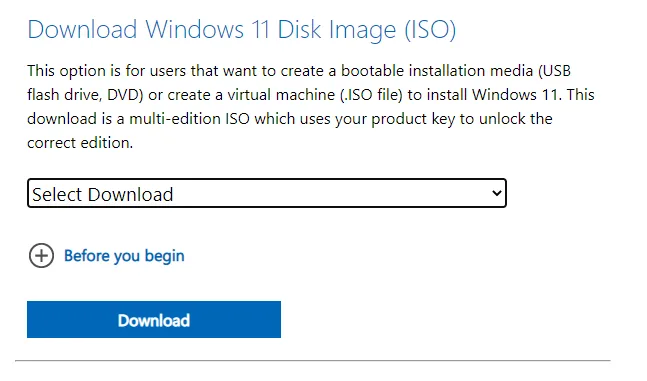
- Selecteer ‘Windows 11’.
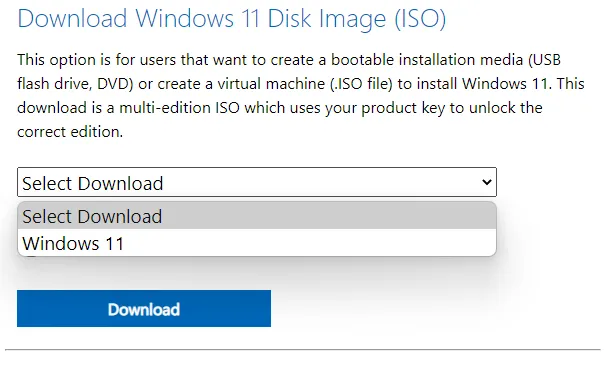
- Klik op Nu downloaden .
- Selecteer vervolgens de producttaal in het vervolgkeuzemenu en klik op Bevestigen .
- Op de volgende pagina vindt u de laatste link. Klik erop om de download te starten.
Stap 2: Installeer de officiële Windows 11 ISO (4 methoden)
Nu we alle basissen hebben gedekt, is het tijd om te beginnen met de installatie. Er zijn een paar manieren om dit te doen.
Methode 1: Installeer op dezelfde pc met setup.exe
Deze methode beschrijft het proces voor het direct installeren van Windows 11 vanaf de ISO op de machine waarop het is gedownload.
- Om te beginnen dubbelklikt u op het ISO-bestand om het te koppelen.
- Zodra het is gemount, dubbelklikt u op het bestand setup.exe.
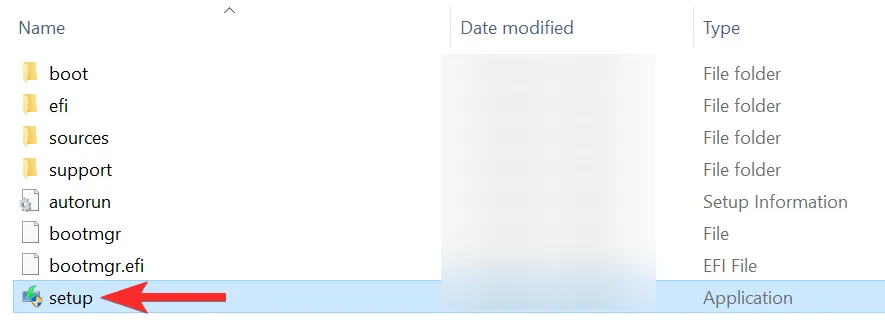
- De installatie wordt onmiddellijk gestart.
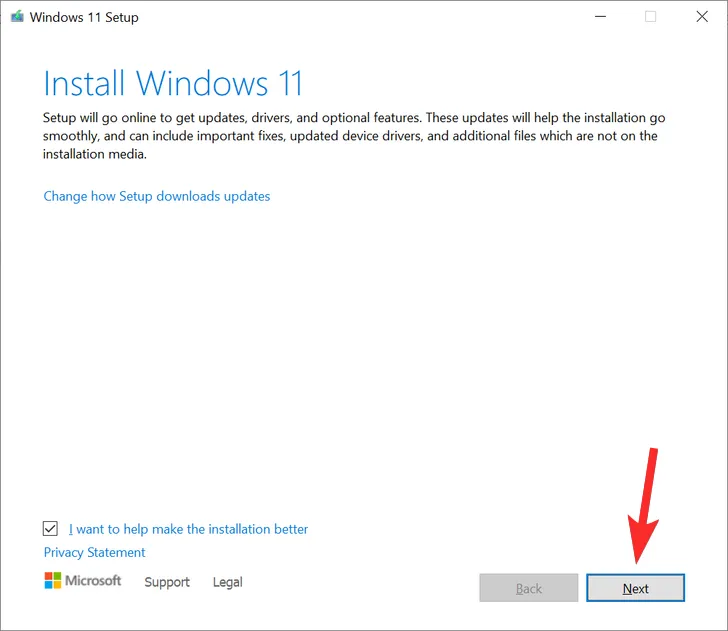
- Volg de instructies op het scherm om door te gaan met de installatie van Windows 11.
- Tijdens de installatie komt u in het venster ‘Ready to install’. Klik op Change what to keep om te bepalen wat u wilt behouden .
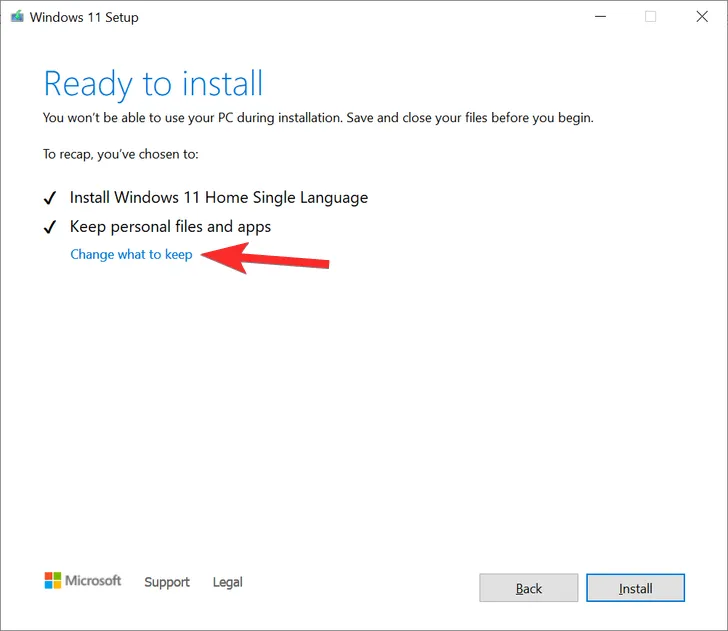
- Als u een schone installatie wilt doen, selecteert u ‘Niets’. Zo niet, kies dan uit de andere twee, welke het beste bij uw behoeften past, en ga verder.
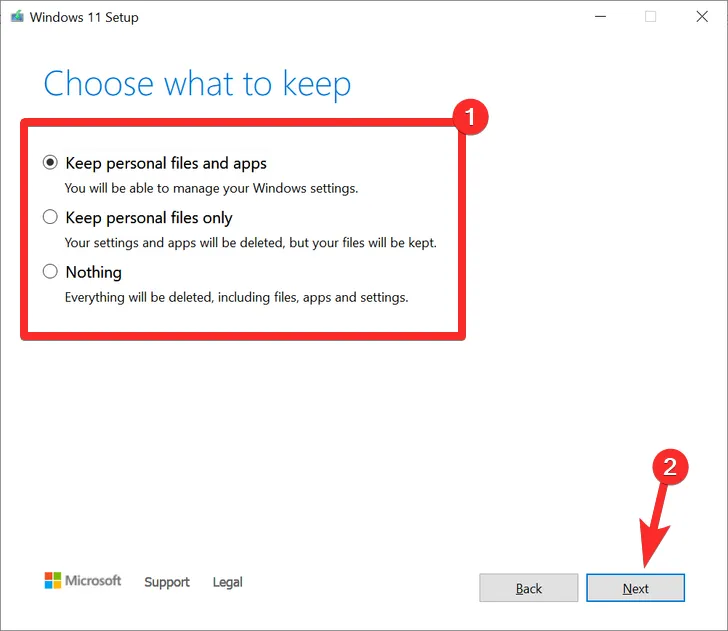
- Het installatieprogramma zoekt mogelijk naar nieuwe updates voordat de installatie van Windows 11 daadwerkelijk wordt gestart.

- Blijf de instructies op het scherm volgen om de installatie te voltooien.
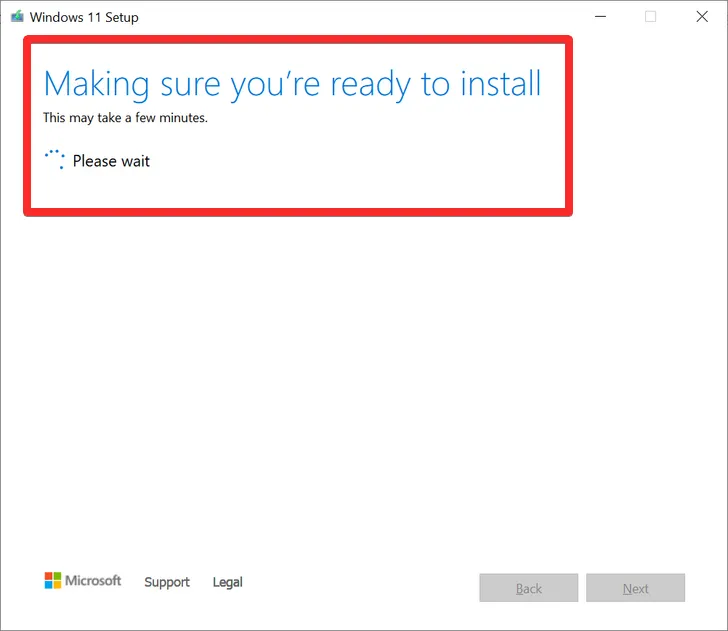
Tijdens de installatie van Windows 11 wordt uw pc een paar keer opnieuw opgestart.
Methode 2: Installeren via een USB-apparaat (installatiemedia maken)
De ‘Create Windows 11 Installation Media’ op de pagina van Microsoft biedt nog een manier om Windows 11 te installeren. Met deze methode kunt u de installatiemedia gebruiken om een opstartbare USB-stick te downloaden en te maken die u kunt gebruiken om Windows 11 te installeren op elke ondersteunde pc. Dit is hoe u te werk gaat:
- Klik op de pagina Windows 11 downloaden op Nu downloaden onder ‘Windows 11-installatiemedia maken’.
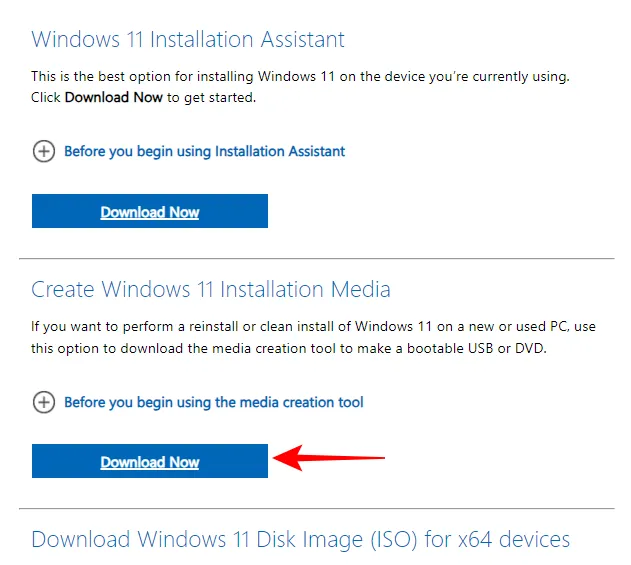
- Nadat u het bestand hebt gedownload, sluit u uw USB-apparaat aan en voert u het uitvoerbare bestand MediaCreationTool uit .
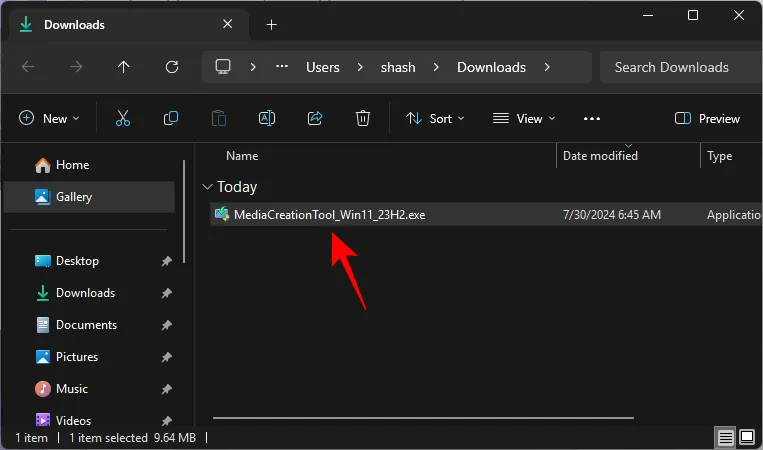
- Accepteer de voorwaarden en overeenkomsten.
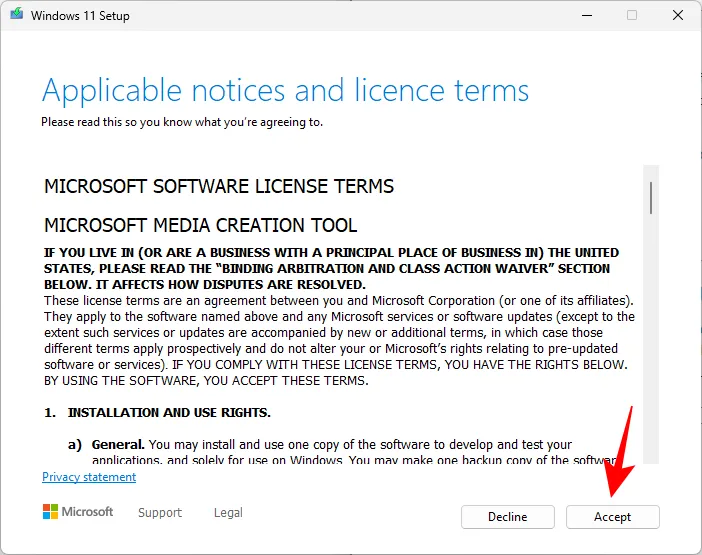
- Selecteer Gebruik de aanbevolen opties voor deze pc en klik op Volgende .

- Selecteer een USB-stick en klik op Volgende .
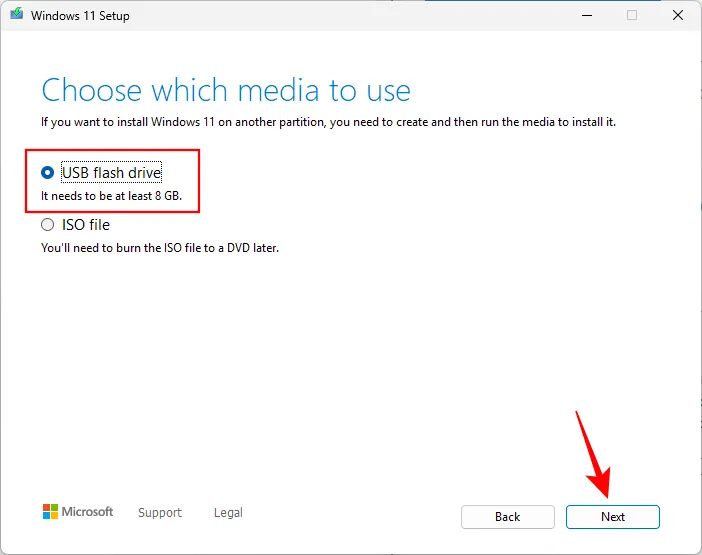
- Selecteer uw USB-station en klik op Volgende .
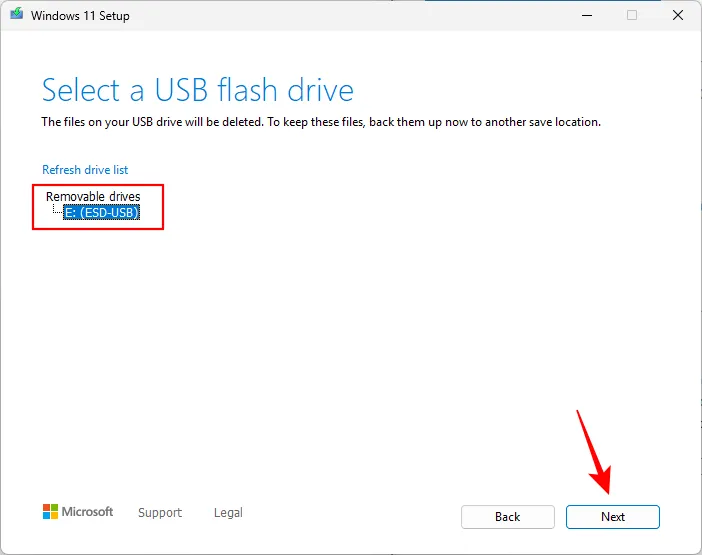
- Wacht tot de ISO is gedownload en de installatie een opstartbare Windows 11 USB-stick heeft gemaakt.
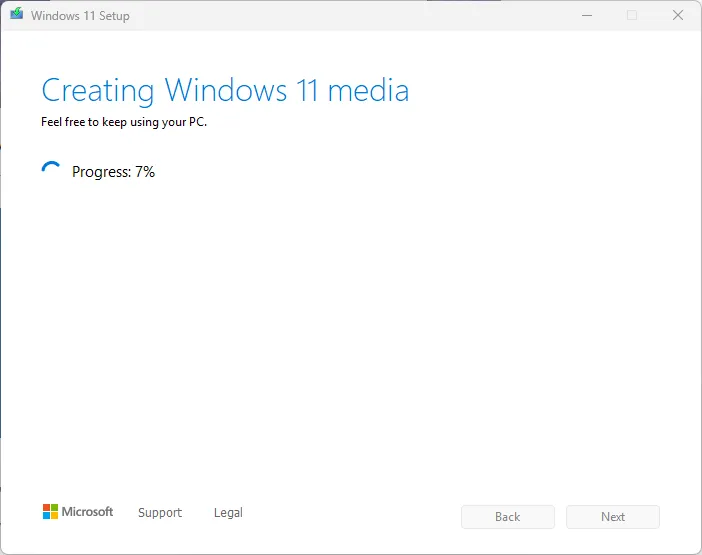
- Als u klaar bent, klikt u op Voltooien .

- Nu kunt u de USB-drive gebruiken om Windows 11 te installeren op elk ondersteund systeem. Sluit hem gewoon aan en voer setup.exe uit zoals eerder.
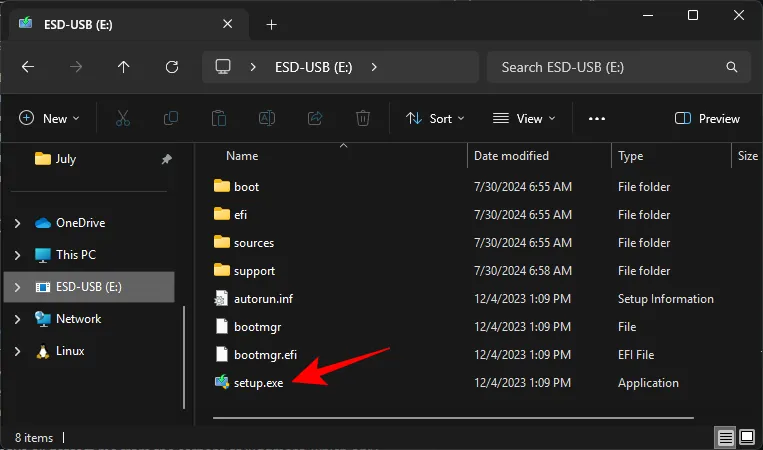
Als u de ISO al hebt gedownload, kunt u de volgende methode gebruiken om het ISO-bestand ook op uw USB-apparaat te branden.
Methode 3: Installeren via een USB-apparaat (met behulp van Rufus)
Hier leest u hoe u de ISO kunt gebruiken om installatiemedia voor Windows 11 te maken en deze op een compatibele pc te installeren.
3.1: Een opstartbare Windows 11 USB-stick maken
- Sluit eerst een USB-apparaat aan en open vervolgens Verkenner (
Windows + E). Klik met de rechtermuisknop op uw USB en selecteer Formatteren .
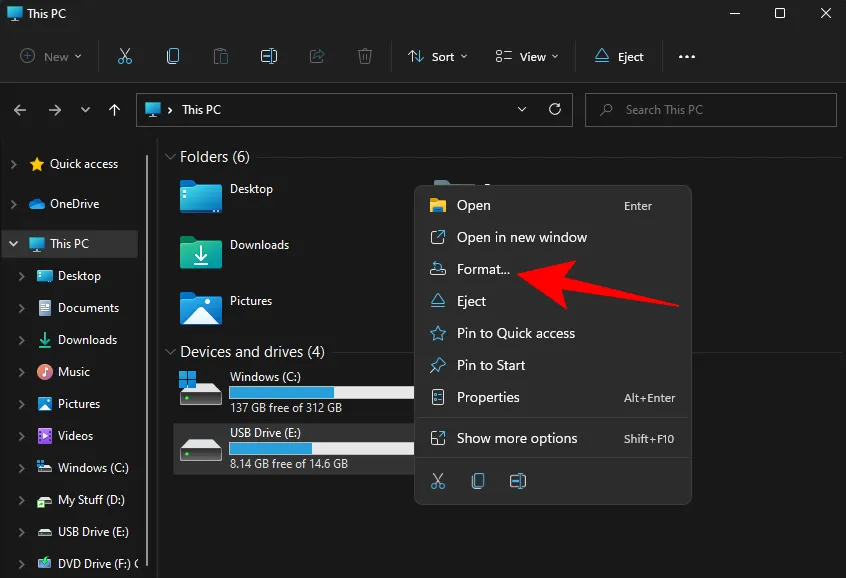
- Klik op Start terwijl de standaardinstellingen zijn toegepast .
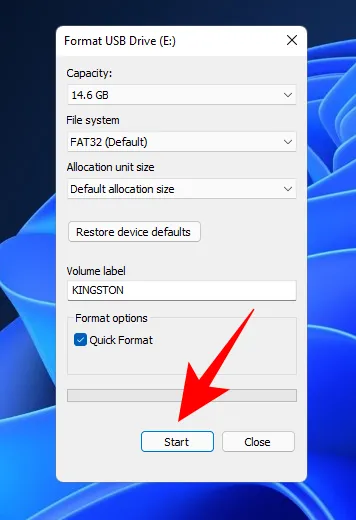
- Nu uw USB-apparaat is geformatteerd, moet u er een installatiemedium op maken met de ISO. Hiervoor gaan we de Rufus-tool gebruiken. Downloaden: Rufus
- Download Rufus en open het. Het zou automatisch uw USB-apparaat moeten detecteren en het onder het Device-menu moeten tonen.
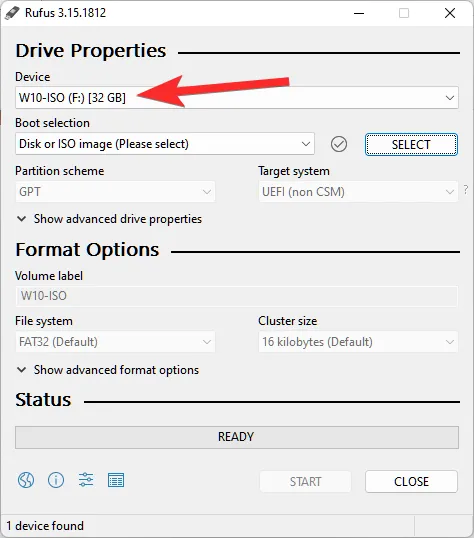
- Klik nu op Selecteren om uw ISO-bestand te kiezen .
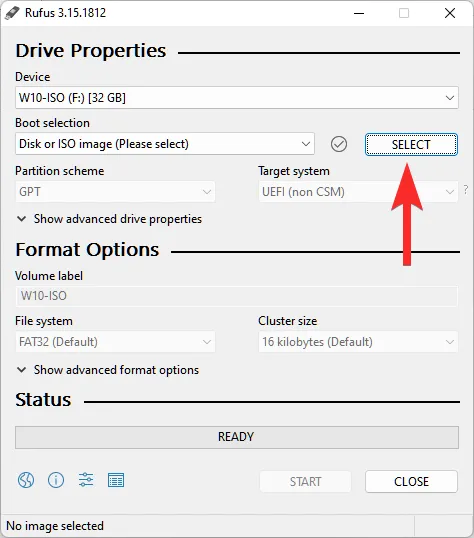
- Selecteer nu het gedownloade ISO-bestand en klik op Openen .
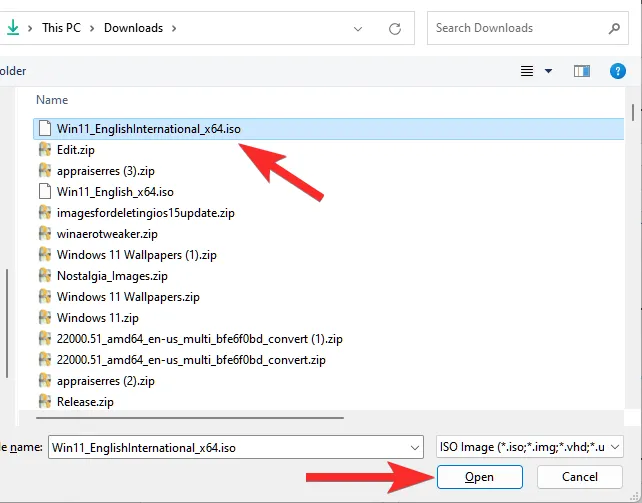
- Het ISO-bestand wordt nu in Rufus geselecteerd.
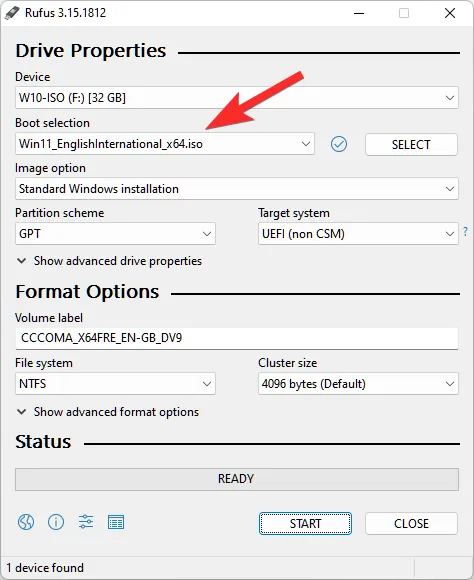
- Zodra het ISO-bestand is geselecteerd, zal Rufus alle opmaakopties updaten en de opties voor u configureren. Het enige wat u hoeft te doen is op Start te klikken .
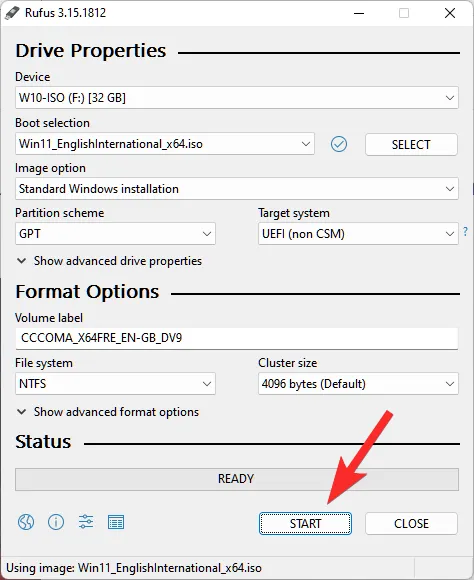
- Wanneer u daarom wordt gevraagd, klikt u gewoon op OK .
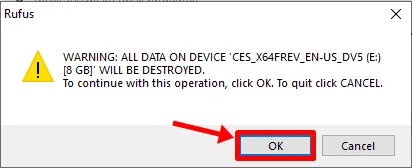
- Rufus formatteert nu de USB en kopieert de officiële Windows 11 om een draagbaar opstartbaar USB-apparaat te maken. Zodra het proces is voltooid, ziet u ‘Ready’ zoals hieronder weergegeven.
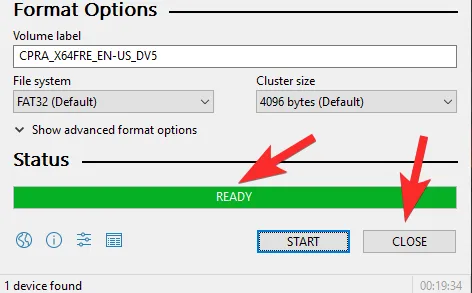
- Nu is het tijd om met het installatieproces te beginnen.
3.2: Windows 11 installeren met behulp van de opstartbare USB-stick
Sluit deze USB aan op de computer waarop u Windows 11 wilt installeren en start de pc opnieuw op in de opstartmodus.
- Voor dit proces, sluit eerst uw PC af. Zet hem dan weer aan en druk op F8 om de PC opnieuw op te starten in de bootmodus.
- Zodra u zich in de opstartmodus bevindt, klikt u op Een apparaat gebruiken .
- Selecteer vervolgens uw USB-station .
- De Windows 11-installatie zou moeten starten. Klik op Volgende om door te gaan .
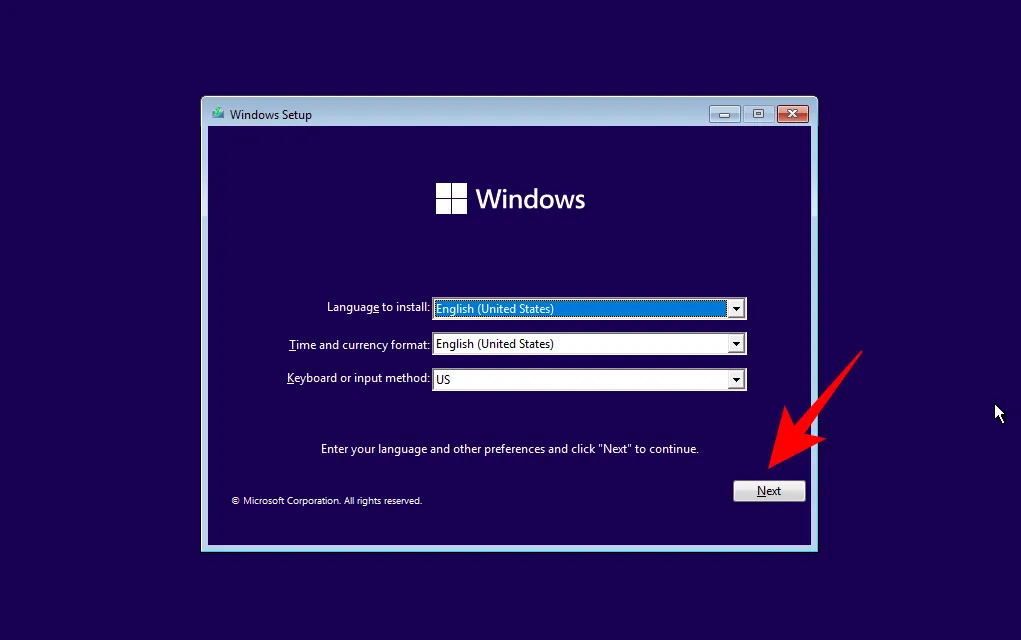
- Klik op Nu installeren . Voer uw productsleutel in. Als u die niet hebt, klikt u onderaan op Ik heb geen productsleutel .
- Selecteer de versie van Windows die u wilt installeren en klik op Volgende . Accepteer de voorwaarden en overeenkomsten en klik op Volgende .
- Hier is die keuze weer – upgraden of opnieuw beginnen. De keuze is aan u, maar we gaan voor een schone installatie en selecteren dus Custom: Install Windows only .
- Selecteer uw partitie en klik op Volgende .
- Dit is waar u de nieuwe out-of-box setup-ervaring krijgt. Selecteer uw land en klik op Ja .
- Kies de invoermethode en klik op Ja .
- Voor het eerst laat Windows u nu uw pc een naam geven vanuit de installatie zelf. Voer een naam in en klik op Volgende .
- Koppel uw Microsoft-account en klik op Volgende .
- Doorloop daarom alle instructies op het scherm totdat u bij het laatste installatieproces bent. U ziet de resterende stappen en de percentagemarkeringen onderaan.
Zodra het proces is voltooid, wordt uw computer opnieuw opgestart en draait Windows 11 op uw pc.
Methode 4: Installeren op een virtuele machine
U kunt Windows 11 ook gewoon op een virtuele machine installeren. Er zijn nu verschillende virtuele machineprogramma’s beschikbaar. Maar voor deze handleiding gebruiken we Oracle VM VirtualBox.
- Downloaden : Oracle VM VirtualBox
- Download en installeer VirtualBox en open het. Klik op Nieuw .

- Typ een naam voor het besturingssysteem. Klik vervolgens op het vervolgkeuzemenu Versie.
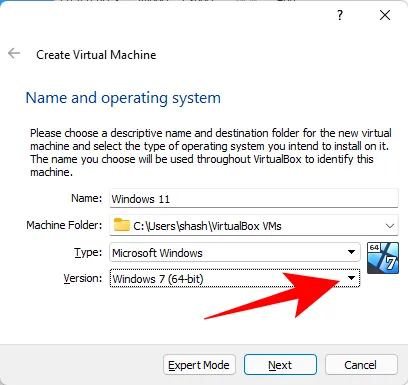
- Selecteer Windows 10 (64-bits) of Windows 11 (indien beschikbaar). Beide zijn geschikt.
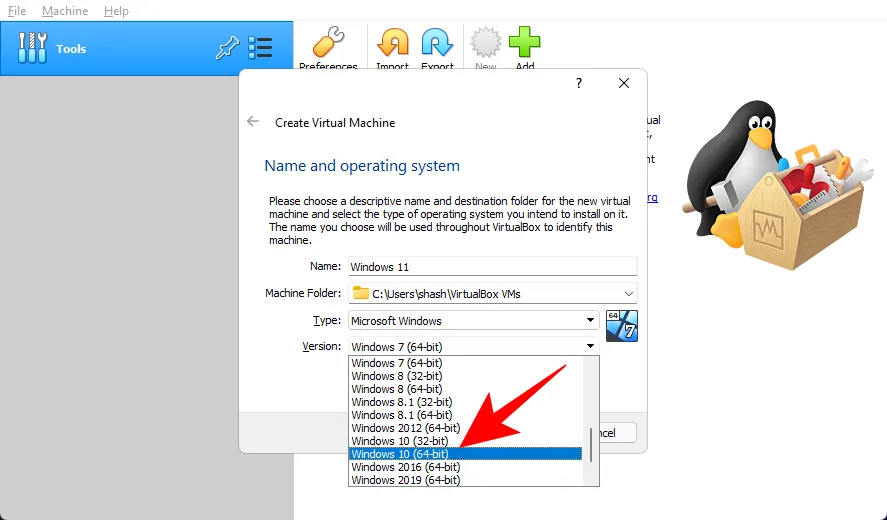
- Klik op Volgende .
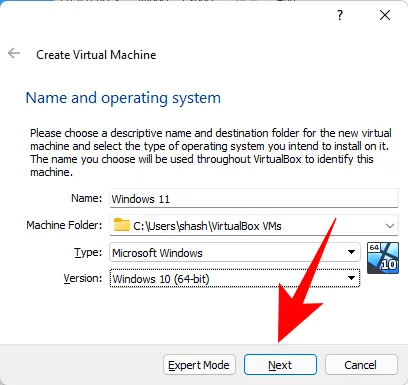
- Pas de schuifregelaar aan om de hoeveelheid RAM voor deze virtuele machine toe te wijzen. Klik vervolgens op Volgende .
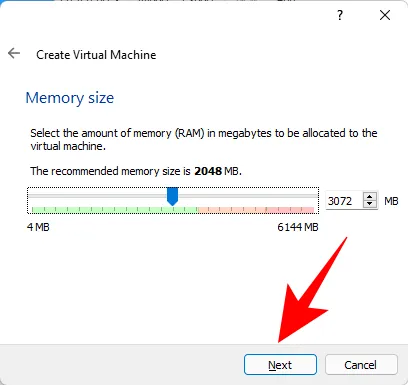
- Klik op Maken .
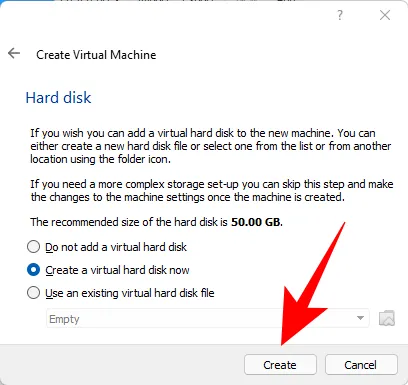
- Klik op Volgende .
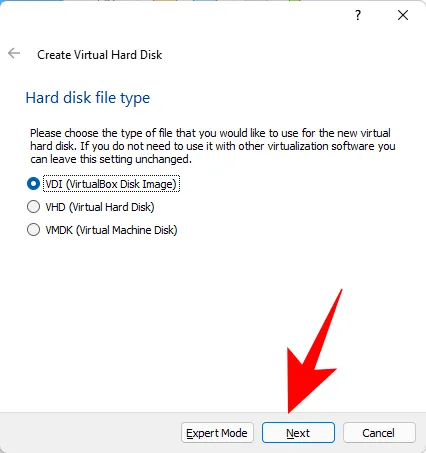
- Kies Vaste grootte en klik op Volgende .
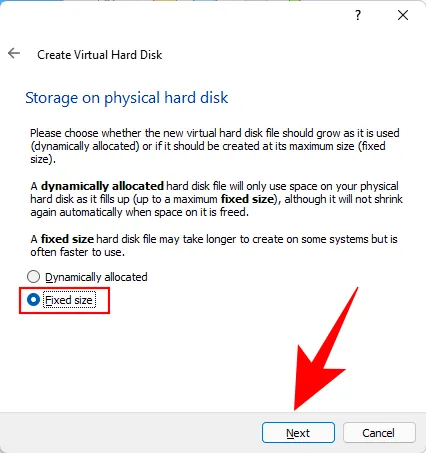
- Voer de grootte van uw virtuele harde schijf in en klik op Maken .
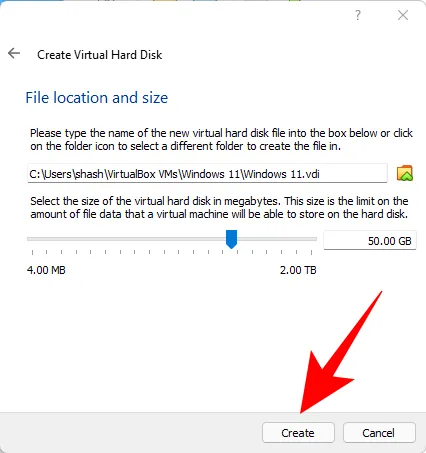
- VirtualBox heeft even nodig om de virtuele harde schijf te maken. Zodra de schijf is gemaakt, klikt u op Instellingen .
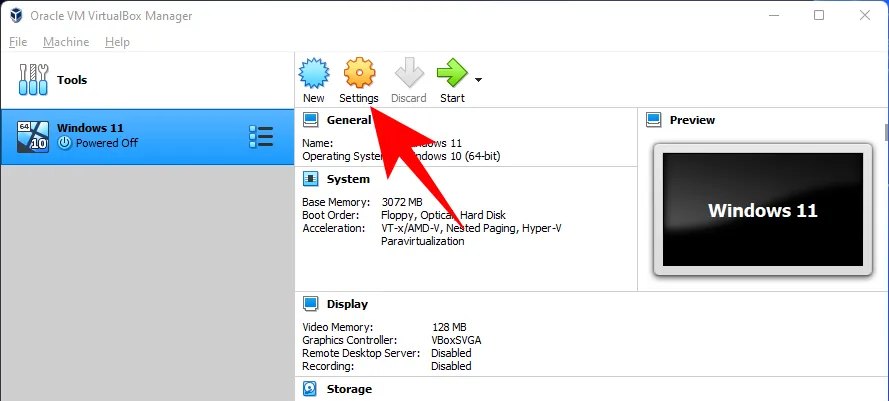
- Klik op Opslag in het linkerpaneel. Klik vervolgens naast Controller: SATA op het eerste CD-ROM-pictogram .
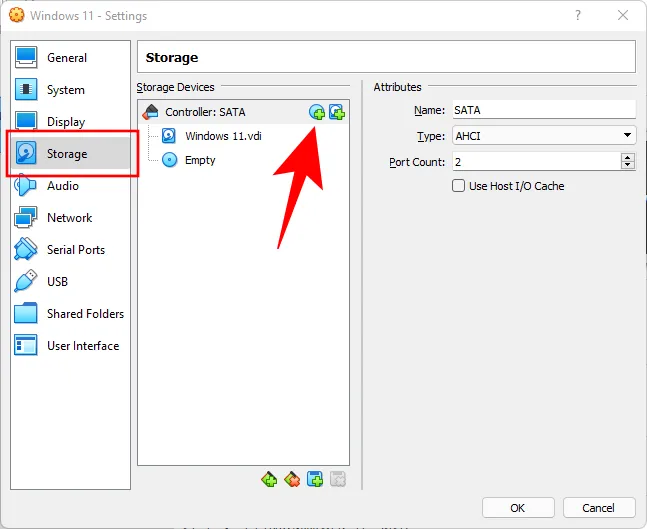
- Selecteer de gedownloade Win 11 ISO en klik op Kiezen .
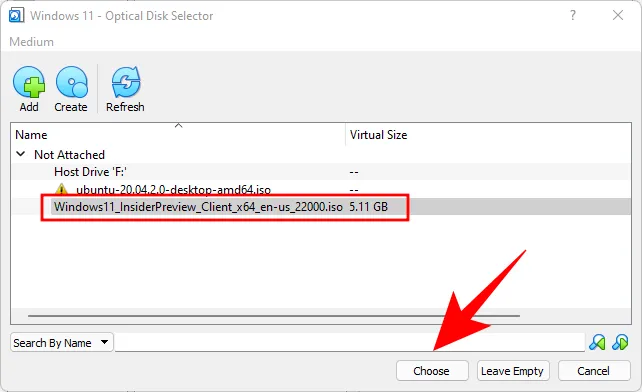
- Klik op het lege vakje hieronder .
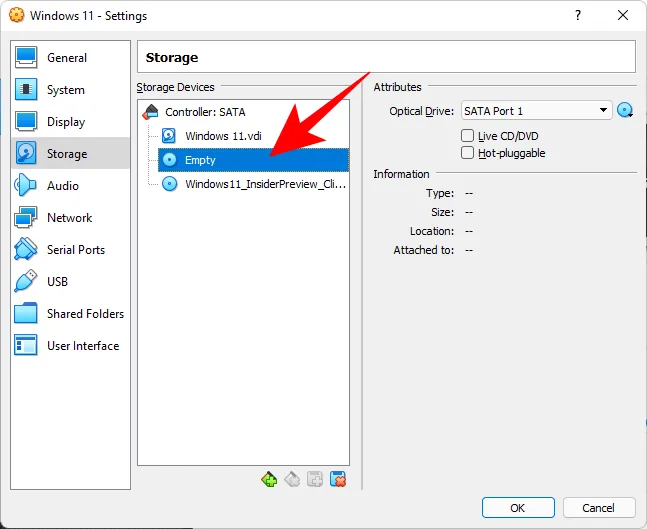
- Klik vervolgens op het CD/ROM-pictogram naast ‘Optisch station’ en kies het virtuele station dat u onlangs hebt aangemaakt.
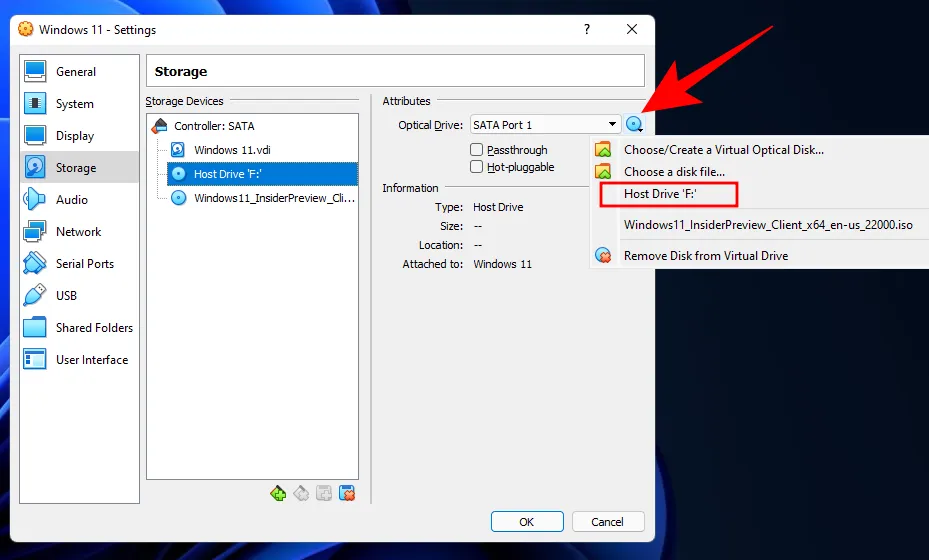
- Klik op OK .
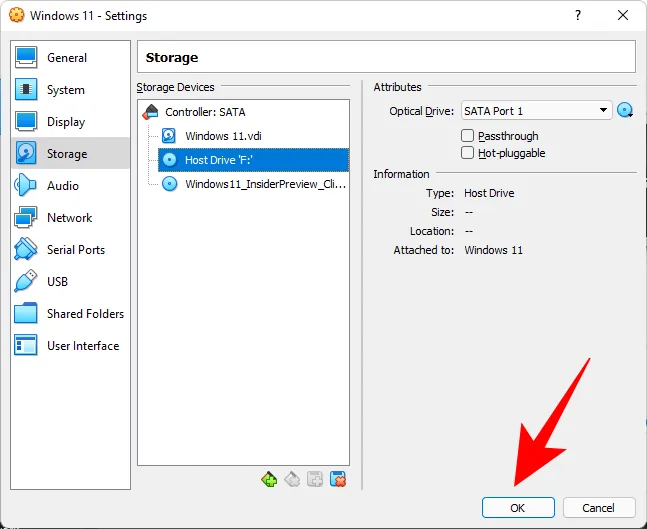
- Klik nu op Start .
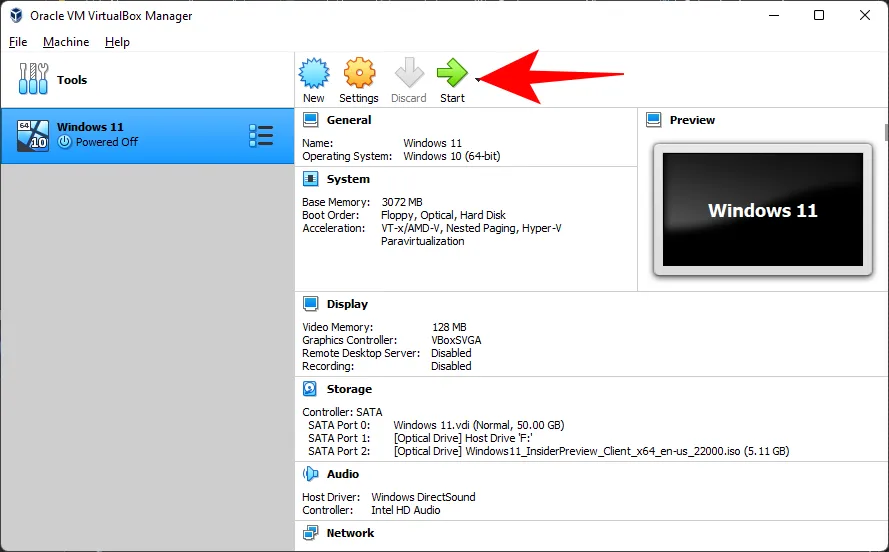
- De installatie van Windows 11 begint nu op uw virtuele machine.
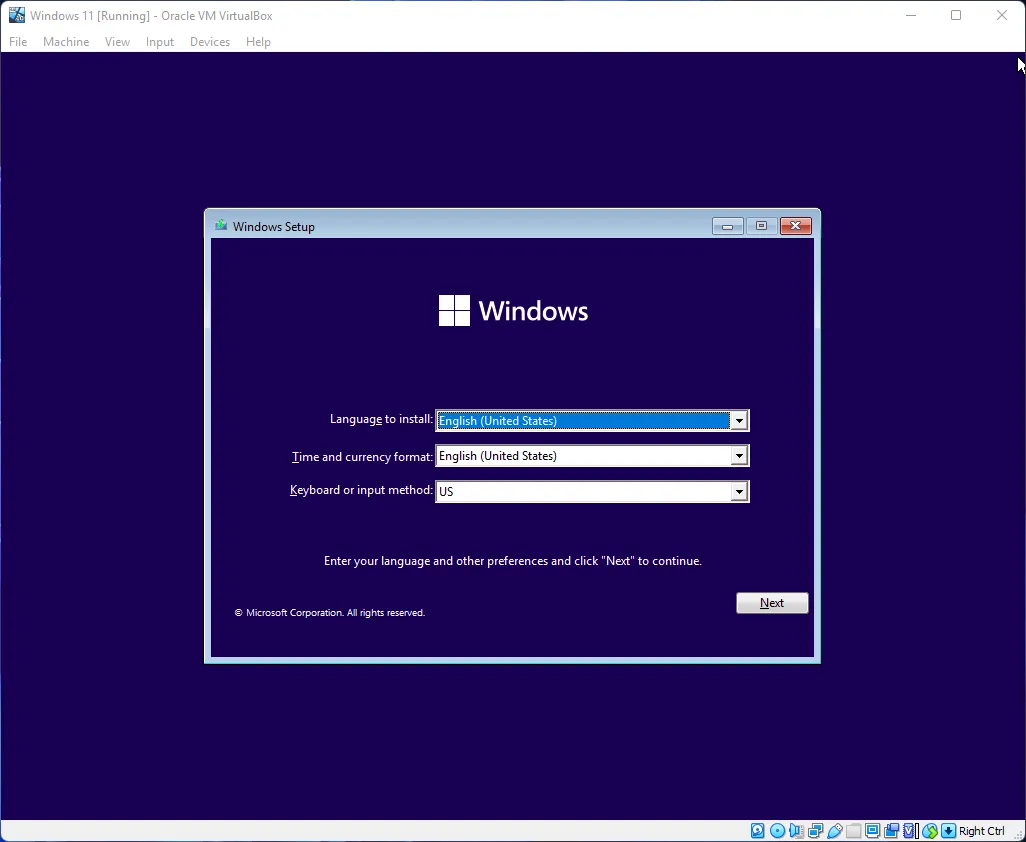
- Volg de stappen uit de vorige methode en begin met het gebruiken van Windows 11.
Veelgestelde vragen
Hier beantwoorden we een aantal veelgestelde vragen die mensen hebben sinds de release van de officiële Windows 11 ISO.
Is de officiële Windows 11 ISO de nieuwste Windows 11-build?
Ja, dit is de nieuwste beschikbare versie van Windows 11 voor eindgebruikers. De bovenstaande link wordt bijgewerkt met nieuwere versies zodra deze worden uitgebracht.
Heb je TPM 2.0 en Secure Boot nog steeds nodig?
Ja, de beruchte systeemvereisten zijn nog steeds van toepassing en u moet TPM 2.0 en Secure boot ingeschakeld hebben.
We hopen dat u de officiële Windows 11 ISO hebt kunnen downloaden en eenvoudig hebt kunnen installeren. Tot de volgende keer!.



Geef een reactie