Hoe u het startmenu in Windows 11 kunt aanpassen
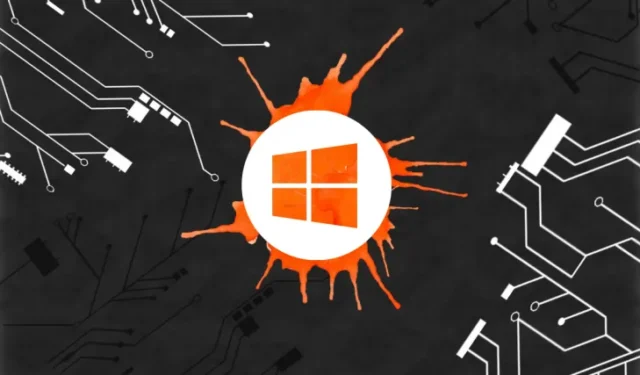
Wat u moet weten
- U kunt de uitlijning van het Startmenu wijzigen via Instellingen > Personalisatie > Taakbalk > Taakbalkgedrag > Taakbalkuitlijning.
- U kunt apps vastmaken aan het Startmenu of ze losmaken door er met de rechtermuisknop op te klikken en Aan Start vastmaken te selecteren .
- Als u meer ruimte wilt voor pins of aanbevelingen, gaat u naar Instellingen > Personalisatie > Start > selecteert u Meer pins of Meer aanbevelingen.
- Schakel recent toegevoegde, meest gebruikte en recent geopende apps in of uit via Instellingen > Personalisatie > Start.
Het nieuwe Start-menu van Windows 11 heeft op zijn best gemengde recensies gekregen. Aan de ene kant zijn mensen blij met het feit dat Microsoft niet zo’n puinhoop heeft gemaakt als Windows 8 de vorige keer en, nog belangrijker, dat het erin is geslaagd om het Start-menu strak en stijlvol te houden en tegelijkertijd productieve functies in het nieuwe menu op te nemen. Het gebrek aan gedetailleerde instellingen, de mogelijkheid om toegang te krijgen tot verschillende programma’s en de enorme vastgezette app-sectie lijken echter sommige mensen af te schrikken.
Hoe dan ook, u kunt uw Start-menu in Windows 11 altijd naar eigen wens aanpassen. Hier leest u hoe u het Start-menu naar eigen wens kunt aanpassen.
Verplaats het Startmenu naar links
Wist je dat je het Start-menu in Windows 11 naar links kunt verplaatsen? Dat klopt! Als het gecentreerde Start-menu te veel op Apple lijkt, kun je altijd overschakelen naar het traditionele links uitgelijnde startmenu met behulp van de onderstaande gids.
- Druk op ‘Windows + I’ op uw toetsenbord om de Windows-instellingen-app op uw pc te openen. Klik nu op en selecteer ‘Personalisatie’.
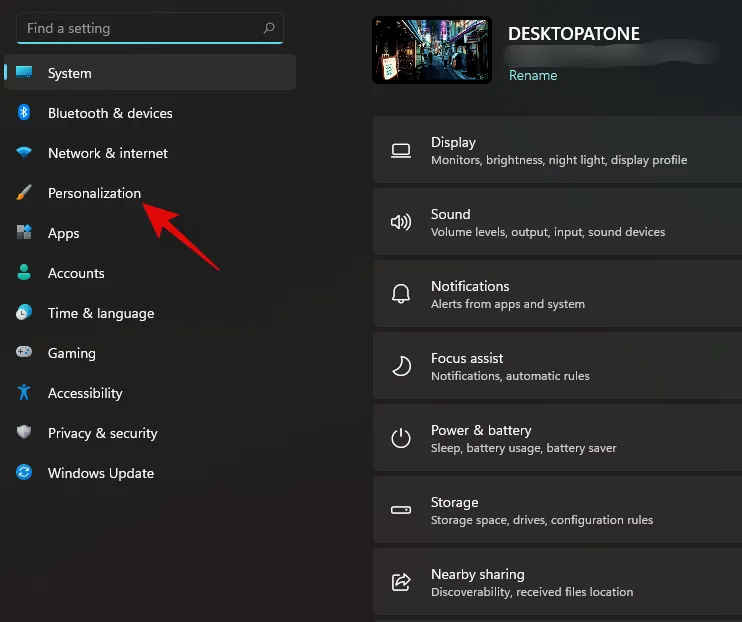
- Klik op ‘Taakbalk’ aan uw rechterkant.
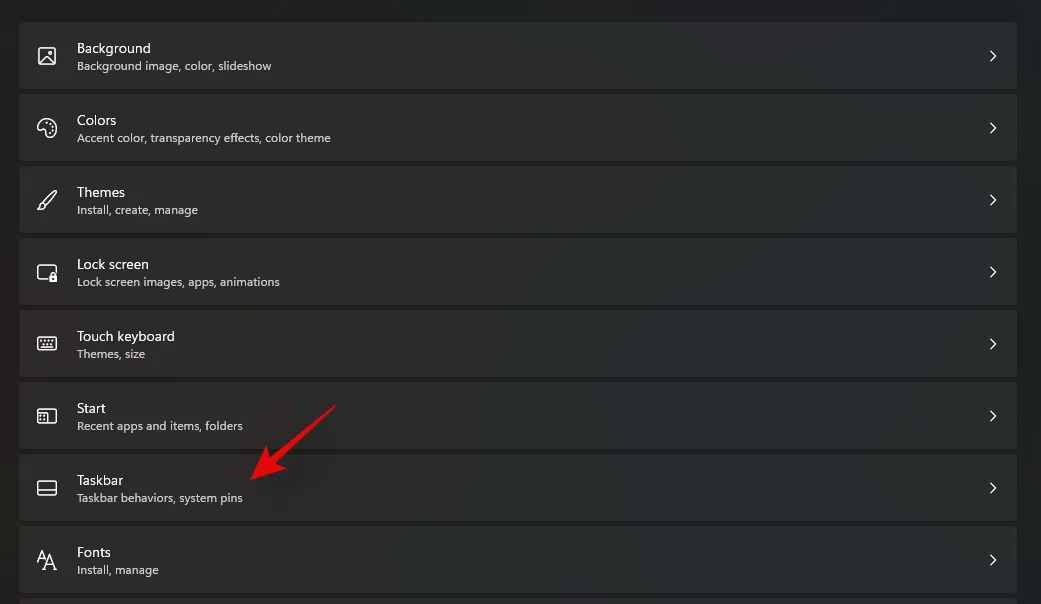
- Klik op ‘Taakbalkgedrag’ en vouw het uit.
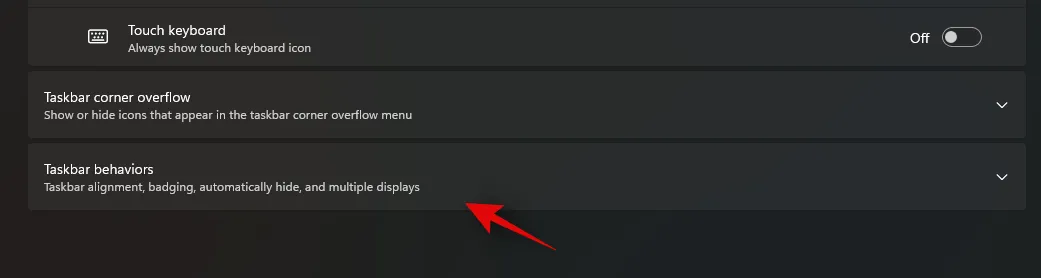
- Klik nu op het keuzemenu voor ‘Taakbalkuitlijning’ en selecteer ‘Links’.
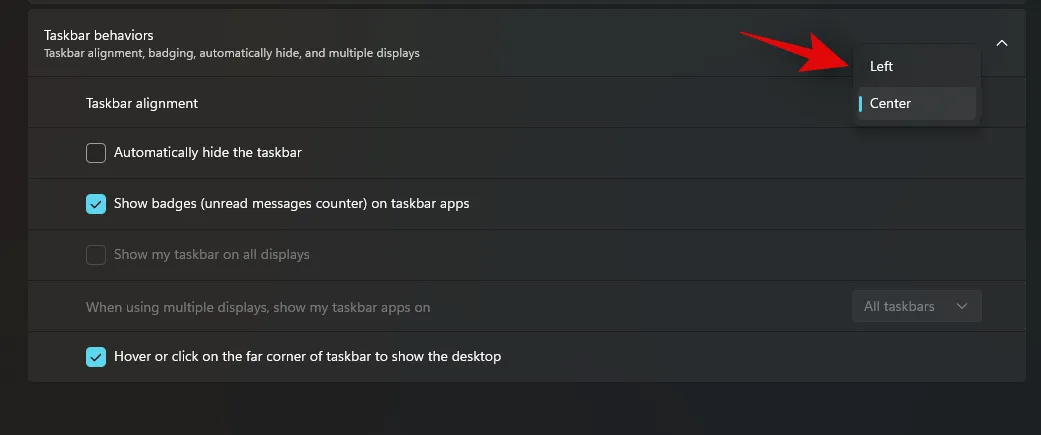
En dat is alles! De volledige taakbalk, samen met het Startmenu, zal nu uitgelijnd zijn aan de linkerkant van uw scherm.
Handige apps en mappen vastzetten
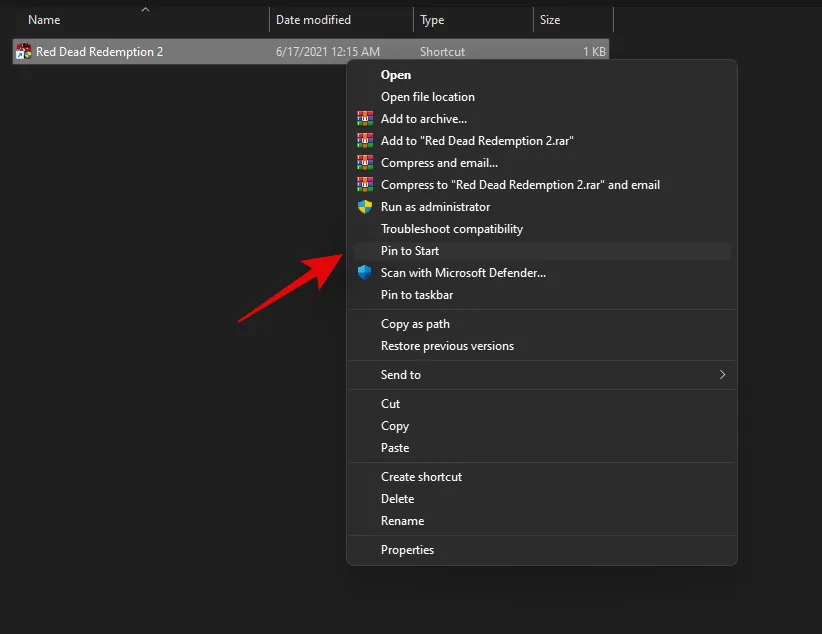
Een andere manier om uw startmenu aan te passen is om uw meest gebruikte bestanden en mappen eraan vast te pinnen. Op deze manier kunt u direct toegang krijgen tot uw meest gebruikte bestanden en mappen vanuit het startmenu, met een simpele klik, ongeacht waar u zich op uw bureaublad bevindt. Om een item aan een startmenu vast te pinnen, of het nu een bestand of een map is, klikt u er met de rechtermuisknop op en selecteert u ‘Vastmaken aan start’. Zodra het item is geselecteerd, wordt het automatisch toegevoegd aan de sectie ‘Vastgemaakt’ van uw startmenu.
Maak onnodige apps los
De volgende stap is om alle onnodige standaard-apps die automatisch door Microsoft aan uw vastgezette sectie zijn toegevoegd, los te maken. Standaard voegt Microsoft massa’s apps en snelkoppelingen toe aan uw vastgezette sectie, zodat ze met een simpele klik direct op uw pc kunnen worden gedownload. Echter, niet iedereen houdt van een rommelig startmenu. En u kunt de onderstaande handleiding gebruiken om eenvoudig vastgezette items uit uw startmenu te verwijderen.
Klik en open het Start-menu op uw Windows 11-pc en klik met de rechtermuisknop op de app die u wilt verwijderen uit de sectie ‘Vastgezet’. Klik nu op en selecteer ‘Losmaken van Start’.
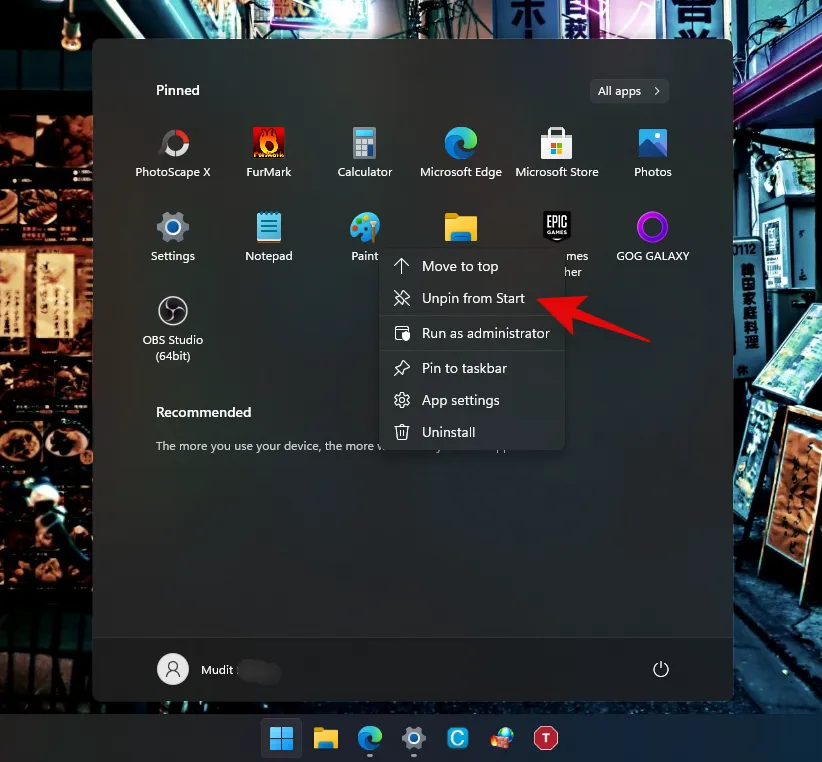
En dat is alles! De geselecteerde app zou nu automatisch losgekoppeld moeten zijn van uw Startmenu.
Voeg meer pins of meer aanbevelingen toe
Als u extra ruimte nodig hebt voor ‘Meer pins’ of ‘Meer aanbevelingen’, kunt u dat ook instellen in het Startmenu. Dit doet u als volgt:
- Open de app Instellingen.
- Ga naar Personalisatie > Start .
- Selecteer hier Meer pins (om meer apps aan het Startmenu toe te voegen) of Meer aanbevelingen (voor meer ruimte voor aanbevelingen).
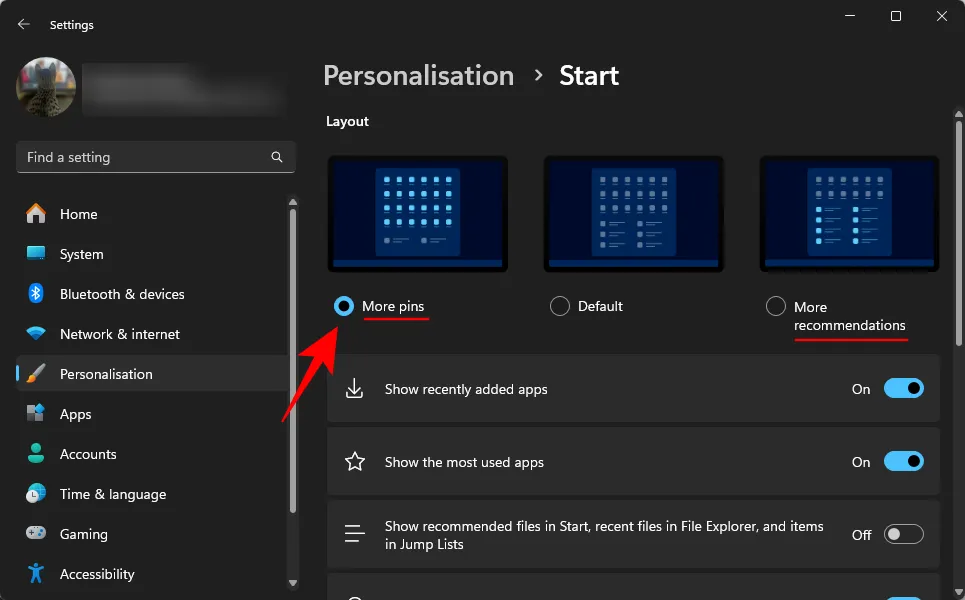
Verander uw Startmenu in het oudere Windows 10 Startmenu
Naast de bovenstaande aanpassingen kunt u ook teruggaan naar het oude Windows 10 Startmenu als u dat wilt. Het Startmenu verschijnt automatisch aan de linkerkant van uw scherm als u kiest voor het oudere Startmenu.
U kunt deze uitgebreide handleiding van ons gebruiken om het oude Windows 10 Start-menu op uw Windows 11-pc te krijgen met behulp van een registerbewerking. Houd er rekening mee dat dit mogelijk geen geschikte handleiding is voor beginnende gebruikers, vooral als u niet bekend bent met de registereditor.
► Hoe u het nieuwe Windows 10 Startmenu opnieuw kunt ontwerpen en aanpassen
Startmenukleur wijzigen
U kunt ook individueel de accentkleur voor uw Start-menu instellen, die kan verschillen van de accentkleur van uw Windows-thema. Dit kan u helpen om uw Start-menu een unieke en contrasterende look te geven. U kunt deze aanpassing ook in uw voordeel gebruiken om een unieke UI-look voor uw systeem te creëren door een geheel ander kleurenpalet te gebruiken. Hier leest u hoe u de kleur van uw Start-menu kunt wijzigen.
- Druk op ‘Windows + I’ op je toetsenbord om de app Instellingen te openen. Klik en selecteer ‘Personalisatie’.
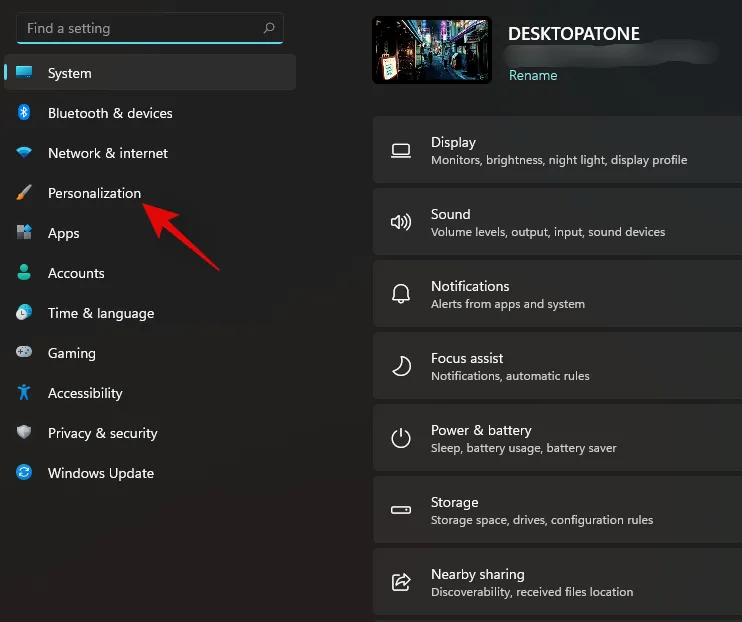
- Klik op ‘Kleuren’ aan uw rechterkant.
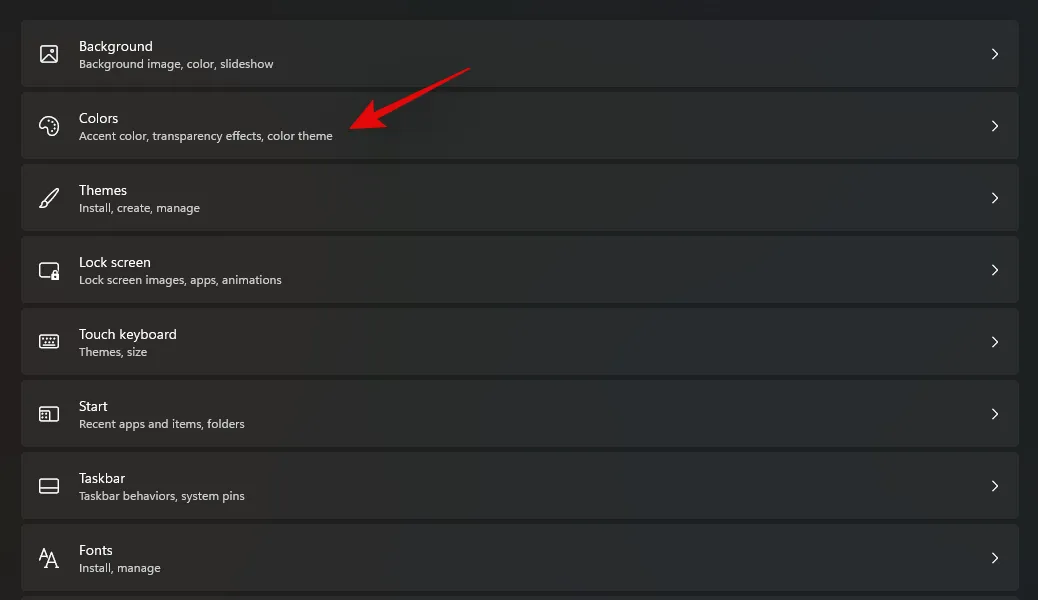
- Klik onder ‘Kies uw kleur’ op het keuzemenu en selecteer ‘Donker’ of ‘Aangepast’.

- Schakel nu de schakelaar ‘Accentkleur weergeven op Start en taakbalk’ in.
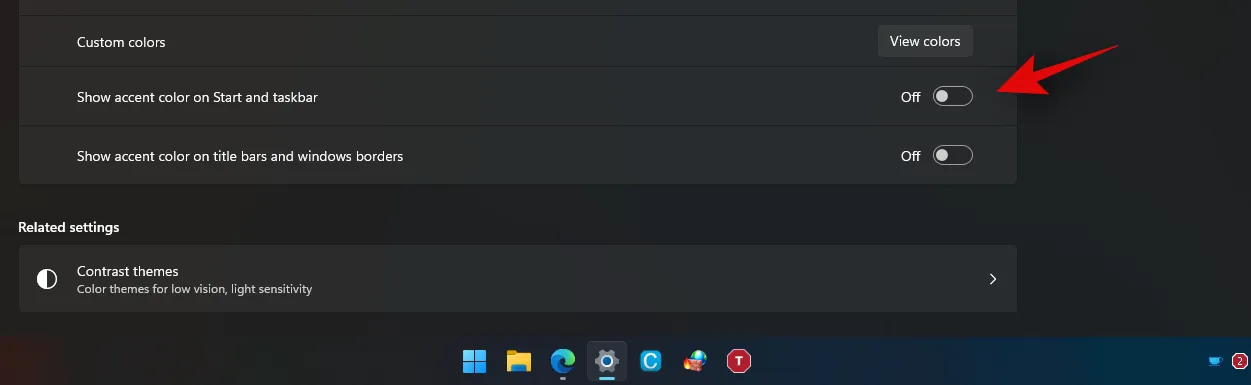
- Kies een accentkleur die u mooi vindt.
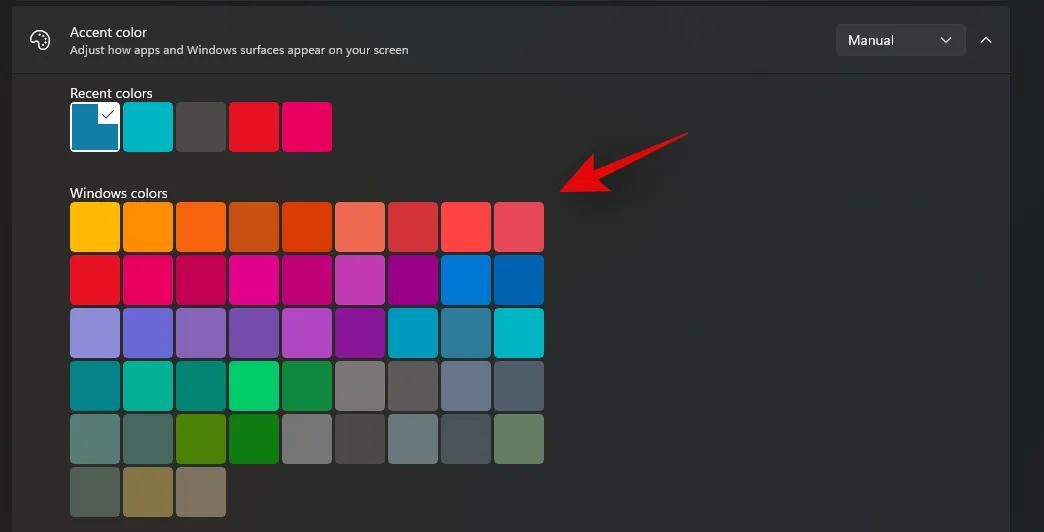
En dat is alles! De kleur zou nu veranderd moeten zijn en u kunt dit bevestigen door het Start-menu te openen vanaf uw taakbalk.
Onlangs toegevoegde apps uitschakelen/inschakelen
Het startmenu zal automatisch de recent toegevoegde apps en programma’s op uw apparaat bovenaan weergeven. Als u deze functie wilt in-/uitschakelen, kunt u de onderstaande handleiding gebruiken.
- Druk op ‘Windows + I’ op uw toetsenbord om de app Instellingen te openen en klik op ‘Personalisatie’.
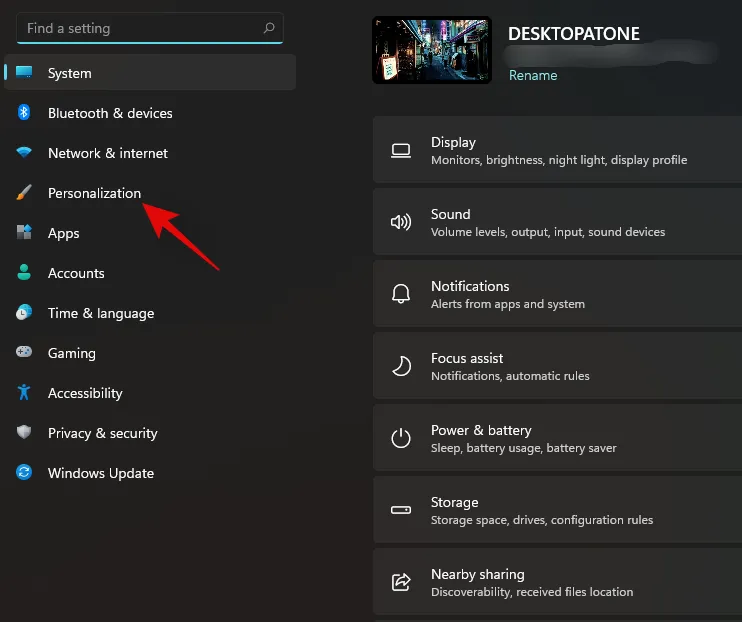
- Klik nu op ‘Start’.
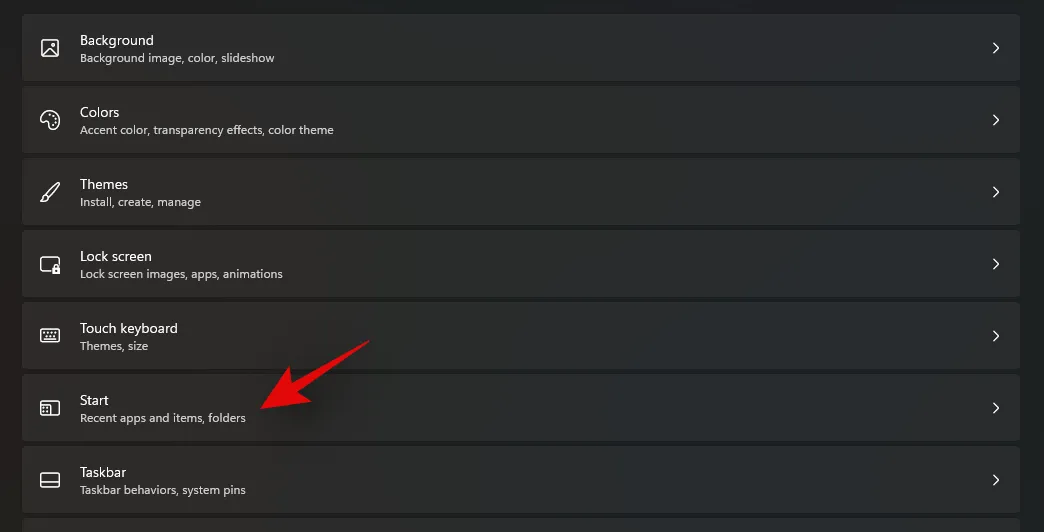
- Schakel de schakelaar voor ‘Onlangs toegevoegde apps weergeven’ uit.
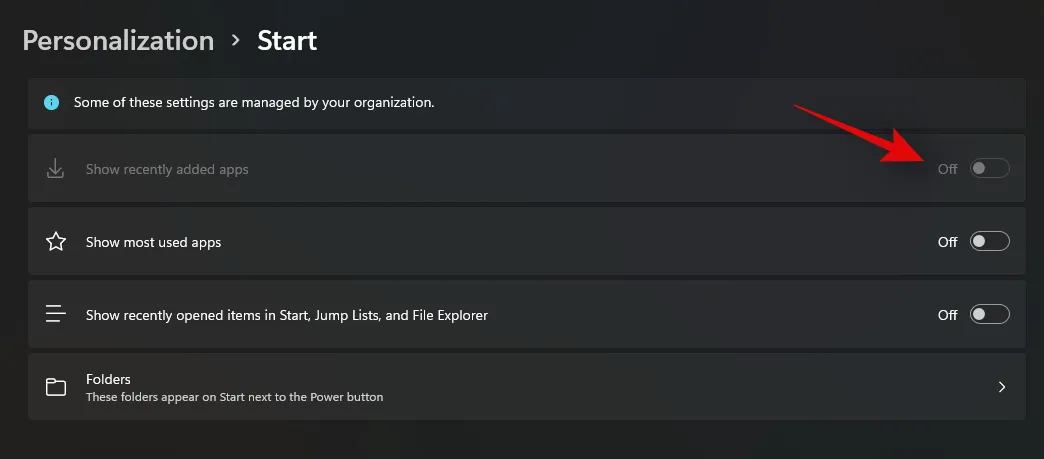
En dat is het! Onlangs toegevoegde apps worden niet langer weergegeven in het bovenste gedeelte van het Startmenu.
Meest gebruikte apps in-/uitschakelen
Het nieuwe startmenu heeft ook een ‘Aanbevolen’-sectie waarin Windows de meest gebruikte bestanden, apps en mappen zal voorstellen op basis van uw gebruik. Dit kan worden gebruikt om eenvoudig toegang te krijgen tot uw meest gebruikte apps en locaties.
Als u deze instelling echter wilt uitschakelen, kunt u dat eenvoudig doen met behulp van de onderstaande gids. Als u deze instelling wilt inschakelen, schakelt u de schakelaar in de onderstaande gids in in plaats van deze uit te schakelen. Laten we beginnen.
- Druk op ‘Windows + I’ op je toetsenbord om de app Instellingen te openen. Klik op ‘Personalisatie’
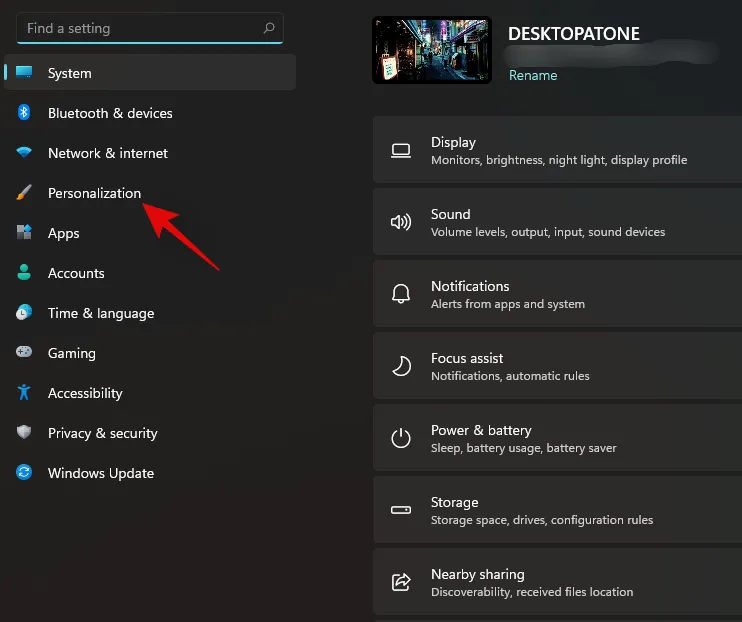
- Klik nu rechts op ‘Start’.
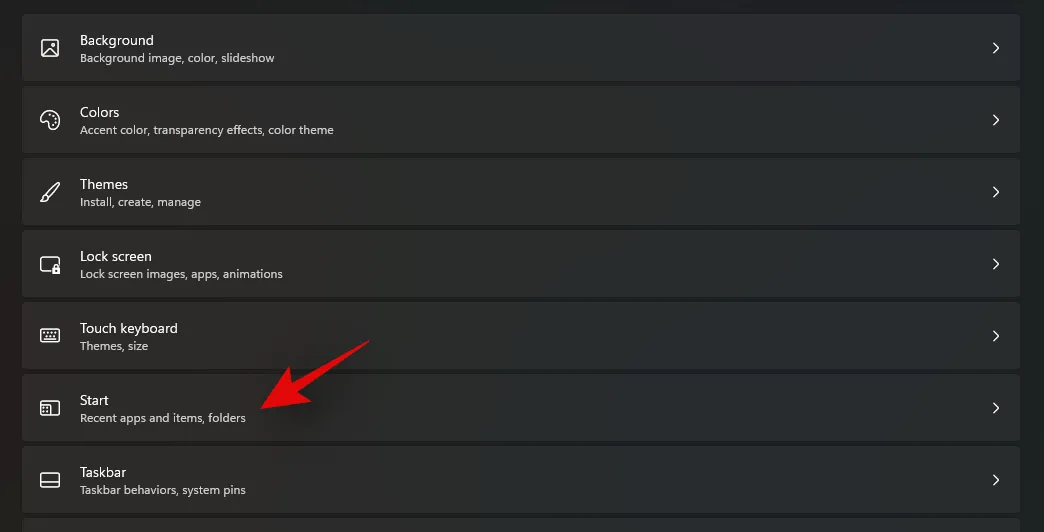
- Schakel nu de schakelaar voor ‘Meest gebruikte apps weergeven’ uit.
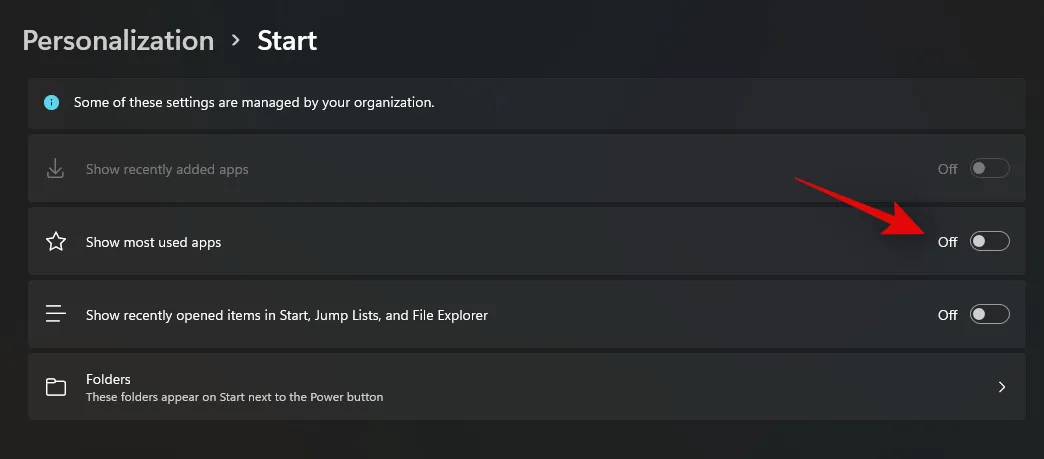
En dat is alles! Windows toont niet langer uw meest gebruikte apps en bestanden in het Startmenu.
Onlangs geopende items uitschakelen/inschakelen
Naast de meest gebruikte en recent toegevoegde apps, zal Windows ook items voorstellen op basis van uw gebruik en recent geopende items. Hoewel het een geweldige functie is, kan het soms tijdrovend en onnodig zijn om meerdere willekeurige bestanden in uw Start-menu te laten verschijnen. U kunt de onderstaande gids gebruiken om ‘Recent geopende’ items op uw apparaat eenvoudig in of uit te schakelen.
- Druk op ‘Windows + I’ om de app ‘Instellingen’ te openen. Klik nu op en selecteer ‘Personalisatie’.
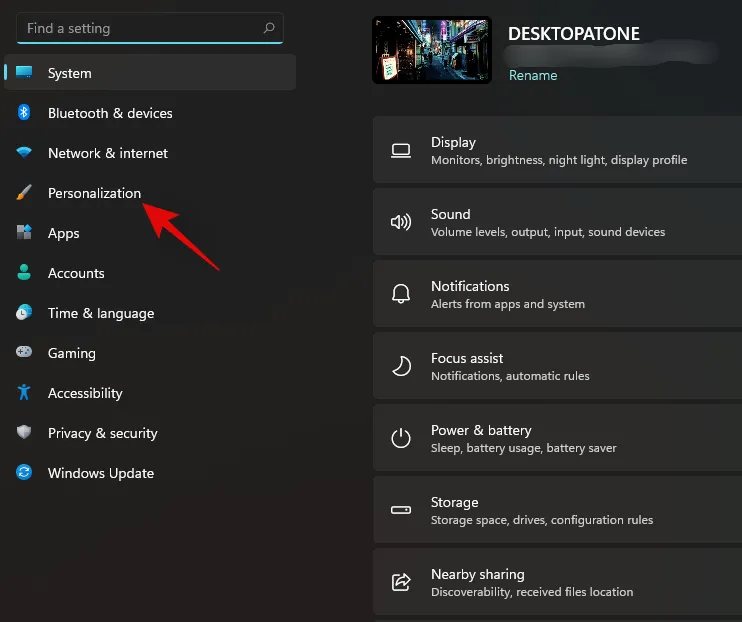
- Selecteer ‘Start’ aan uw rechterkant.
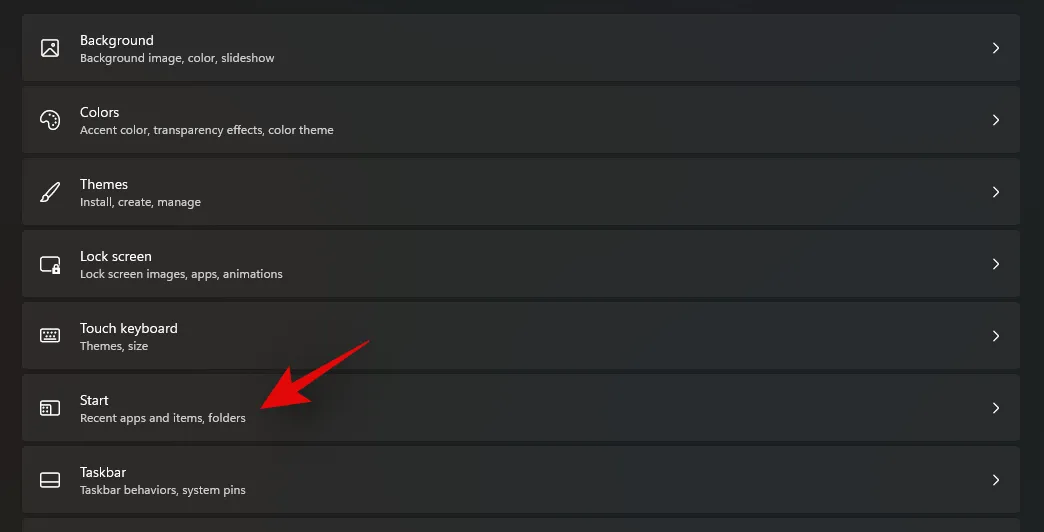
- Klik nu op de schakelaar voor ‘Toon recent geopende items in Start, Jump Lists en File Explorer’ en schakel deze uit. Schakel de schakelaar ook in als u deze functie in plaats daarvan wilt inschakelen.
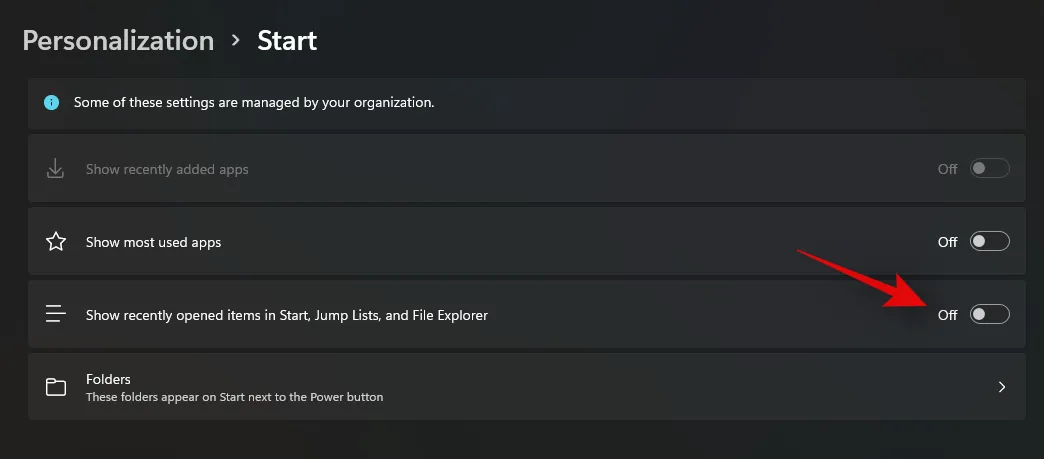
En dat is alles! Onlangs geopende items worden nu verwijderd uit uw Windows 11 Startmenu.
Verplaats de meest gebruikte vastgezette items naar boven
Items vastpinnen is een geweldige functie in Windows waarmee u snel toegang hebt tot uw meest gebruikte bestanden, apps, programma’s, mappen en locaties. Maar u hebt slechts beperkte schermruimte als het gaat om vastgepinde items en als u er heel veel hebt, worden ze verspreid en opgesplitst in verschillende pagina’s. Dit kan behoorlijk schadelijk zijn voor de functie zelf als u nog steeds uw gewenste item moet vinden in een lijst met vastgepinde items. Als u dus een grote lijst met vastgepinde items hebt, kunt u deze gids gebruiken om de meest gebruikte items bovenaan te zetten voor eenvoudige toegang. Laten we beginnen.
Klik en open het Start-menu en scroll naar de vastgezette app die u naar boven wilt verplaatsen. Klik nu met de rechtermuisknop op het app-pictogram en selecteer ‘Move to top’.
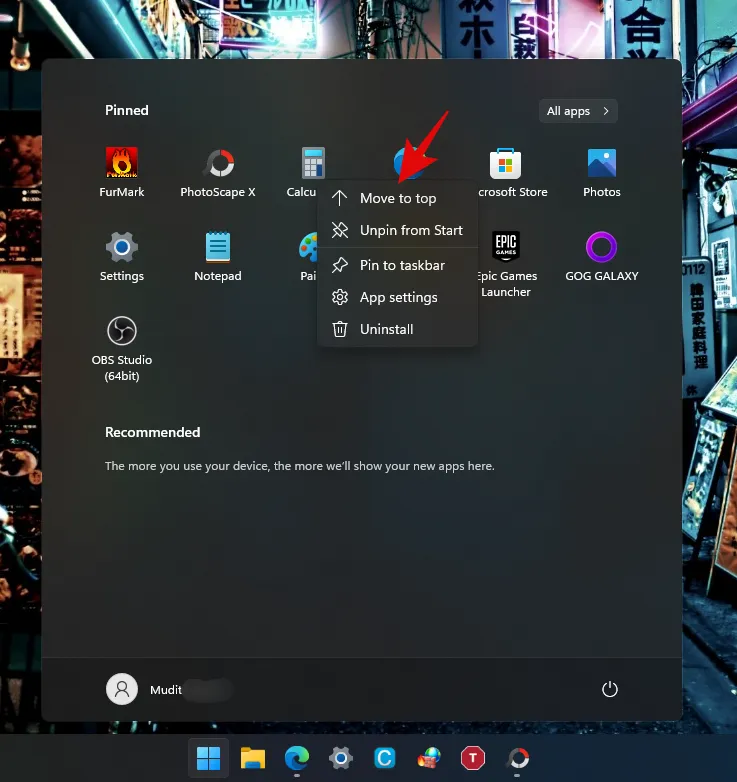
En dat is alles! Het geselecteerde item wordt nu naar de bovenkant van de Vastgezette app-lijst verplaatst.
Microsoft heeft onlangs ook geëxperimenteerd met nieuwe secties in het Startmenu, zoals een Phone Link-integratie. Hoewel het nog geen realiteit is, zullen we zeker een update (en een How-to) leveren wanneer deze wordt uitgebracht.
We hopen dat deze gids u heeft geholpen om uw Windows 11 Startmenu naar wens aan te passen. Hoewel Microsoft niet veel opties biedt, hopen we dat u de look heeft kunnen bereiken waar u naar op zoek was. Als u problemen ondervindt of nog vragen voor ons hebt, neem dan gerust contact met ons op via de onderstaande opmerkingen.



Geef een reactie