Hoe je accenten typt op Windows 11 [6 manieren]
![Hoe je accenten typt op Windows 11 [6 manieren]](https://cdn.thewindowsclub.blog/wp-content/uploads/2024/08/accents-759x427-1-640x375.webp)
Wat te weten
- Er zijn verschillende manieren om accenten te typen in Windows 11. De eenvoudigste manier is om het geaccentueerde teken te kopiëren uit de systeem-app ‘Tekenschema’.
- Als u de Alt-code van een teken kent (die ook op de tekenkaart wordt weergegeven), kunt u die eenvoudig invoeren.
- Internationale Engelse toetsenborden laten je ook geaccentueerde tekens typen met behulp van toetsenbordreeksen. Deze zijn ook beschikbaar in MS Word.
- Plaktoetsen en virtueel toetsenbord (Taakbalkinstellingen > Schermtoetsenbord) zijn andere manieren om snel geaccentueerde tekens te typen in Windows.
Engels is een Germaanse taal, terwijl talen zoals Spaans, Frans, Portugees, Italiaans en Roemeens ‘Romaanse’ talen worden genoemd (zoals die welke zijn afgeleid van het Vulgair Latijn dat werd gesproken in het uitgestrekte Romeinse Rijk). Maar Engels leent veel van hen en als gevolg daarvan zul je veel geaccentueerde zinnen vinden die de woordenschat vormen, zoals café, naïef, cortège, dèjà vu, etc., waardoor je ze in je professionele schrijfwerk moet uittypen.
Maar hoe typ je accenten op Windows? Bij gebrek aan algemene kennis kopiëren en plakken de meesten van ons accenten en symbolen wanneer dat nodig is. Maar als je ze vaak moet gebruiken, bijvoorbeeld wanneer je leert typen in een andere taal, of de juiste accenten en diakritische tekens in je documentatie gebruikt, is er geen oplossing om te weten hoe je accenten typt.
Om u te helpen leren en het op de lange termijn gemakkelijker te maken, vindt u hier alle manieren waarop u kunt beginnen met het typen van accenten op Windows en uw spellingsvaardigheden kunt verbeteren.
Methode 1: De Windows-tekenkaart gebruiken
In plaats van elke keer dat u een symbool wilt kopiëren op het web te surfen, kunt u gebruikmaken van de Windows Character Map om een vrachtwagenlading symbolen en tekens uit een aantal talen te krijgen, zowel dode als levende. Zo krijgt u toegang tot de Windows Character Map:
- Druk op de Startknop, typ character map en klik op de app Character Map.
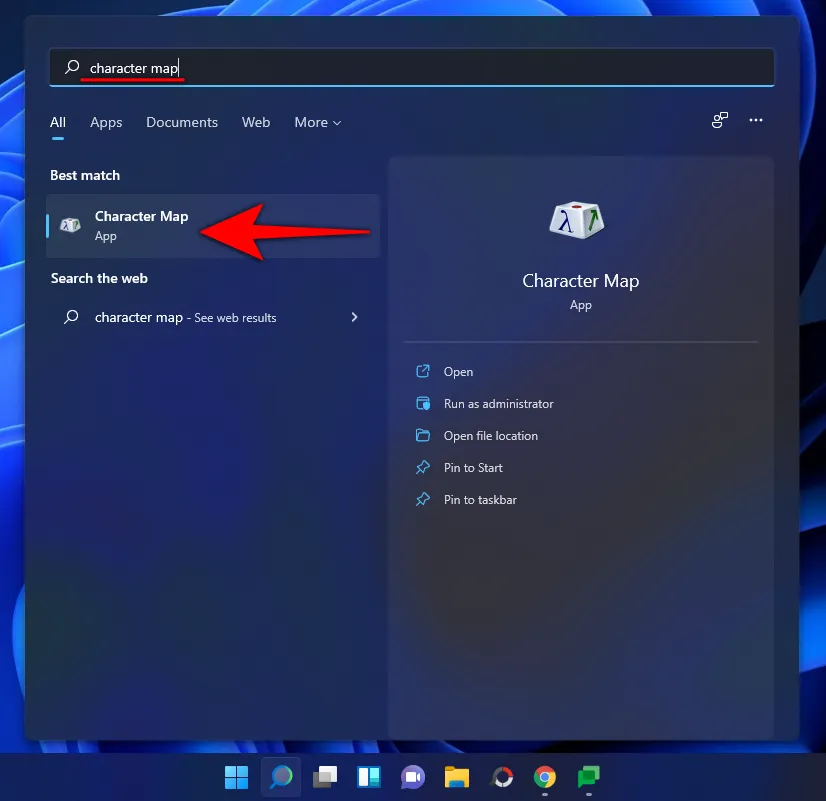
- U kunt er ook voor kiezen om op te drukken
Win + Rom het vak UITVOEREN te openen, charmap te typen en op Enter te drukken .
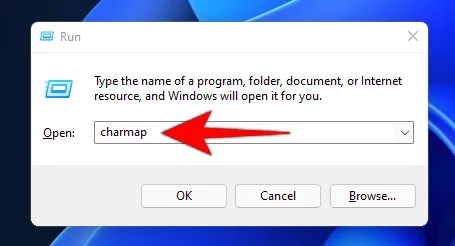
- Dit opent de app “Character Map”. Bekijk hier de geaccentueerde karakters en vind degene die je nodig hebt. Als je op een karakter klikt, zoom je in voor een betere weergave.
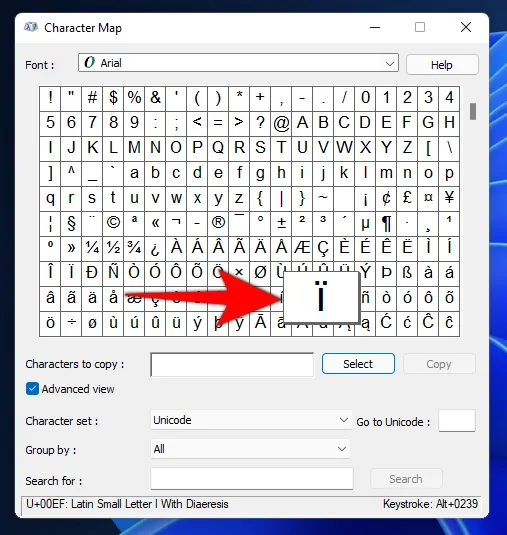
- Klik op Selecteren om een teken te kiezen. Het zal verschijnen in het veld ‘Tekens om te kopiëren’ .
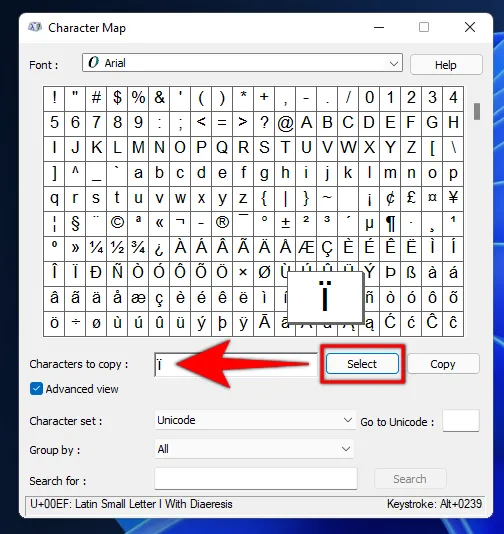
- Klik op Kopiëren om het naar uw klembord te kopiëren .
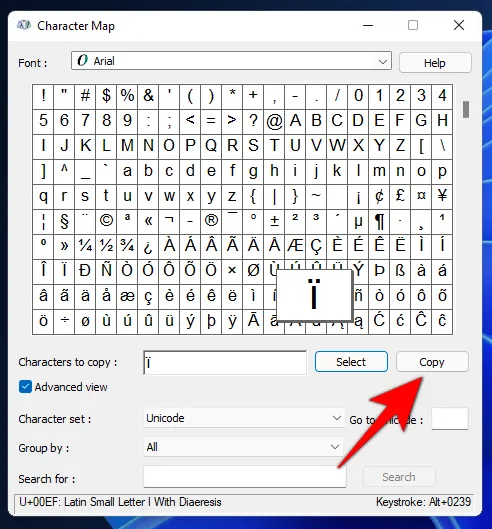
- Nu kunt u het gekopieerde teken plakken waar u maar wilt. Als u de ASCII-code voor een teken wilt weten, wordt deze rechtsonder weergegeven.
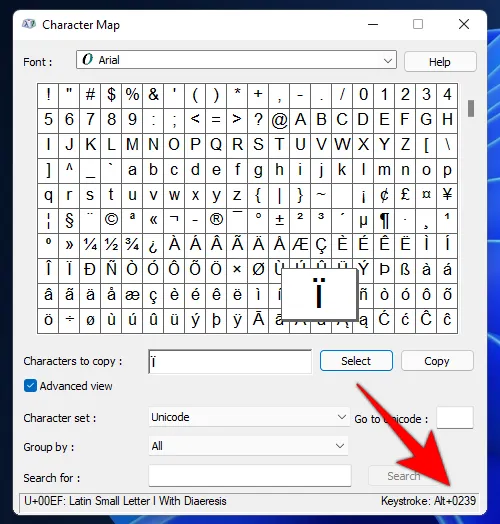
Methode 2: De Alt-toetscodes gebruiken
Alle geaccentueerde tekens die door Windows worden ondersteund, hebben hun eigen unieke ASCII-codes, ook wel Alt-codes genoemd. Deze kunnen worden gebruikt om te typen in elke documentprocessor of veld dat geaccentueerde tekens kan verwerken en weergeven. Uiteraard moet u de Alt-codes hiervoor kennen. Hier zijn de Alt-codes voor veelvoorkomende geaccentueerde tekens die u over het algemeen nodig hebt:
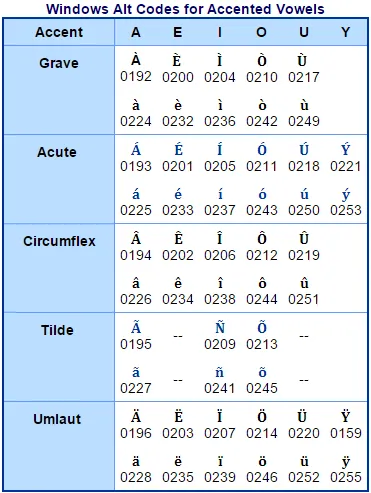
Zodra u de Alt-codes kent, kunt u ze als volgt invoeren:
- Verplaats de cursor naar het veld waar u het geaccentueerde teken wilt typen.
- Zorg dat
Num Lock‘Aan’ staat, want Alt-codes werken alleen als ze op het numerieke toetsenbord worden getypt. Als u echter op een laptop werkt die geen numeriek toetsenbord heeft, kunt u gewoon de numerieke toetsen boven het qwerty-toetsenbord gebruiken. - Terwijl u de Alt-toets ingedrukt houdt, typt u de Alt-code voor het geaccentueerde teken dat u wilt invoeren.
- Het geaccentueerde teken verschijnt pas wanneer u de Alt-toets loslaat.
Zoals eerder vermeld, zijn de ASCII- of Alt-codes ook beschikbaar in Windows Character Map. Klik op het teken en de Alt-code wordt weergegeven in de rechteronderhoek.
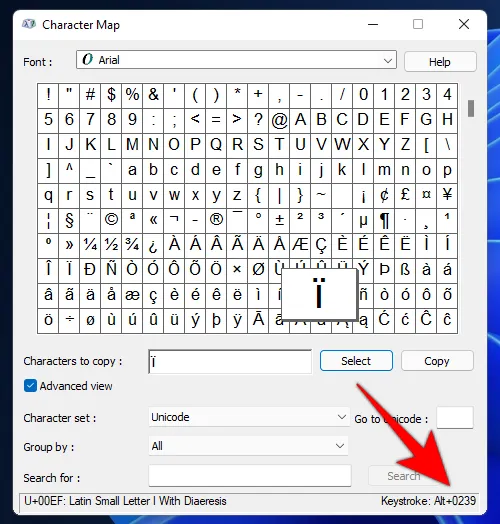
Methode 3: Het Engelse internationale toetsenbord gebruiken
Een andere, eenvoudigere manier om geaccentueerde tekens aan uw tekst toe te voegen, is door dit te doen met het Engelse internationale toetsenbord. Maar eerst moet u het installeren en ernaar overschakelen als u dat nog niet hebt gedaan. Dit is hoe u dat doet:
Installeer het toetsenbord voor de Verenigde Staten-Internationaal
- Druk op Start, typ taal en selecteer Taalinstellingen .
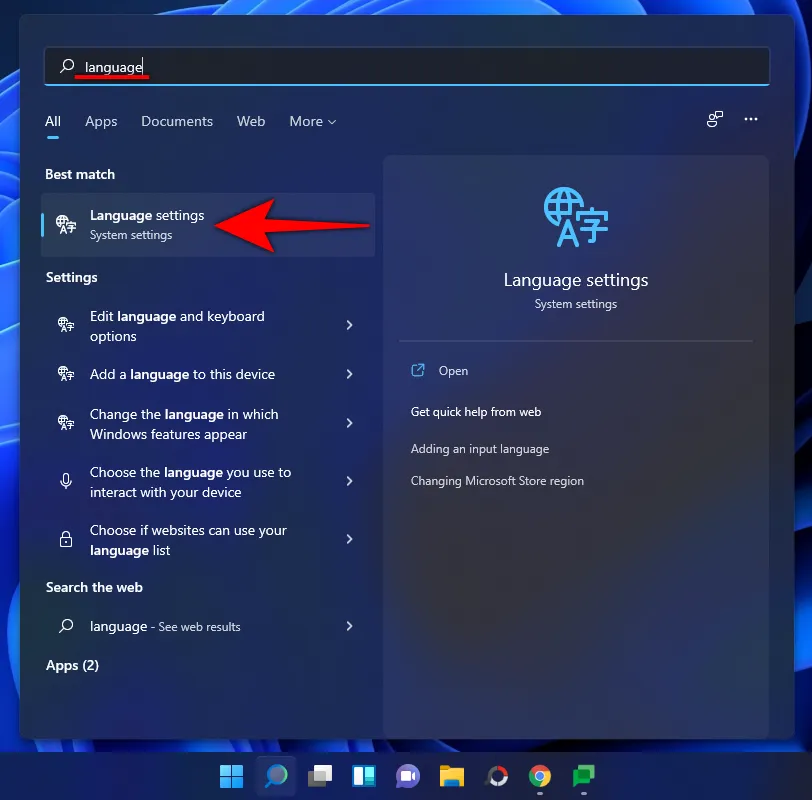
- Klik in de taalinstellingen, naast ‘Voorkeurstalen’, op Taal toevoegen .

- Zoek vervolgens naar Engels (Verenigde Staten) , selecteer dit en klik op Volgende .
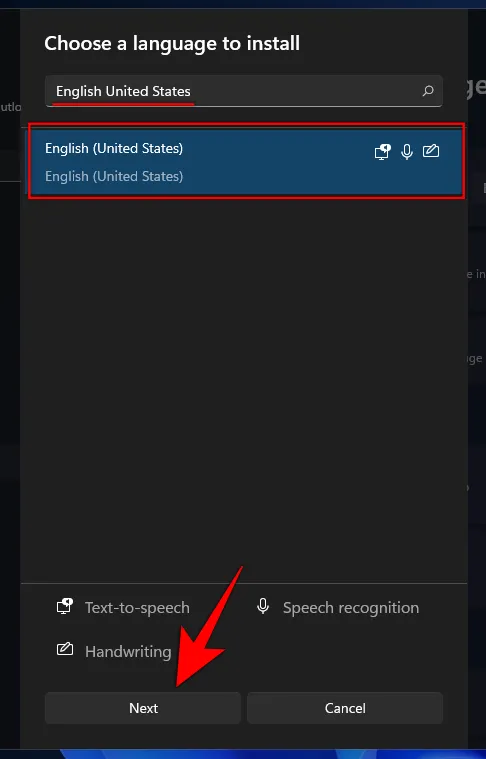
- Klik op Installeren .
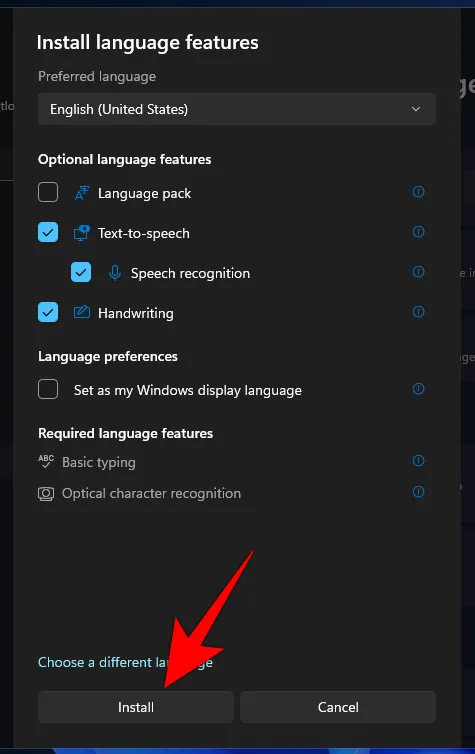
- Dit zal het Engels (Verenigde Staten) toetsenbord installeren. Klik nu op de ellips naast Engels (Verenigde Staten) .
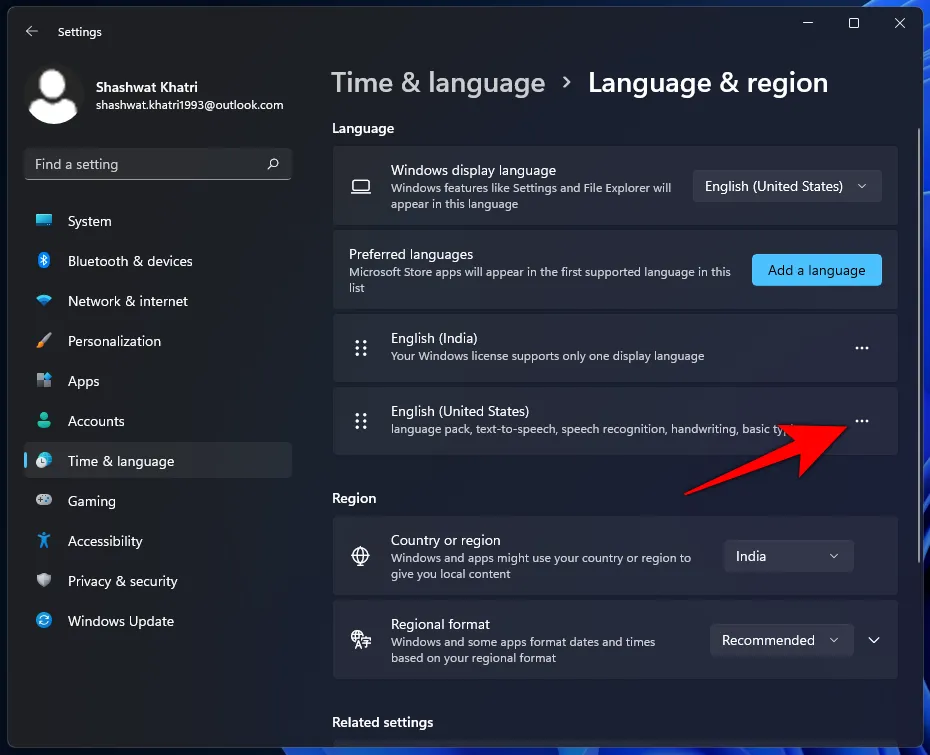
- Selecteer Taalopties .
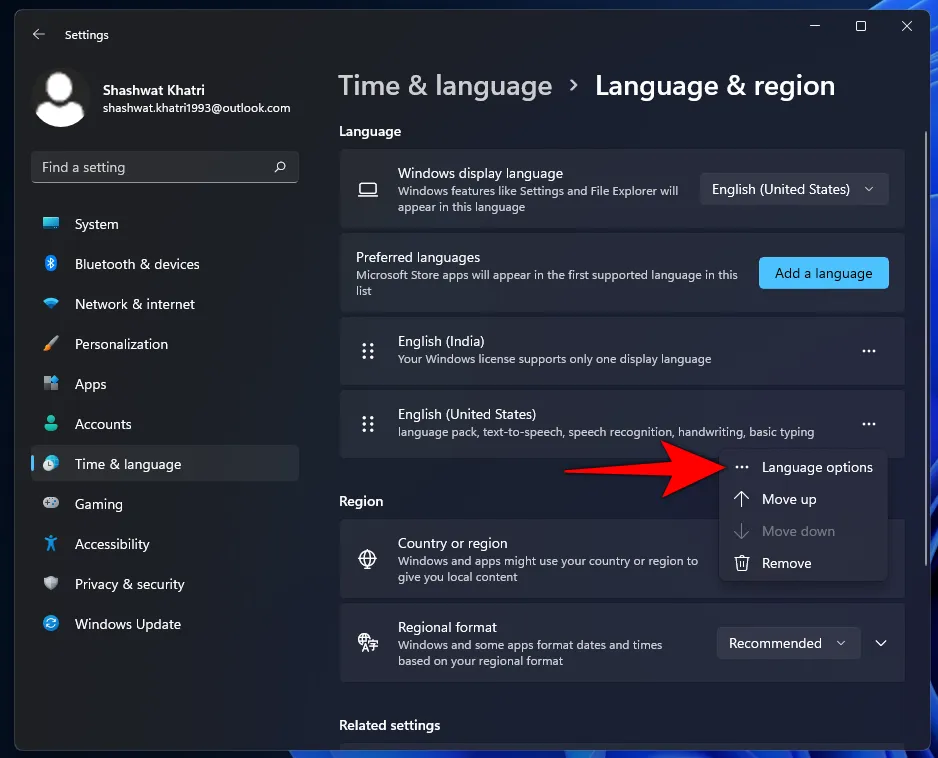
- Klik onder ‘Toetsenborden’ op Toetsenbord toevoegen .
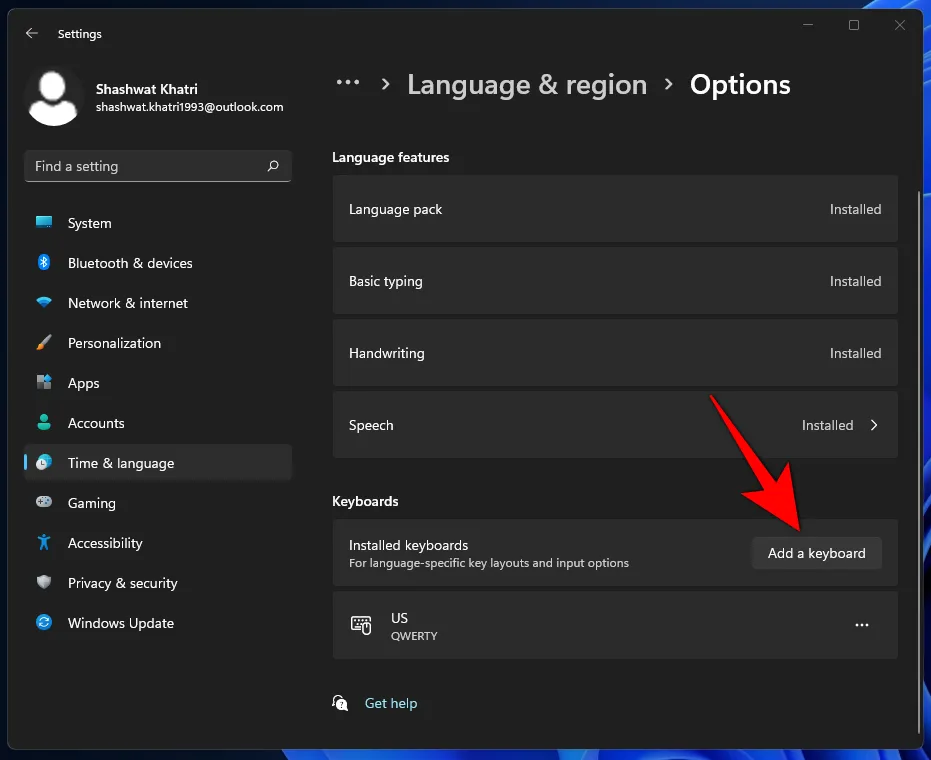
- Blader door de lijst en selecteer Verenigde Staten-Internationaal .
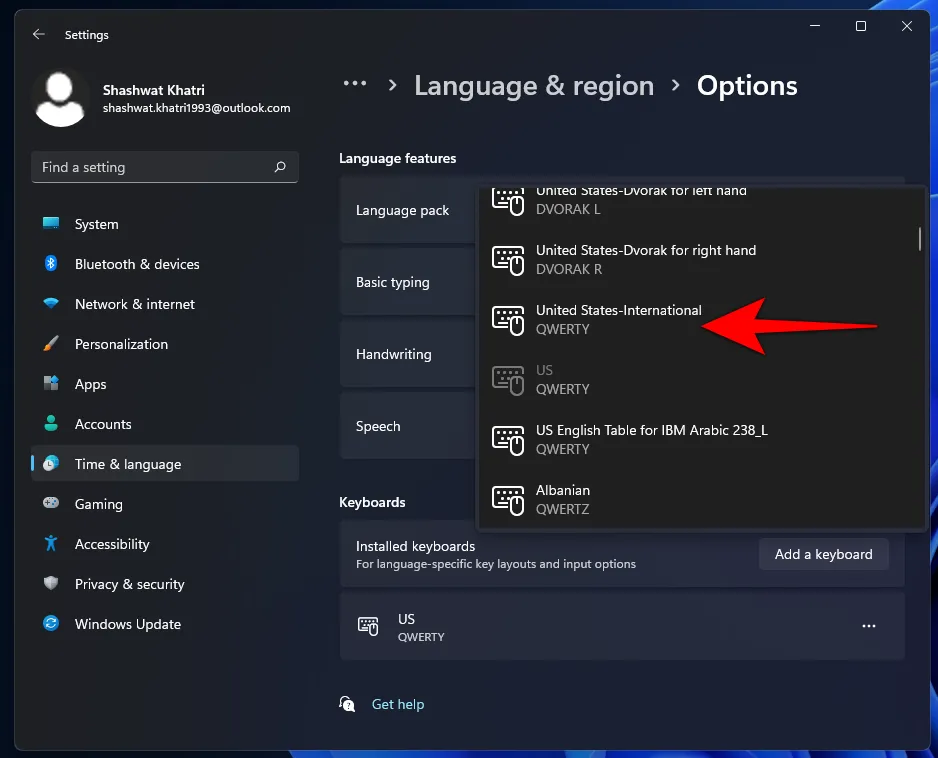
- U ziet nu het toetsenbord “Verenigde Staten-Internationaal” onder “Toetsenborden”.
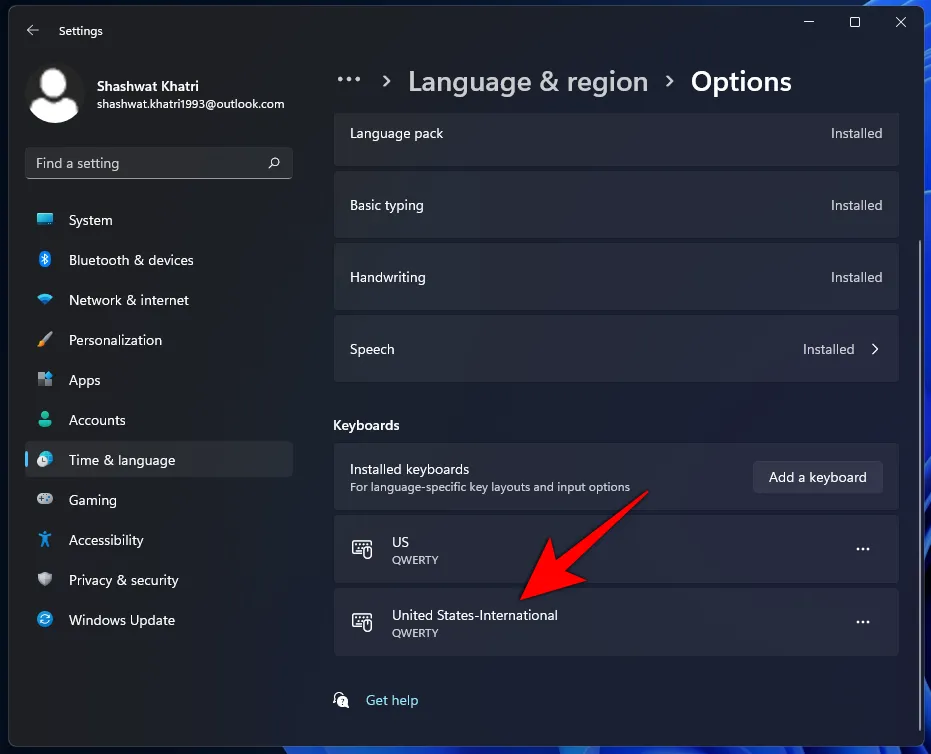
Overschakelen naar toetsenbord Verenigde Staten-Internationaal
Om het internationale toetsenbord te gebruiken, moet u er eerst naar overschakelen. Er zijn een paar manieren om dat te doen:
De eerste manier is om met de sneltoets tussen toetsenborden te schakelen.
- Om dit te doen, druk
Win + Spacebaren blader door de geïnstalleerde toetsenborden. Terwijl u de Windows-toets ingedrukt houdt, drukt u op de spatiebalk totdat u bij het toetsenbord United States-International bent.
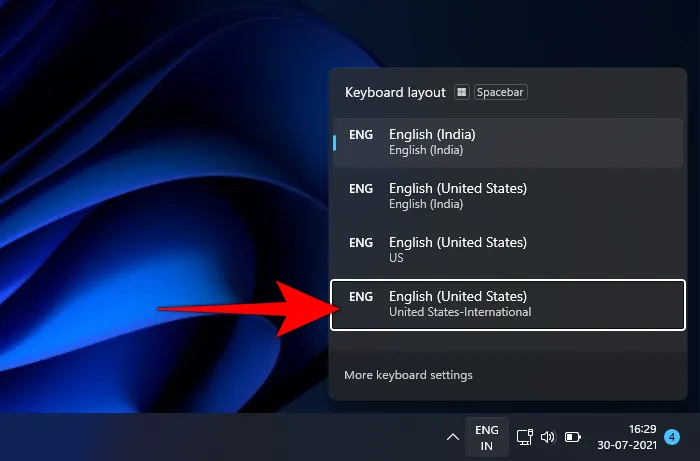
- Het toetsenbord dat u hebt geselecteerd, wordt rechts op de taakbalk weergegeven, vlak voor het actiecentrum.
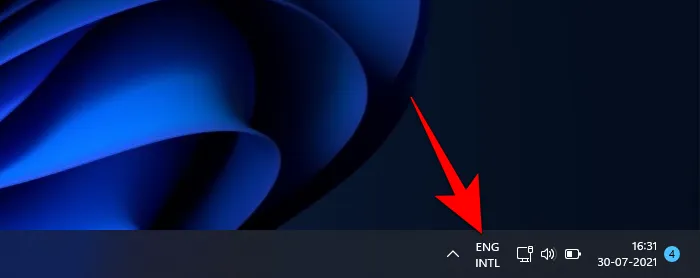
- De andere manier om tussen toetsenborden te wisselen is door simpelweg op de taalbalk te klikken…
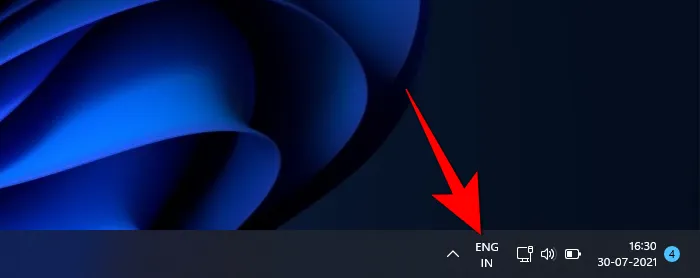
- en het toetsenbord kiezen dat u wilt.
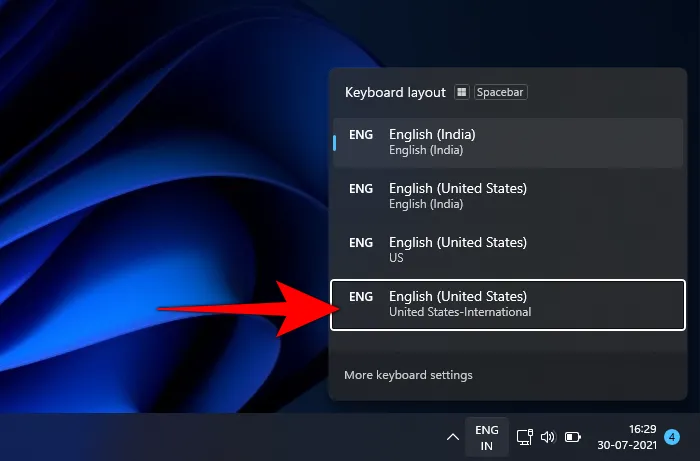
Het toetsenbord voor de Verenigde Staten (internationaal) gebruiken voor geaccentueerde tekens
Zodra u bent overgeschakeld naar het internationale toetsenbord, kunt u op een aantal manieren beginnen met het typen van geaccentueerde tekens.
1. Toetsenbordvolgorde : De eerste manier is om de toetsenbordvolgorde te leren die gebruikmaakt van de combinatie van leestekens en lettertoetsen om geaccentueerde tekens in te voeren.
Om bijvoorbeeld een ï te krijgen , drukt u eerst op de “ (aanhalingstekentoets) en vervolgens op i . Hier is een tabel om snel te weten welke toetsen u moet indrukken om een specifiek geaccentueerd teken te krijgen:
| Druk eerst op deze leestekentoets | Druk dan op deze lettertoets | Krijg dit geaccentueerde karakter |
| ‘ (apostrof) | c, e, y, u, i, o, a | ç, é, ý, ú, í, ó, á |
| ” (offerte) | e, y, u, ik, o, een | e, ÿ, u, ik, o, een |
| ` (geaccentueerd graf) | e, u, ik, o, een | è, ù, ì, ò, à |
| ~ (tilde) | op een | op een |
| ^ (dakje) | e, u, ik, o, een | ê, û, î, ô, â |
Let op: Met het toetsenbord van de Verenigde Staten-International leidt het indrukken van de leestekens tot niets totdat u op de juiste lettertoets drukt. U ziet het geaccentueerde teken pas nadat u op de leestekentoets en de bijbehorende letter hebt gedrukt. Ook wanneer u het teken ~ of ^ probeert in te drukken , moet u ook op Shift drukken.
Als u bijvoorbeeld alleen het leesteken wilt en niet het geaccentueerde teken, moet u op spatie drukken nadat u het leesteken hebt ingevoerd. U hebt misschien ook opgemerkt dat niet alle letters overeenkomen met bepaalde leestekens. Dit komt omdat er maar een paar letters zijn die bij bepaalde leestekens horen. Dus als u op de apostrof drukt en vervolgens op de letter z, krijgt u geen geaccentueerde z. U eindigt alleen met ‘z.
2. Gebruik de rechter-Alt-toets : De tweede manier om geaccentueerde tekens in te voeren is door de rechter-Alt-toets ingedrukt te houden terwijl u de corresponderende letters typt. Het diagram hieronder toont de tekens die u krijgt wanneer u op de rechter-Alt-toets en een specifieke letter drukt.

Er zijn verschillende sets tekens die u kunt krijgen door op de juiste toetsen te drukken.
- De blauwe worden geactiveerd wanneer u op drukt
right-Alt + corresponding letter. - De oranje kleuren worden geactiveerd wanneer u op drukt
right-Alt + Shift + corresponding letter.
Dus als voorbeeld, als u het © -teken wilt krijgen, drukt u op right-Alt + c. Aan de andere kant, als u ¢ wilt krijgen, drukt u op right-Alt + Shift + c.
Methode 4: Sneltoetsen gebruiken voor geaccentueerde internationale tekens in Microsoft Word
Als u Microsoft Word gebruikt, hoeft u niet per se over te schakelen naar het Engelse internationale toetsenbord. U kunt eenvoudig het volgende werkblad gebruiken om te weten welke toetsen u moet indrukken om welk geaccentueerd teken in Word te krijgen:
| Gewenst karakter | Druk deze toetsen tegelijkertijd in |
| à, è, ì, ò, ù, À, È, Ì, Ò, Ù |
CTRL + ‘ (Accent grave) + letter |
| á, é, í, ó, ú, ý Á, É, Í, Ó, Ú, Ý |
CTRL + ‘ (apostrof) + letter |
| â, ê, î, ô en Â. Ê, Î, Ô, Ü |
CTRL + SHIFT + ^ (Caret) + letter |
| ã, ñ, õ Ã, Ñ, Õ |
CTRL + SHIFT + ~ (Tilde) + letter |
| a, e, ik, o, u, ÿ Ä, Ë, Ï, Ü, Ü, Ÿ |
CTRL + SHIFT + : (dubbele punt) + letter |
De hierboven genoemde zijn enkele van de meest voorkomende geaccentueerde tekens die u in uw Word-document moet invoeren. Als u echter speciale tekens wilt toevoegen, moet u de tekencode invoeren en vervolgens op drukken Alt + X.
Als u bijvoorbeeld het pondsymbool (£) in Word wilt toevoegen, voert u de tekencode ervan in (00A3), houdt u de Alt-toets ingedrukt en drukt u op X.
Hoe vind je de karaktercode, vraag je je af? Bekijk de Character Map-app (zoals eerder getoond). De karaktercode staat in de linkeronderhoek.
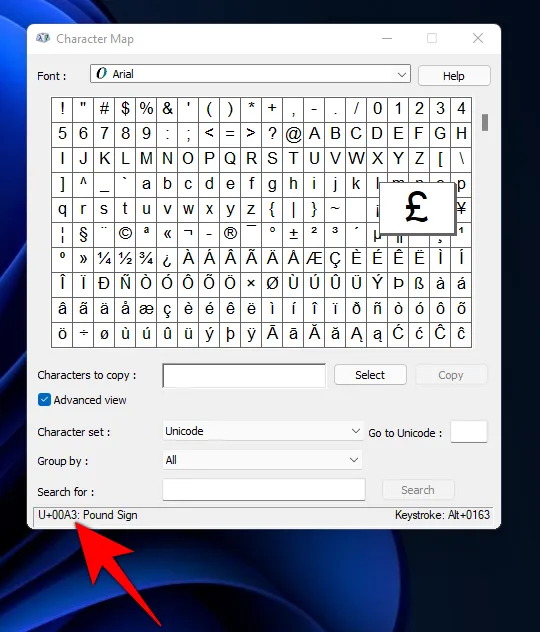
Methode 5: Plaktoetsen gebruiken om geaccentueerde tekens te typen
Als u het lastig vindt om meerdere toetscombinaties te gebruiken om één teken met een accent in te voeren, bijvoorbeeld met de Alt-toets rechts, kunt u hiervoor de Plaktoetsen inschakelen.
Met Sticky Keys kunt u sneltoetsen gebruiken die meerdere toetsen gebruiken (zoals right-Alt + Shift + c) één toets tegelijk. Maar Sticky Keys is niet standaard ingeschakeld op Windows. Volg de onderstaande stappen om dit te doen:
- Druk op
Win + iom Instellingen te openen en klik vervolgens op Toegankelijkheid in het linkerpaneel.
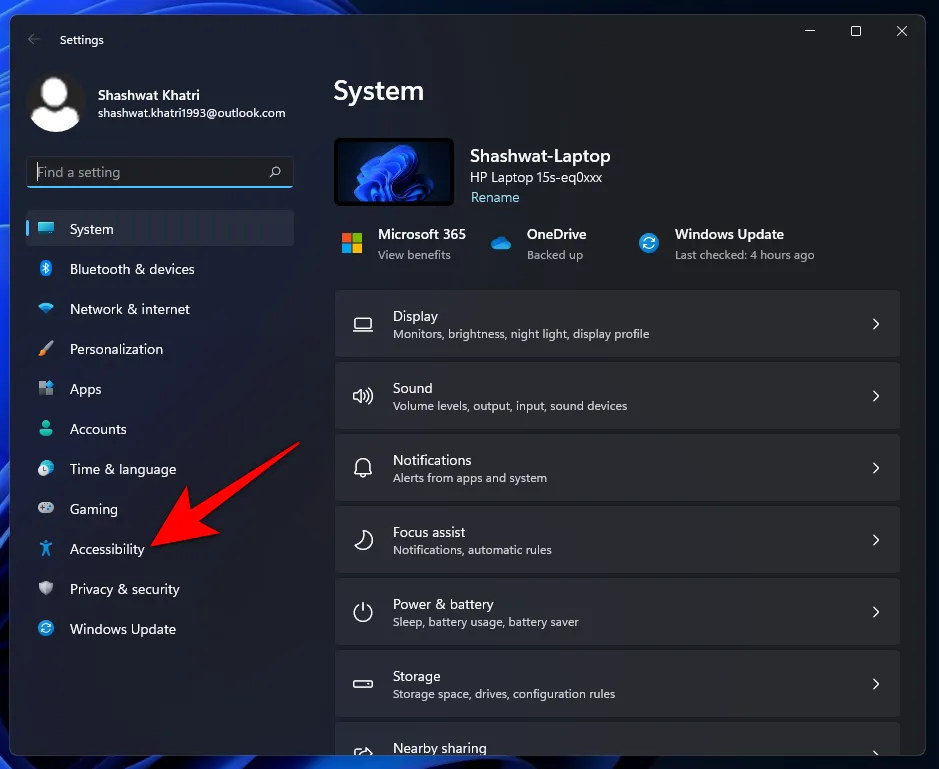
- Scroll aan de rechterkant naar beneden en selecteer Toetsenbord .
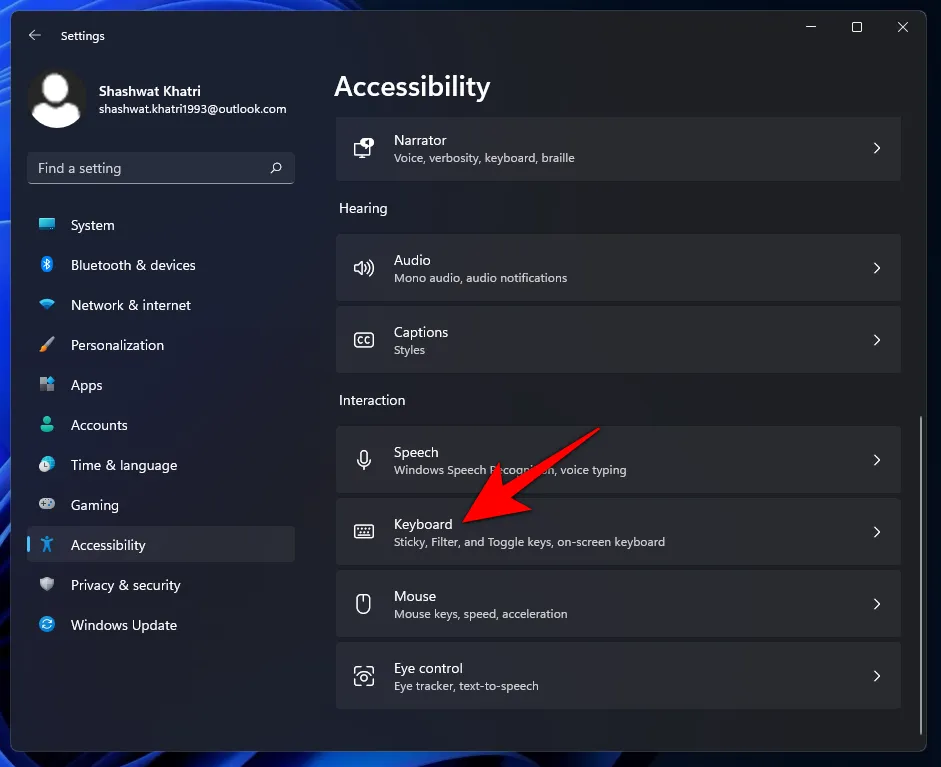
- Schakel hier Plaktoetsen in .
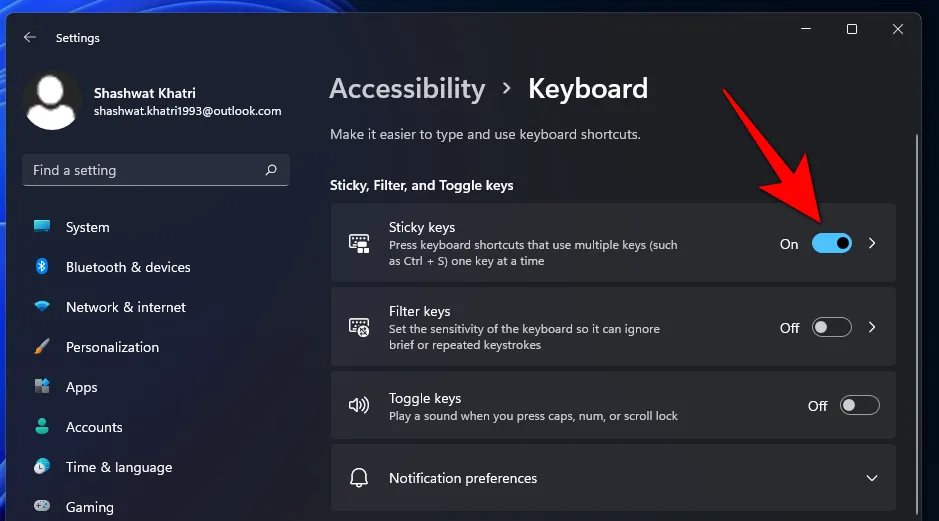
Wanneer u nu een combinatie van meerdere toetsen moet indrukken om een bepaalde sneltoets te activeren, hoeft u de toetsen niet meer tegelijkertijd in te drukken, maar één voor één.
Methode 6: Windows virtueel toetsenbord gebruiken
Windows heeft een ingebouwd virtueel toetsenbord dat gebruikers kunnen gebruiken om geaccentueerde tekens in te voeren, zelfs als ze geen twee-in-één touchscreen hebben. Maar dit moet ook worden ingeschakeld. Volg hiervoor de onderstaande stappen:
- Klik met de rechtermuisknop op de taakbalk en selecteer Taakbalkinstellingen .
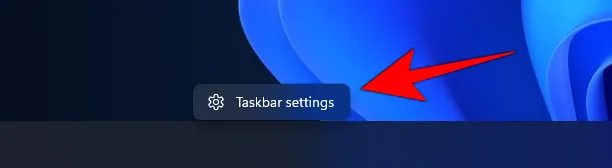
- Schakel nu onder ‘Pictogrammen in de taakbalkhoek’ de optie Touch-toetsenbord in .
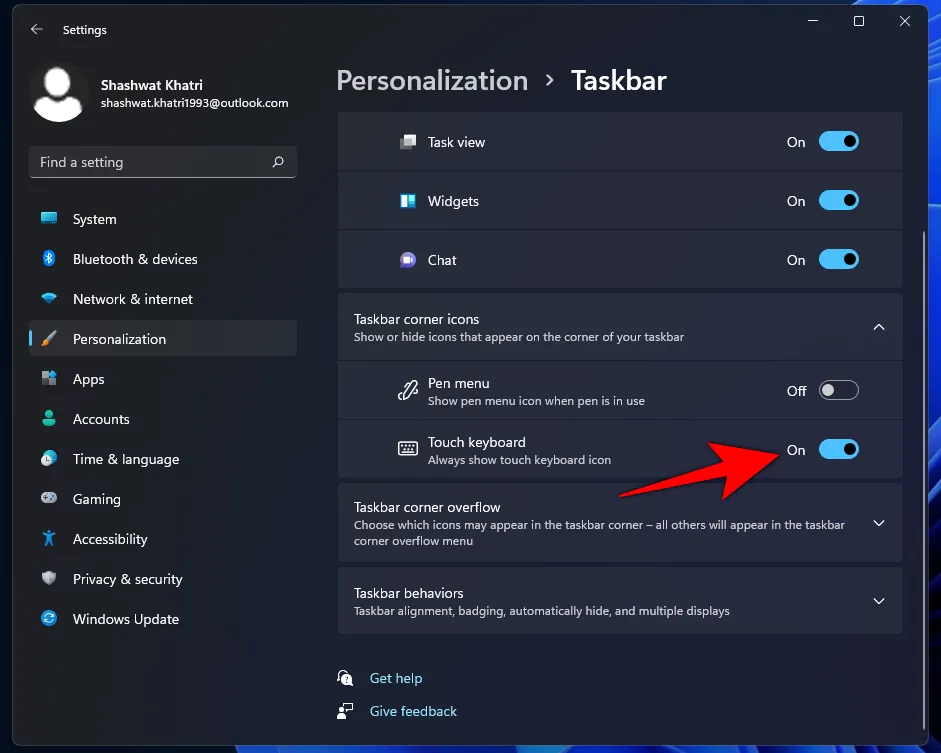
- Je zou het virtuele toetsenbord rechts van de taakbalk moeten vinden. Klik erop om het te openen.

- Wanneer u nu accenttekens wilt toevoegen, klikt u op een letter en houdt u deze vast om de beschikbare opties te krijgen. Beweeg vervolgens over de gewenste accentletter en laat los.
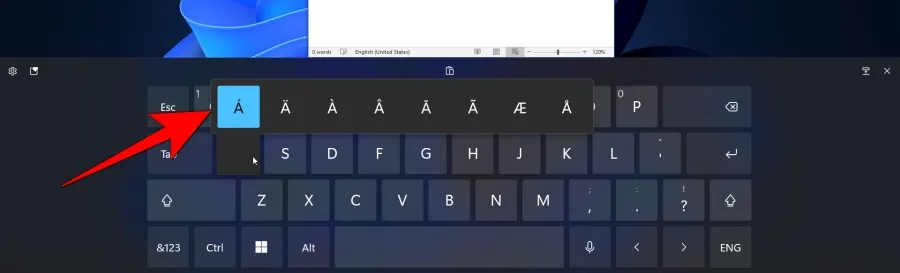
Dit lijkt op typen op een smartphone, dus het zou niet al te veel moeite moeten zijn.
Dit waren dus de manieren waarop je accenten kunt typen op Windows. Toegegeven, het leren welke toetscombinaties overeenkomen met welk geaccentueerd teken kan in het begin wat verwarrend zijn en kan wat memorisatie vergen. Maar als je een methode kiest en je eraan houdt, zul je merken dat je in een mum van tijd geaccentueerde tekens typt.



Geef een reactie