Hoe u 7z- of TAR-bestanden maakt vanuit Verkenner in Windows 11
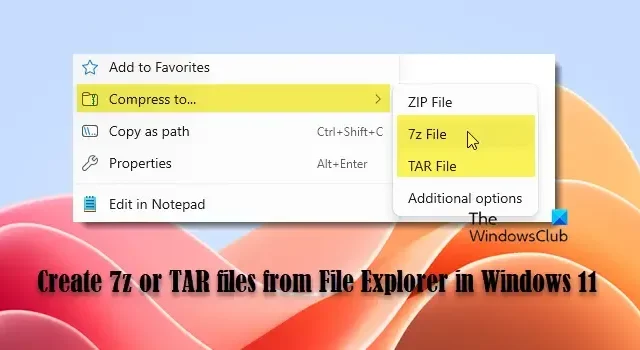
In dit bericht laten we je zien hoe je 7z- of TAR-bestanden maakt vanuit Files Explorer op een Windows 11-pc. Met een eerdere update kreeg Windows 11 een nieuwe functie waarmee gebruikers 7z- en TAR-archieven native konden openen en uitpakken. Het maken van dit soort archieven vereiste echter een externe app. Het goede nieuws is dat dit niet langer het geval is. Windows 11 bevat nu de mogelijkheid om 7-Zip- en TAR-archieven (naast ZIP) rechtstreeks binnen het besturingssysteem te maken, waardoor de noodzaak voor software van derden vervalt. Het zal geleidelijk worden uitgerold naar de stabiele versie van Windows.
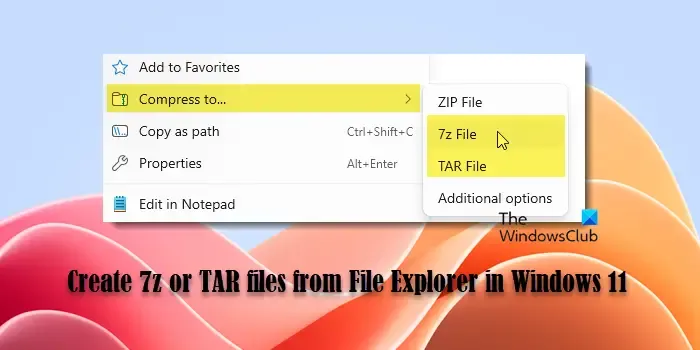
Hoewel de nieuwe functie spannend is, zal deze niet direct voor iedereen toegankelijk zijn. Het is onderdeel van een bètaversie en Microsoft zal het gefaseerd aan gebruikers uitbrengen. In eerste instantie zal alleen een geselecteerde groep gebruikers er toegang toe hebben, maar na verloop van tijd zal de functie voor meer gebruikers beschikbaar worden naarmate Microsoft de uitrol voortzet.
Maak 7z- of TAR-bestanden vanuit Verkenner in Windows 11
Om 7z- of TAR-bestanden te maken via het contextmenu in Verkenner , moet u de volgende stappen volgen:
- Open Verkenner.
- Navigeer naar de doelbestanden.
- Selecteer en comprimeer de bestanden in een 7z- of TAR-archief.
Laten we het proces eens nader bekijken.
Maak een 7z-bestand native in Windows 11
Open Verkenner en navigeer naar de locatie met de bestanden en mappen die u wilt comprimeren. Selecteer de gewenste bestanden/mappen, klik met de rechtermuisknop en selecteer Comprimeren naar > 7z-bestand .
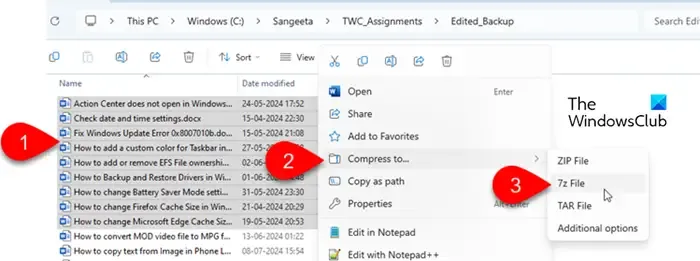
Er wordt direct een archiefbestand gemaakt met de standaardcompressiemethode en -niveau. Nu moet u het bestand hernoemen en u bent klaar.
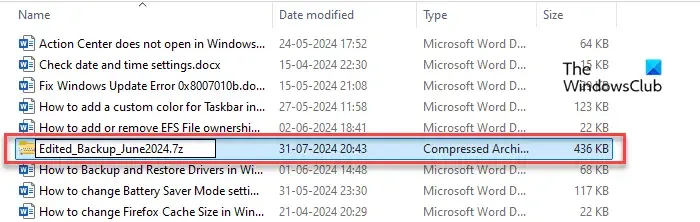
Als u meer controle wilt over het maken van het archief (en u heeft geen haast), kunt u ervoor kiezen om een aantal geavanceerde stappen te doorlopen. Dit is hoe:
Klik met de rechtermuisknop op de geselecteerde bestanden/mappen en selecteer Comprimeren naar > Extra opties .
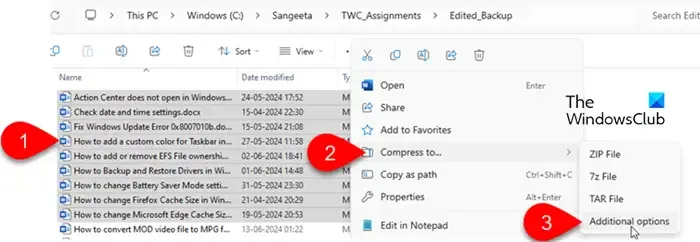
Er verschijnt een wizard ‘Archief maken’.
Zorg ervoor dat 7z is geselecteerd in de vervolgkeuzelijst Archiefformaat en klik op de knop Bladeren om de locatie te kiezen waar het archief moet worden opgeslagen (standaard is dit de locatie waar de originele bestanden zich bevinden).
Selecteer vervolgens de compressiemethode : Opslaan, Deflate, BZip2, LZMA1, LZMA2 (standaard) of PPMd.
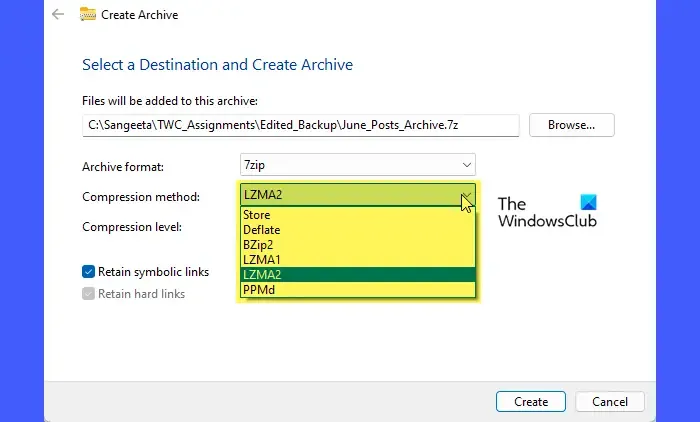
Selecteer vervolgens het compressieniveau – 0 (Sneller) tot 9 (Kleiner). Een lager compressieniveau (dichter bij 0) resulteert in een sneller compressieproces, maar een grotere bestandsgrootte, terwijl een hoger compressieniveau (dichter bij 9) langer duurt om te comprimeren, maar een kleinere bestandsgrootte oplevert.
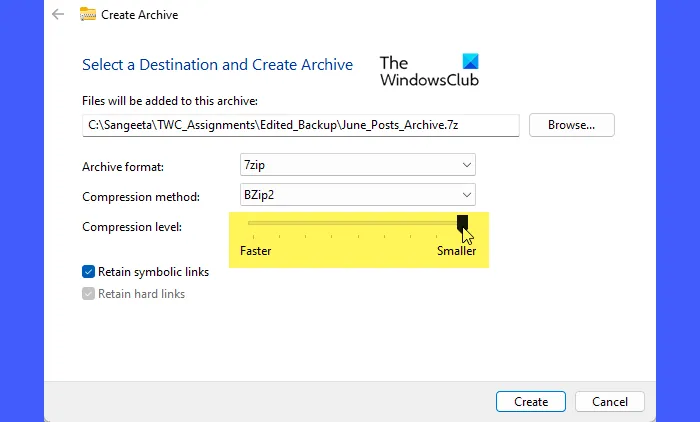
Zorg er vervolgens voor dat de optie Retain symbolic links is aangevinkt om links te behouden die naar andere bestanden of mappen verwijzen. De optie Retain hard links behoudt hard links binnen het archief, zodat ze na extractie naar dezelfde datablokken verwijzen.
Als u klaar bent, klikt u op de knop Create . Het 7z-bestand wordt gemaakt op basis van de opgegeven instellingen.
Een TAR-bestand maken in Windows 11
Het maken van een TAR-bestand in Windows 11 verloopt volgens hetzelfde proces als hierboven.
Als u de standaardcompressiemethode en het standaardcompressieniveau wilt gebruiken, klikt u met de rechtermuisknop op de geselecteerde bestanden/mappen, selecteert u Comprimeren naar en kiest u de optie TAR-bestand .
Om aangepaste compressie-instellingen te gebruiken, klikt u met de rechtermuisknop op geselecteerde bestanden/mappen, selecteert u Extra opties en volgt u deze stappen:
Klik op de knop Bladeren om de doelmap voor het gecomprimeerde archief te wijzigen (standaard is dit de huidige map).
Selecteer vervolgens een TAR-archiefoptie onder de vervolgkeuzelijst Archiefformaat . De GNU- optie wordt het meest gebruikt, maar TAR biedt verschillende opties, zoals POSIX pax interchange , Restricted POSIX pax interchange en POSIX ustar .
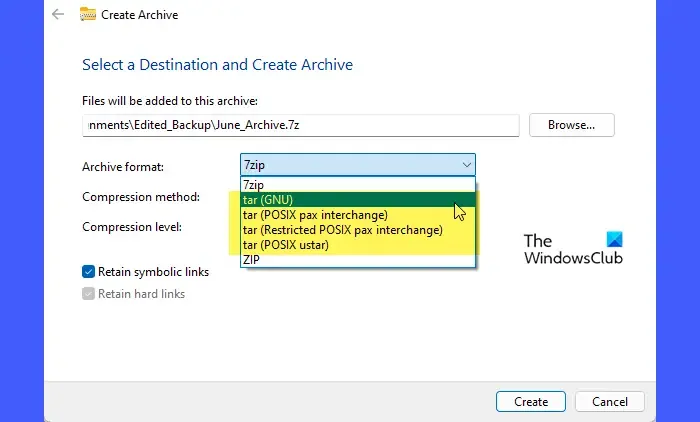
Selecteer vervolgens een compressiemethode en een compressieniveau . Houd de optie ‘Symbolische links behouden’ geselecteerd en klik op de knop Maken . Het TAR-bestand wordt gemaakt volgens de opgegeven instellingen.
- Omdat Windows 11 standaard veel archiefformaten ondersteunt, kunt u deze 7z/TAR-bestanden openen en uitpakken via Verkenner.
- Als u de opties niet kunt zien, gaat u naar Instellingen > Bijwerken en beveiliging > Windows Update . Klik op ‘ Controleren op updates ‘ en installeer alle beschikbare updates. Als de functie nog steeds niet beschikbaar is, is deze mogelijk nog niet uitgerold naar uw apparaat. Houd Windows-updates in de gaten, aangezien Microsoft de functie uiteindelijk voor alle gebruikers zal vrijgeven.
Dat is alles. Ik hoop dat je dit nuttig vindt.
Hoe kan ik .7z-bestanden uitpakken in Windows 11?
Om . 7z-bestanden te extraheren, gebruikt u de native ondersteuning van Windows 11 voor . 7z-archieven in Verkenner. Klik met de rechtermuisknop op het bestand en selecteer Alles extraheren in de contextmenuoptie. Klik vervolgens in de wizard Archief extraheren op de knop Bladeren om de doelmap te selecteren en klik op de knop Extraheren . U kunt ook een externe File Archiver-software gebruiken, zoals 7-Zip, om bestanden uit . 7z-archieven te extraheren.
Hoe maak ik een rar-bestand in Windows 11?
Om een RAR-bestand te maken in Windows 11, download en installeer WinRAR. Klik met de rechtermuisknop op de bestanden of mappen die u wilt comprimeren, selecteer Toevoegen aan archief , kies RAR als archiefformaat en klik op OK . Het RAR-bestand wordt gemaakt op de opgegeven locatie. WinRAR is een betaalde software, maar biedt een proefversie die kan worden gebruikt met beperkte functionaliteit.



Geef een reactie