BSOD bij het aansluiten van een externe monitor [Oplossing]
![BSOD bij het aansluiten van een externe monitor [Oplossing]](https://cdn.thewindowsclub.blog/wp-content/uploads/2024/08/bsod-when-connecting-an-external-monitor-1-640x375.webp)
Sommige gebruikers kregen een Blue Screen-fout bij het aansluiten van een externe monitor op hun Windows-computer. Dit probleem kan veel oorzaken hebben, zoals een beschadigde grafische kaartdriver of een defect moederbord. Als u een BSOD-fout krijgt bij het aansluiten van een externe monitor op uw Windows-systeem, kunnen de oplossingen in dit artikel helpen.
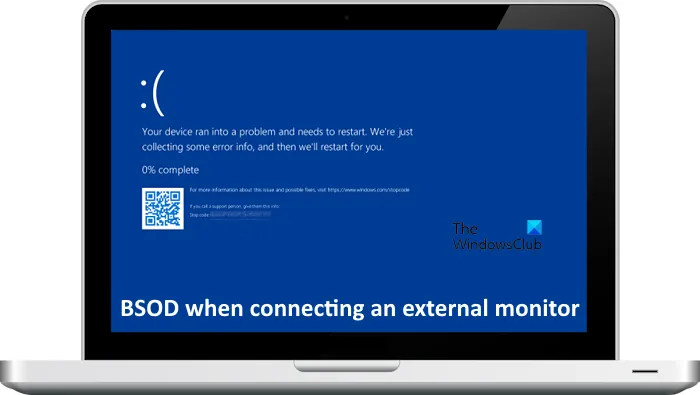
Herstel de fout ‘Blauw scherm’ bij het aansluiten van een externe monitor
Als er een BSOD-fout optreedt bij het aansluiten van een externe monitor, volgt u de onderstaande suggesties:
- Overschakelen naar geïntegreerde GPU (indien van toepassing)
- Apparaatstuurprogramma’s bijwerken
- Draai de beeldschermadapter terug of installeer deze opnieuw
- Lees het BSOD-foutbericht en los het probleem op.
- Voer een systeemherstel uit.
Hieronder heb ik al deze oplossingen gedetailleerd uitgelegd.
1] Schakel over naar een geïntegreerde grafische kaart (indien van toepassing)
Als uw computer twee grafische kaarten heeft, waarvan er één geïntegreerd is en de andere toegewezen, kan het probleem te maken hebben met de toegewezen grafische kaart of de driver ervan. Schakel over naar de geïntegreerde grafische kaart en sluit vervolgens de externe monitor aan om dit te controleren. Kijk wat er deze keer gebeurt. Als uw computer niet crasht, is het stuurprogramma van uw toegewezen grafische kaart beschadigd of is er een hardwarefout met uw toegewezen grafische kaart.
2] Apparaatstuurprogramma’s bijwerken
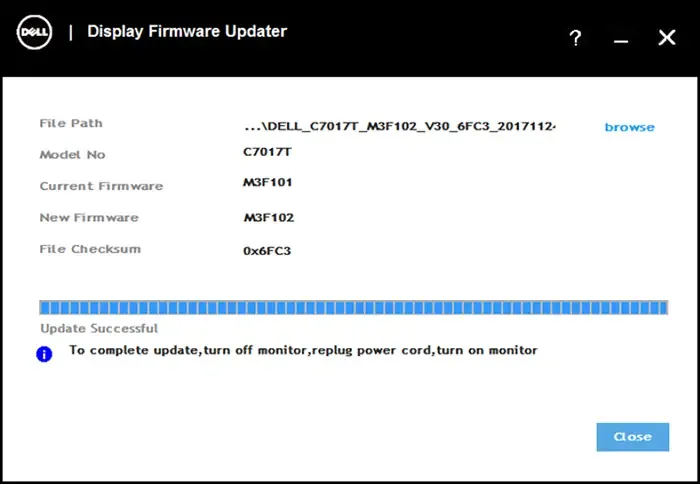
Werk uw apparaatstuurprogramma’s bij – met name de Intel-stuurprogramma’s en Monitor-firmware en zie. Fabrikanten hebben ook speciale driver-downloadsoftware voor hun merken uitgebracht:
- Met het hulpprogramma Dell Update kunt u Dell-stuurprogramma’s downloaden of bijwerken
- Met Lenovo System Update kunt u Lenovo-stuurprogramma’s, software, firmware en BIOS-updates downloaden.
- AMD-gebruikers kunnen AMD Driver Autodetect gebruiken.
- Intel-gebruikers kunnen Intel Driver & Support Assistant gebruiken.
- HP-gebruikers kunnen gebruikmaken van de meegeleverde HP Support Assistant.
3] Draai de beeldschermadapter terug of installeer deze opnieuw
U kunt ook proberen uw Display adapter terug te draaien of opnieuw te installeren. Volg hiervoor de onderstaande stappen:
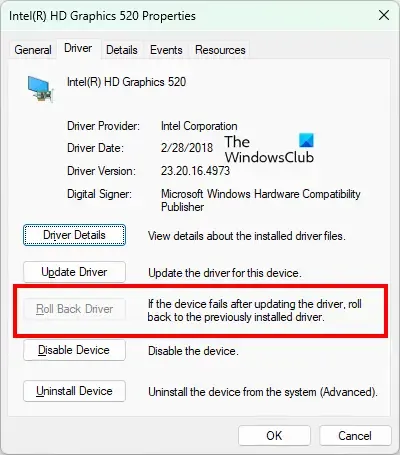
- Open Apparaatbeheer.
- Vouw de tak Beeldschermadapters uit .
- Klik met de rechtermuisknop op de driver van uw grafische kaart en selecteer Eigenschappen .
- Ga naar het tabblad Stuurprogramma en klik op de knop Stuurprogramma terugdraaien (als de knop klikbaar is).
Controleer of het probleem is opgelost nadat u de Display adapter hebt teruggedraaid. Als dit niet werkt of de Roll Back Driver-knop grijs is, installeert u uw Display adapter schoon. Hiervoor kunt u het Display Driver Uninstaller (DDU) Utility gebruiken om de Display adapter volledig te verwijderen. Nadat u de driver hebt verwijderd, installeert u de grafische kaartdriver helemaal opnieuw.
4] Lees het BSOD-foutbericht en los het probleem dienovereenkomstig op
Wanneer een BSOD-fout optreedt, geeft Windows de foutmelding en een foutcode weer (indien van toepassing). Lees die foutmelding en noteer deze. Los de BSOD-fout op wanneer uw computer opnieuw opstart. U kunt hulp krijgen van de beste online technische ondersteuningswebsites.
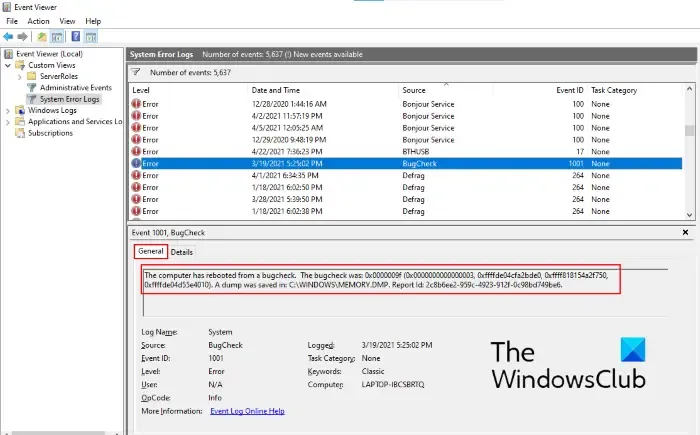
Het BSOD-scherm verschijnt een paar seconden en de computer start automatisch opnieuw op. Het wordt moeilijk om de BSOD-foutmelding of foutcode in een dergelijke toestand op te merken. Als u de foutmelding niet kunt lezen, kunt u deze bekijken in Windows Event Viewer.
Volgens sommige gebruikersrapporten werd de BSOD-fout veroorzaakt door het bestand nvlddmkm.sys, dat is gekoppeld aan de driver van de NVIDIA-videokaart. Het bijwerken of uitvoeren van een schone installatie van de driver van de NVIDIA-videokaart kan de fout verhelpen.
Sommige gebruikers meldden de volgende BSOD-fout bij het aansluiten van het externe beeldscherm:
WHEA_ONVERBETERBARE_FOUT
De hierboven genoemde BSOD geeft een hardwarefout aan met de Windows-pc. Sommige softwareproblemen kunnen deze fout echter ook veroorzaken. Als u uw grafische kaart hebt overgeklokt, schakelt u Overclocking uit en kijkt u of het helpt. U kunt ook de System File Checker uitvoeren om de beschadigde systeemimagebestanden te repareren. Indien mogelijk, draait u de driver van uw grafische kaart terug of installeert u deze opnieuw.
5] Voer een systeemherstel uit

Systeemherstel kan u ook helpen dit probleem op te lossen. Het herstelt uw systeem naar de vorige werkende staat, mits de vorige herstelpunten op uw systeem aanwezig zijn. Selecteer tijdens het uitvoeren van een systeemherstel een herstelpunt waarvoor het probleem niet bestond.
Ik hoop dat dit helpt.
Wat kan een blauw scherm BSOD veroorzaken?
Er zijn verschillende oorzaken voor een Blue Screen-fout op een Windows-computer. Zowel hardware- als softwareproblemen kunnen een BSOD-fout veroorzaken. Voorbeelden van softwareproblemen die een BSOD-fout kunnen veroorzaken, zijn onder andere een defecte driver. Voorbeelden van hardwareproblemen die een BSOD-fout kunnen veroorzaken, zijn onder andere defect RAM, een defect moederbord, een defecte grafische kaartdriver, etc.
Hoe los ik het probleem op dat mijn pc geen beeld geeft?
Het probleem Geen weergave op een Windows-computer kan zich voordoen in verschillende scenario’s, zoals de CPU-ventilator die niet draait, het DRAM-lampje op het moederbord dat oranje is, de pc die aangaat maar geen weergave of pieptonen, enz. In elk geval zijn de oplossingen anders. Als het DRAM-lampje bijvoorbeeld brandt, kunt u proberen de CMOS te wissen, een harde reset uit te voeren, uw BIOS te flashen, enz.



Geef een reactie