Valorant Win64 Shipping Exe-fout: 5 manieren om het op te lossen
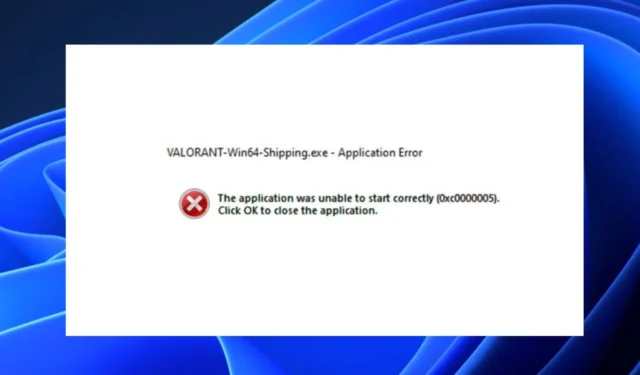
Ervaart u de Valorant win64 Shipping exe-fout en weet u niet wat u eraan moet doen? Valorant win64 Shipping is een veelvoorkomend probleem dat pc-gamers treft. Maak u geen zorgen; dit artikel biedt u vereenvoudigde stappen om het op te lossen.
Wat veroorzaakt de Valorant win64 Shipping exe-fout?
Er kunnen verschillende redenen zijn waarom u Valorant win64 Shipping exe error ervaart, en sommige gebruikers beweren dat het vooral gebeurt als u een oud besturingssysteem of een verouderde grafische kaartdriver hebt. Enkele andere factoren die hiervoor verantwoordelijk zijn, zijn:
- Apps die op de achtergrond draaien – Gebruikers hebben gemeld dat wanneer apps op de achtergrond draaien, dit Valorant kan blokkeren om goed te draaien, vandaar de Valorant win64 Shipping exe-fout. Bekijk enkele oplossingen om achtergrondapps op Windows 11 uit te schakelen.
- Toepassingsfout – Sommige games openen niet nadat ze zijn bijgewerkt, dus dit is waarschijnlijk de reden waarom je Valorant-game fouten bevat.
- Antivirus-applicatie of software van derden blokkeert Valorant – Als je dat nog niet hebt gedaan, moet je de game als uitzondering toevoegen om het probleem op te lossen. Bekijk deze lijst met de beste anti-malware en antivirus om dit probleem op te lossen.
- Corrupte of verwijderde bestanden – Sommige van de potentiële bestanden voor het spel zijn mogelijk verwijderd of beschadigd tijdens de installatie.
Nu u enkele mogelijke redenen kent waarom u de Valorant win64 Shipping exe-fout kunt tegenkomen, gaan we kijken hoe u dit probleem kunt oplossen.
Hoe los ik de Valorant win64 Shipping exe-fout op?
Voordat u met geavanceerde probleemoplossingsstappen begint, moet u overwegen de volgende controles uit te voeren:
- Zorg ervoor dat u alle onnodige applicaties verwijdert die op de achtergrond draaien.
- Schakel uw speciale grafische kaart uit.
- Zorg ervoor dat u de nieuwste versie van Windows gebruikt.
- Probeer een systeemscan uit te voeren.
- Schakel de firewall van de Valorant-software in.
- Start uw pc opnieuw op.
Nadat u de bovenstaande controles hebt uitgevoerd en het probleem blijft bestaan, kunt u de onderstaande geavanceerde oplossingen proberen.
1. Werk het stuurprogramma van uw grafische kaart bij
- Klik met de linkermuisknop op Start op de taakbalk en typ apparaatbeheer in de zoekbalk om het programma te starten.
- Vouw Beeldschermadapters uit , klik met de rechtermuisknop op het GPU-stuurprogramma en selecteer Stuurprogramma bijwerken.
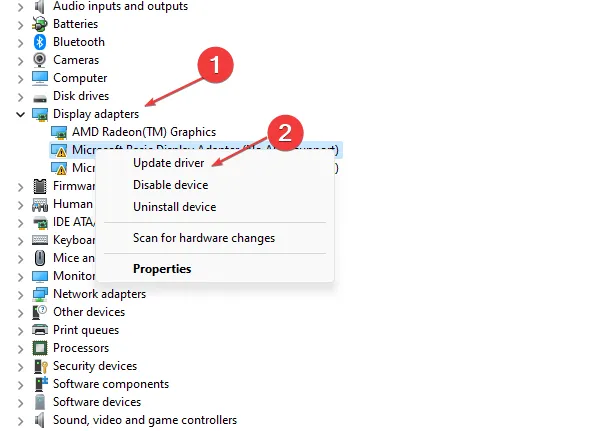
- Selecteer vervolgens Automatisch naar drivers zoeken en start uw pc opnieuw op.
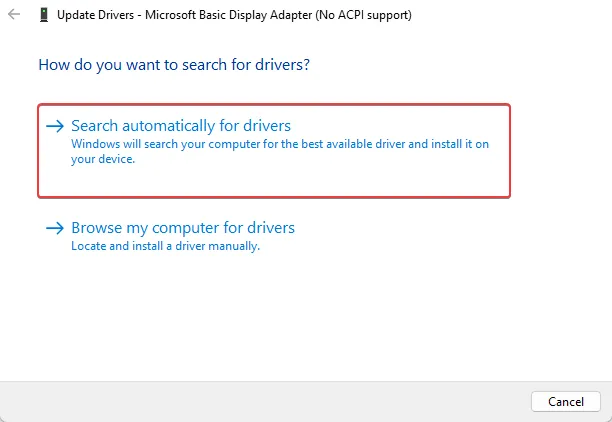
Het kan zijn dat uw apparaat de Valorant-game niet kan starten als het een verouderde grafische kaartdriver gebruikt. Bekijk daarom de verschillende manieren om drivers in Windows te updaten.
U kunt ook een speciaal hulpprogramma voor het bijwerken van drivers gebruiken dat alle verouderde drivers opspoort en de updates snel en veilig installeert.
2. Schakel TPM 2.0 in en beveilig de opstart
- Klik met de linkermuisknop op de Startknop , klik op het Aan/uit-pictogram en druk op de shift toets + Opnieuw opstarten om uw pc opnieuw op te starten in Windows Recovery Environment (WinRE).
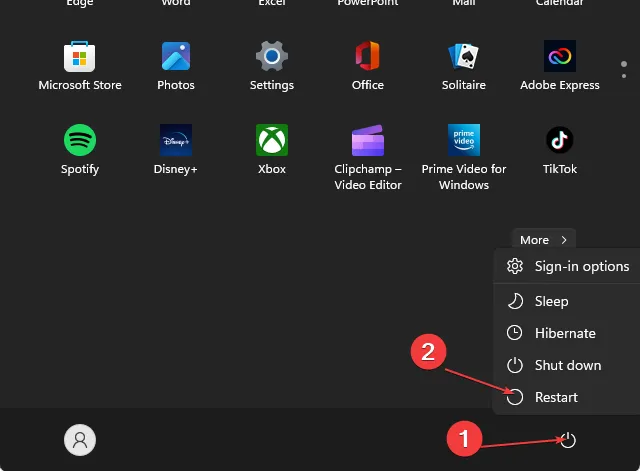
- Ga hier naar Problemen oplossen en kies Geavanceerde opties.
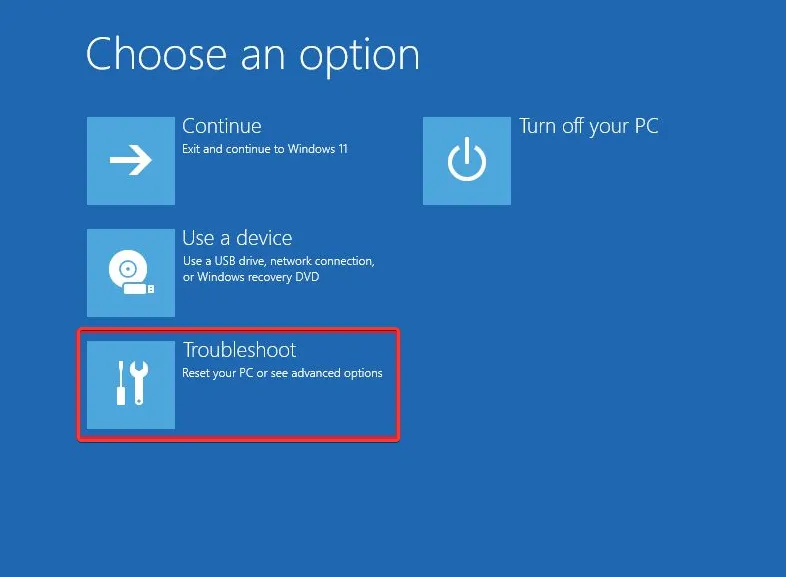
- Klik vervolgens op UEFI Firmware-instellingen .

- Zoek de Trusted Platform Module (TPM) onder het tabblad Beveiliging en schakel deze in.
- Zoek Secure Boot en schakel het ook in. De UEFI-instellingen variëren vaak tussen verschillende pc’s.
Raadpleeg de handleiding van uw moederbord voor specifieke instructies over het inschakelen van TPM 2.0. Overweeg ook om de beveiligde opstartfunctie in te schakelen in de gebruikersmodus van Windows 11.
3. Installeer in afwachting zijnde Windows-updates
- Klik op Start op de taakbalk, typ Controleren op updates en start het programma.
- Klik op Controleren op updates.
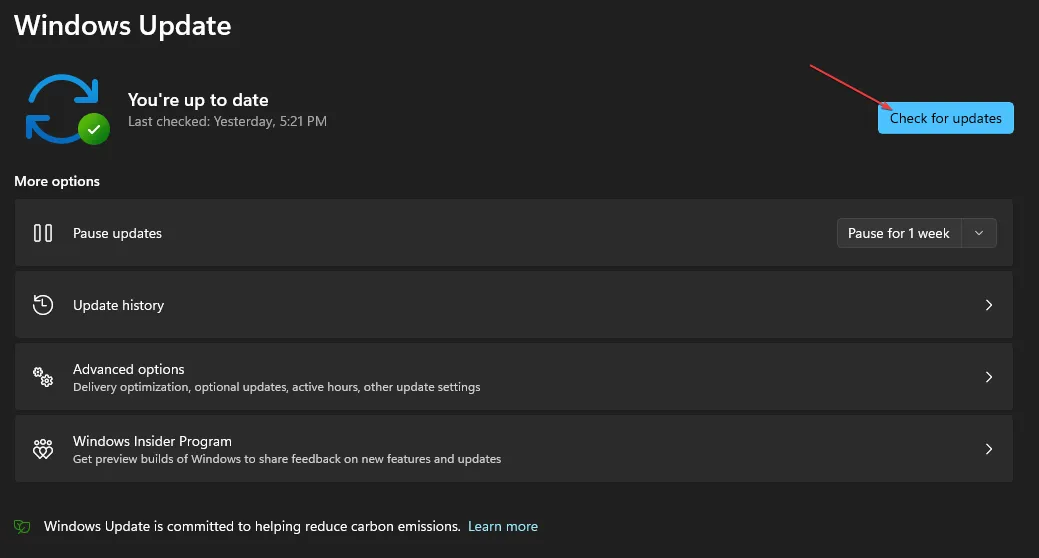
- Als er nog updates beschikbaar zijn, installeer deze dan en start uw systeem vervolgens opnieuw op.
Er zijn enkele gevallen waarin Windows Update niet werkt of niet laadt. Als u dit tegenkomt, volg dan onze gids om het te verhelpen.
4. Voer het spel permanent uit als beheerder
- Klik met de rechtermuisknop op het Valorant- pictogram en selecteer Als administrator uitvoeren.
- U kunt er ook voor kiezen om nogmaals met de rechtermuisknop op het Valorant- pictogram te klikken en Eigenschappen te kiezen.
- Selecteer het tabblad Compatibiliteit , vink het vakje Dit programma als administrator uitvoeren aan en druk op OK .
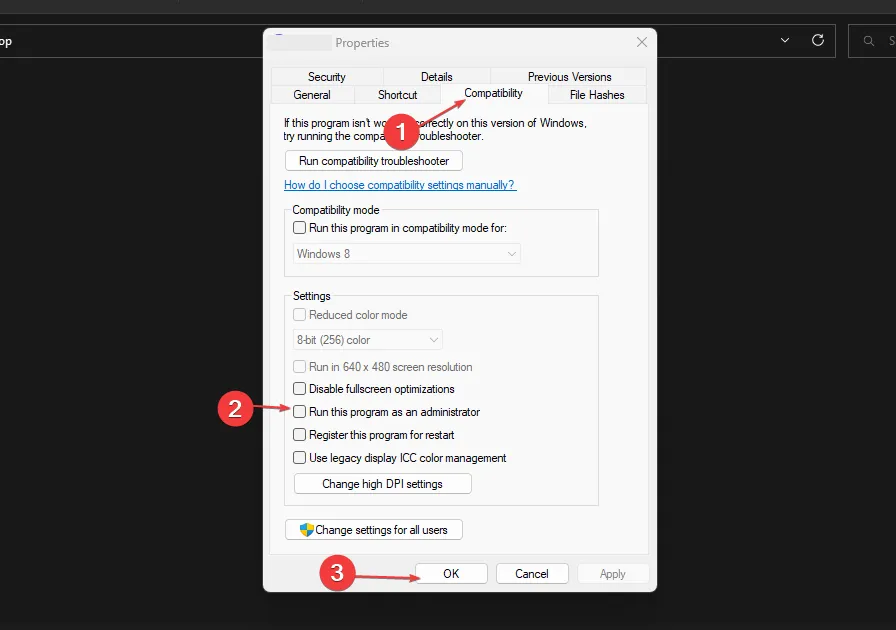
5. Installeer Valorant opnieuw
- Druk op de Windowsknop, typ control in de zoekbalk en klik op Configuratiescherm in de zoekresultaten.
- Klik vervolgens op Programma’s .
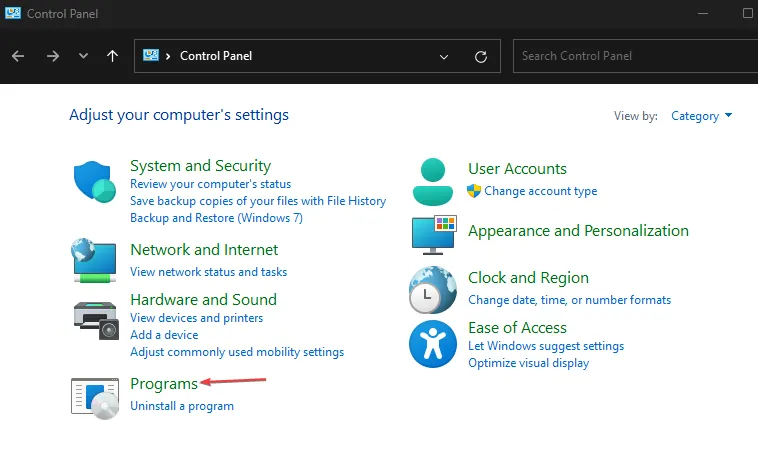
- Klik vervolgens op Programma’s en onderdelen.
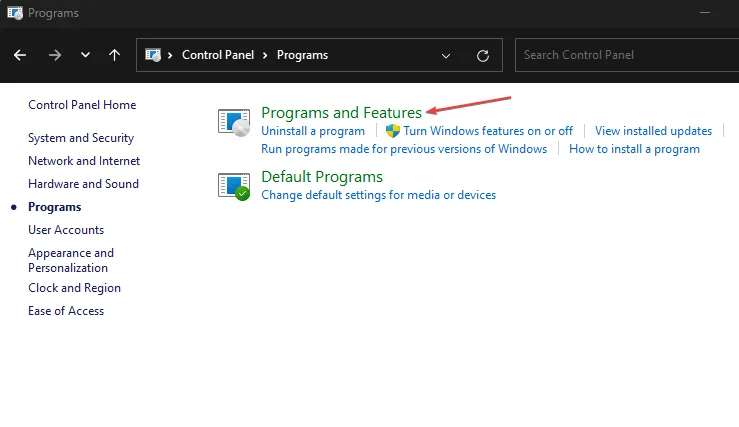
- Selecteer het spel en klik op Verwijderen .
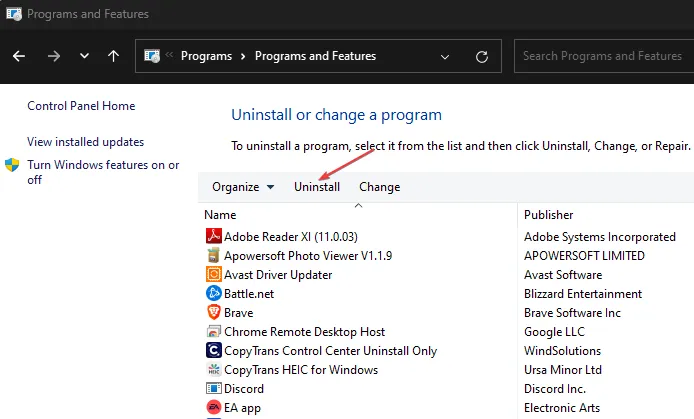
- Bezoek de officiële website van Valorant om de nieuwste versie van het spel te downloaden. Volg de instructies op het scherm om de software te installeren.
U kunt een van de bovenstaande geavanceerde oplossingen gebruiken om uw Valorant win64 Shipping exe-foutmelding te verhelpen.
Gebruikers kunnen ook zoeken naar bewezen VPN’s voor Valorant om lag-problemen op te lossen. Gamers die Vanguard Windows 11-fouten ervaren bij het uitvoeren van de anti-cheat-software met Valorant, kunnen de oplossingen in ons artikel bekijken.
Als u vragen of suggesties heeft, kunt u gerust hieronder uw reactie achterlaten.



Geef een reactie