Hoe u de nieuwe Google Lens voor Circle kunt inschakelen om te zoeken op desktop Chrome
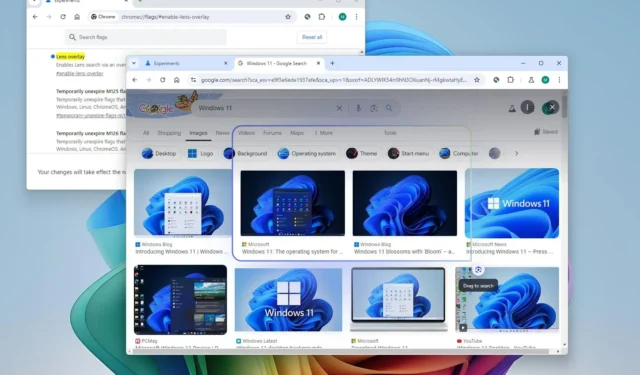
- Om Google Lens met AI op Chrome in te schakelen, opent u de
chrome://flags/#enable-lens-overlaypagina, schakelt u ‘Lens Overlay’ in en klikt u op ‘Opnieuw starten’. De volgende stap is om op de knop ‘Google Lens’ op de adresbalk van een willekeurige website te klikken en met de muis te selecteren om te zoeken.
In Chrome kunt u met Google Lens nu elk gebied van een webpagina selecteren en doorzoeken, een ervaring die vergelijkbaar is met Circle to Search op mobiele apparaten. Hoewel zoeken naar afbeeldingen (Google Lens) al lange tijd beschikbaar is op de desktop vanaf elke browser via de Google Search-pagina, integreert Google Chrome nu een nieuwe Lens-knop die AI gebruikt om eenvoudig alles van een webpagina te selecteren, doorzoeken en vragen te stellen, zonder het huidige tabblad te verlaten.
Google is nog bezig met het uitrollen van deze functie , maar u kunt Google Lens alvast in de adresbalk inschakelen door een specifieke functie in te schakelen op de pagina met experimentele vlaggeninstellingen.
In deze handleiding leg ik de stappen uit om een functie in te schakelen die veel lijkt op Cirkel om te zoeken in Google Chrome voor Windows 11, 10, macOS of Linux.
Google Lens inschakelen op Chrome
Volg deze stappen om Google Lens op Chrome Desktop in te schakelen:
-
Open Chrome .
-
Typ het volgende pad in de adresbalk en druk op Enter om de experimentele instellingen voor ‘vlaggen’ te openen:
chrome://flags/#enable-lens-overlay -
Gebruik de instelling ‘Lens overlay’ aan de rechterkant en selecteer de optie Ingeschakeld .
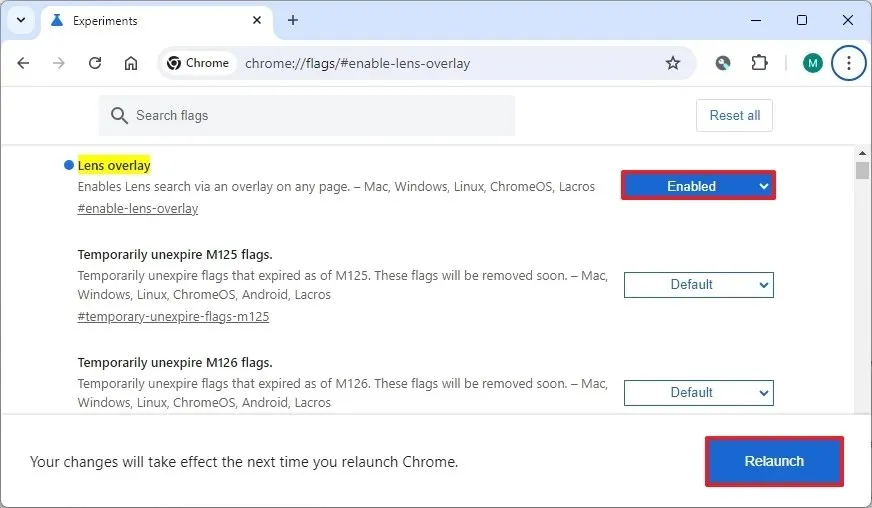
-
Klik op de knop Opnieuw starten .
-
Typ het volgende pad in de adresbalk en druk op Enter om de browserinstellingen te openen en Google in te stellen als standaardzoekmachine (indien van toepassing):
chrome://settings/search -
Open een willekeurige website.
-
Klik op de adresbalk en klik op de knop ‘Google Lens’ .
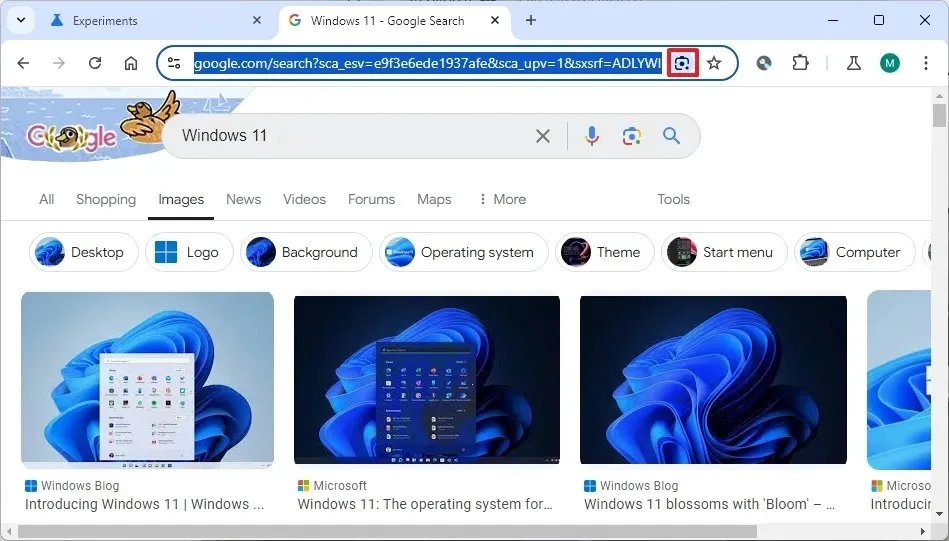
-
Klik op de knop Doorgaan om de functie Google te laten gebruiken voor het verwerken van de afbeelding.
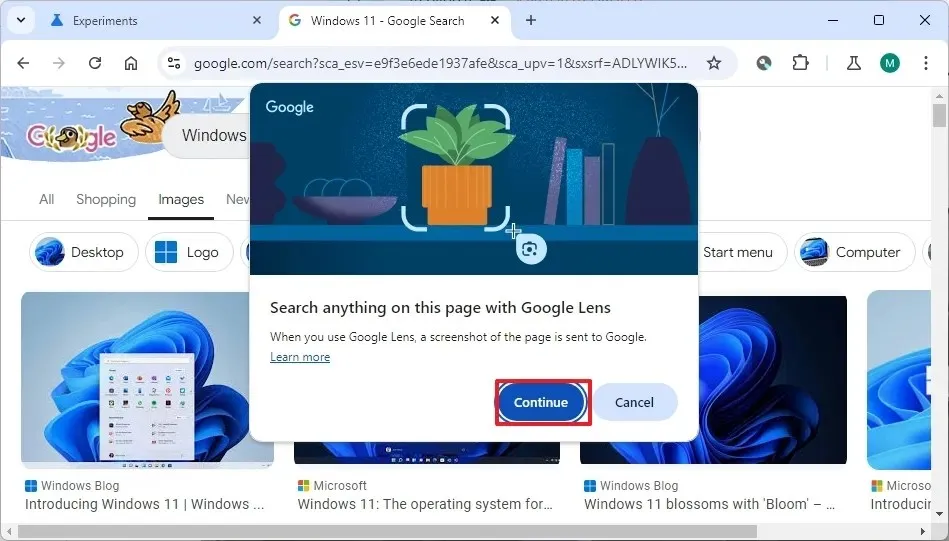
Zodra u de stappen hebt voltooid, is de browser klaar om Google Lens met AI te gebruiken om te zoeken in Windows 11, 10, macOS of Linux.
Aan de slag met Google Lens op Chrome
Volg deze stappen om te selecteren dat u met Lens op Chrome wilt zoeken:
-
Open Chrome .
-
Open een willekeurige website.
-
Klik op de adresbalk en klik op de knop ‘Google Lens’ .
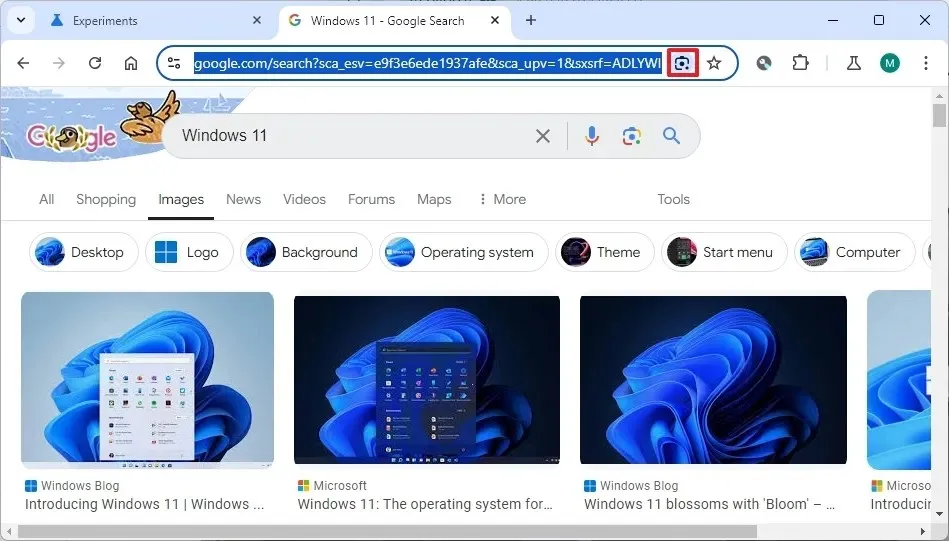
-
Selecteer met de muis het gebied waarin u wilt zoeken.
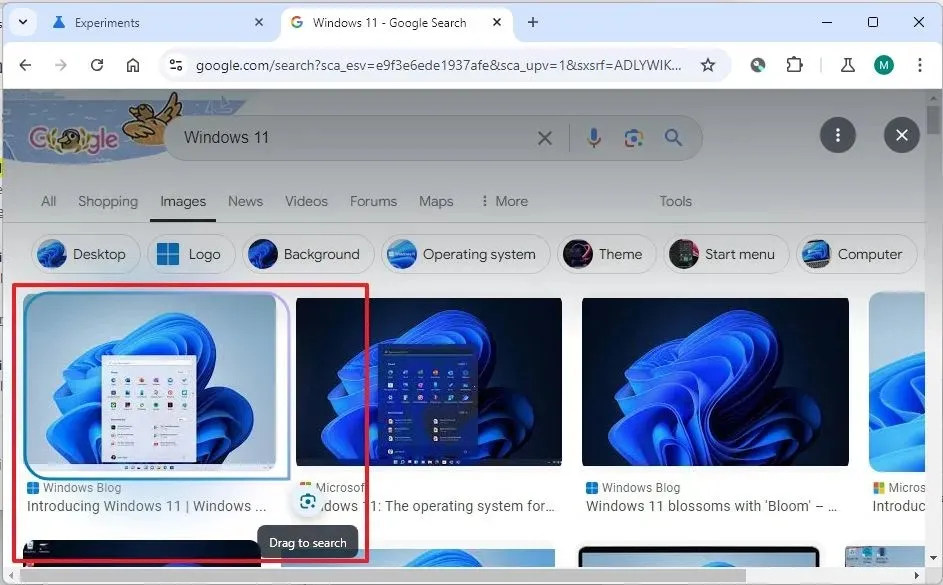
-
Ga verder met het zoekpaneel aan de rechterkant.
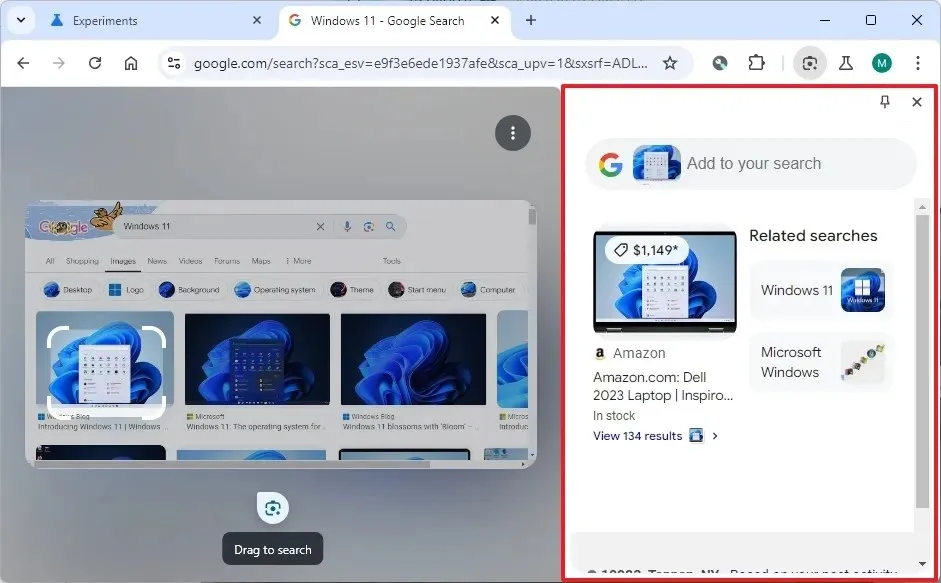
Nadat u de stappen hebt voltooid, worden in het rechterpaneel de overeenkomende resultaten van de afbeeldingszoekopdracht op Google weergegeven.
De functie is niet beperkt tot websites. U kunt lokaal beschikbare PDF’s of afbeeldingen openen en vervolgens de functie ‘Google Lens’ gebruiken om AI te gebruiken om te zoeken en vervolgvragen te stellen.
Tijdens het schrijven van deze handleiding heb ik de functie ingeschakeld in Google Chrome versie 127.0.6533.89 in het stabiele kanaal voor Windows. Google zegt dat deze Lens met AI naar Chrome komt met de update van augustus 2024.


Geef een reactie