Hoe u het knipprogramma gebruikt om schermafbeeldingen in Windows te maken


De Snipping Tool is een Microsoft-hulpprogramma waarmee u screenshots kunt maken. Vroeger heette het “Snip & Sketch”, maar het is nu onderdeel van de hoofd-Snipping Tool. Deze gids laat zien hoe u de Snipping Tool kunt gebruiken om screenshots te maken in Windows.
Hoe maak je een screenshot met Windows Snipping Tool
Een screenshot maken met de Windows Snipping Tool is vrij eenvoudig. Om het hulpprogramma te openen, typt u ‘snipping tool’ in het zoekvak, of zoekt u het op in de taakbalk of het Startmenu als u het hebt vastgezet.
Klik op Nieuw om een screenshot te maken in de Snip- modus, of gebruik het aangrenzende Opname- pictogram om een video-screenshot te maken. U kunt kiezen uit Geen vertraging of een vertraging van 3, 5 of 10 seconden. Een vertraging kan handig zijn bij het vastleggen van het Windows-aanmeldscherm of tijdens het gamen.
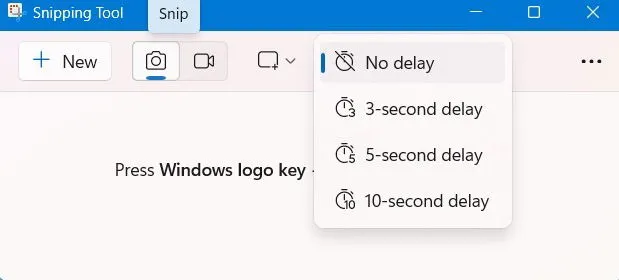
Er zijn vier soorten knipsels:
- Rechthoek : wanneer u het als standaard instelt, is de rechthoek de makkelijkste snip om te gebruiken. Sleep eenvoudigweg met uw muis of touchpad om de rechthoekige secties van overal op uw scherm vast te leggen.
- Venster : het is erg handig om schermafbeeldingen te maken van een compleet venster, zoals een dialoogvenster van een programma.
- Volledig scherm : uw volledige laptop-/pc-scherm of browserscherm wordt vastgelegd.
- Freeform : grafisch kunstenaars en ontwerpers gebruiken het om een volledige vorm rond een object vast te leggen.
Zodra u uw snip-modus selecteert, bent u helemaal klaar om screenshots te maken in Windows. Sleep gewoon zoveel van het schermgebied als u wilt.
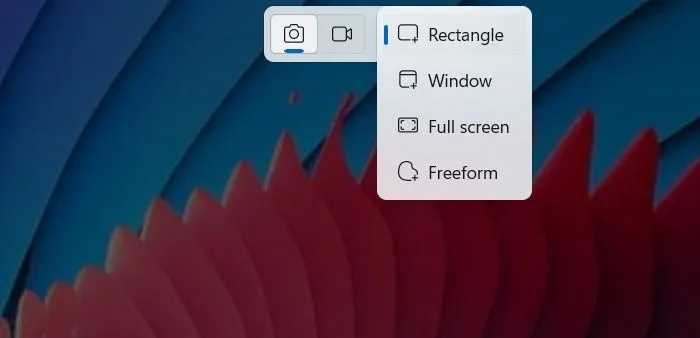
Zodra het venster Snipping Tool op het scherm verschijnt, wordt de schermafbeelding intern opgeslagen. Er zijn verschillende opties: de afbeelding kopiëren , opslaan of bewerken in paint (toegankelijk via naastgelegen pictogrammen).
Bovendien krijgt u door op de drie puntjes aan de rechterkant te klikken toegang tot andere functies, waaronder Instellingen . Als u Instellingen opent , vindt u een aantal geavanceerde opties, waaronder een optie om het Knipprogramma te starten met de printscreen-toets van uw toetsenbord prtscn. We raden dit echter niet aan, omdat recente Windows-updates bekend staan om het veroorzaken van problemen met het Knipprogramma.
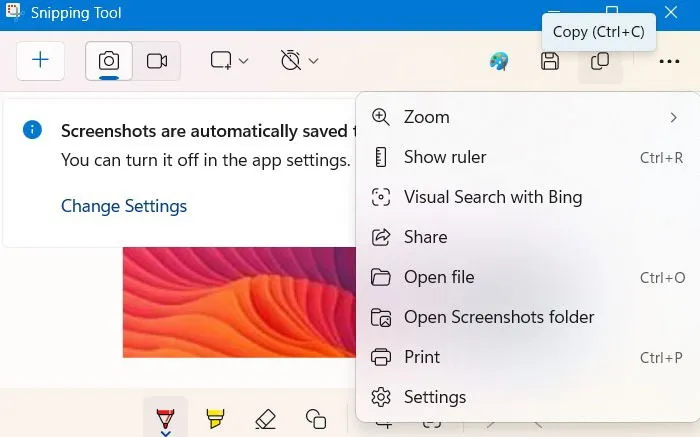
Hoe u schermafbeeldingen bewerkt in het knipprogramma
Met Snipping Tool kunt u een schermopname of video gebruiken zoals deze is. Voor het delen is het echter handig om kleine bewerkingen te maken. Overweeg daarnaast om de ingebouwde Paint- applicatie te gebruiken: deze is stabiel en stelt u in staat om uw schermafbeeldingen te knippen, bij te snijden, te vergroten of te verkleinen en op te slaan voor toekomstige referentie.
Een knipsel annoteren
Wanneer u een snip annoteert, kunt u rond de schermafbeelding tekenen om belangrijke informatie aan te geven, belangrijke feiten te markeren of de focus te leggen op een specifiek schermelement. Om deze functie te openen, klikt u op de optie Balpen of Markeerstift boven of onder in het venster Snipping Tool . Kies de kleur en grootte van de tool. De annotaties worden toegevoegd zodra u de schermafbeelding opslaat.
Daarnaast is er een Shapes- optie waarmee je emoji’s, lijnen, pijlen, ovalen, rechthoeken en meer aan je schermafbeelding kunt toevoegen. Als je een van deze aantekeningen ongedaan wilt maken, klik je op het Eraser- pictogram, waarmee je de effecten één voor één verwijdert.
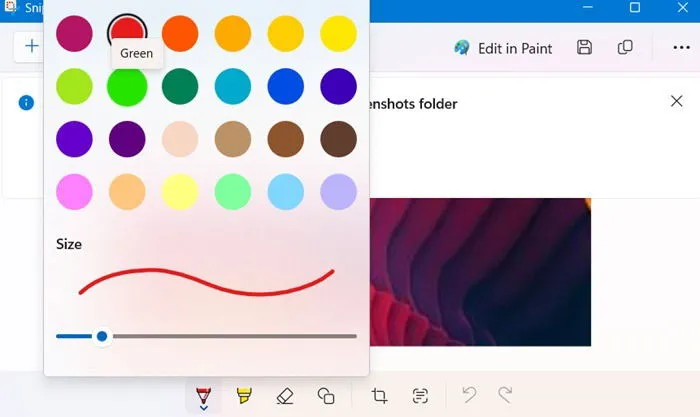
Tekst vastleggen van screenshots
Met de functie Snipping Tool Text Actions kunt u tekst uit afbeeldingen en schermafbeeldingen halen. Dit maakt gebruik van de Optical Character Recognition (OCR)-techniek.
Wanneer de schermafbeelding zichtbaar is in het venster van de Snipping Tool , klikt u op de knop Text actions . U wordt gevraagd om alle tekst te kopiëren (om ergens anders te plakken) of om e-mailadressen en telefoonnummers snel te redigeren .
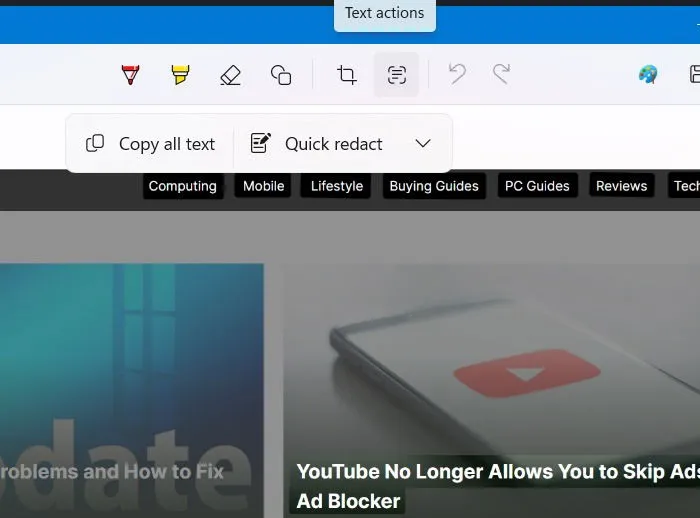
Vergroten, roteren en bijsnijden
Standaard worden alle screenshots die met Snipping Tool zijn gemaakt kleiner weergegeven dan de originele afbeelding om de hoogte en breedte van het venster van de toepassing te behouden. Als u de afbeelding wilt vergroten, klikt u op de drie puntjes aan de rechterkant en selecteert u Zoom -> Zoom-in zo vaak als u wilt.
Als de schermafbeelding te groot is, klikt u op Zoomen -> Uitzoomen om de afbeelding op het scherm te verkleinen.
Om een bepaald gedeelte van de schermafbeelding bij te snijden, klikt u op de knop Bijsnijden . Hiermee kunt u de schuifregelaars naar elk gewenst niveau slepen. Klik op de knop Toepassen (Enter) om de bijgesneden schaal van de afbeelding te finaliseren.
Deel een Snip
Je kunt eenvoudig een screenshot delen met de Snipping Tool. Klik op de drie puntjes gevolgd door de Share- knop. Er zijn veel deelopties beschikbaar, waaronder Outlook, Microsoft Teams, Phone Link, WhatsApp en Nearby Share.
Net zoals het gebruik van Snipping Tool om screenshots te maken in Windows eenvoudig is, kunt u eenvoudig een volledige pagina screenshot maken in Windows. Voor degenen die op zoek zijn naar alternatieven voor Snipping Tool, zijn er veel feature-rijke tools, zoals ShareX, SnagIt en PicPick.
Afbeelding tegoed: Unsplash . Alle screenshots door Sayak Boral.



Geef een reactie