Hoe de muisscrollrichting op Windows 11 te veranderen
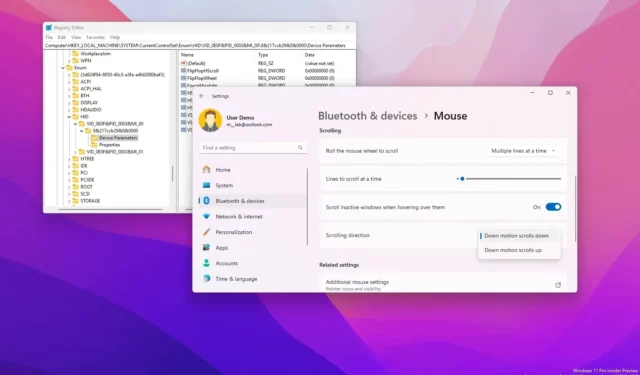
- Om de scrollrichting van de muis in Windows 11 om te draaien, opent u Instellingen > Bluetooth en apparaten > Muis en kiest u de optie ‘Omlaag scrollen betekent omlaag’ of ‘Omlaag scrollen betekent omhoog’ .
- Om de scrollrichting met het register te wijzigen, opent u het
HKEY_LOCAL_MACHINE\SYSTEM\CurrentControlSet\Enum\HIDpad, selecteert u de toets “Apparaatparameters” , stelt u de waarde “FlipFlopWheel” in op “1” en start u de computer opnieuw op.
In Windows 11 kunt u de scrollbeweging van de muis op ten minste twee manieren wijzigen, afhankelijk van de versie van het besturingssysteem dat op uw computer is geïnstalleerd. In deze handleiding leg ik uit hoe u deze configuratie kunt voltooien.
Hoewel de meeste gebruikers het prettig vinden om met het muiswieltje naar beneden te scrollen of met het muiswieltje omhoog te scrollen, kiezen sommige mensen ervoor om de beweging om te draaien. Als ze dan met het muiswieltje naar beneden scrollen, scrollen ze ook omhoog, en als ze met het muiswieltje omhoog scrollen, scrollen ze ook omlaag.
In de nieuwste versie van Windows 11, die beschikbaar is via het Canary Channel, test Microsoft een instelling om de scrollrichting te regelen via de app Instellingen. Als u Windows 11 23H2 of 22H2 hebt, hebt u deze optie echter niet. U kunt de richting van de muis alleen omkeren via het register.
In deze handleiding beschrijf ik twee manieren om de scrollrichting van het muiswiel in Windows 11 te wijzigen.
Muisscrollrichting wijzigen op Windows 11 (Canary)
Om de scrollrichting in Windows 11 te wijzigen via de app Instellingen, volgt u deze stappen:
-
Open Instellingen in Windows 11.
-
Klik op Bluetooth en apparaten .
-
Klik op de muispagina .
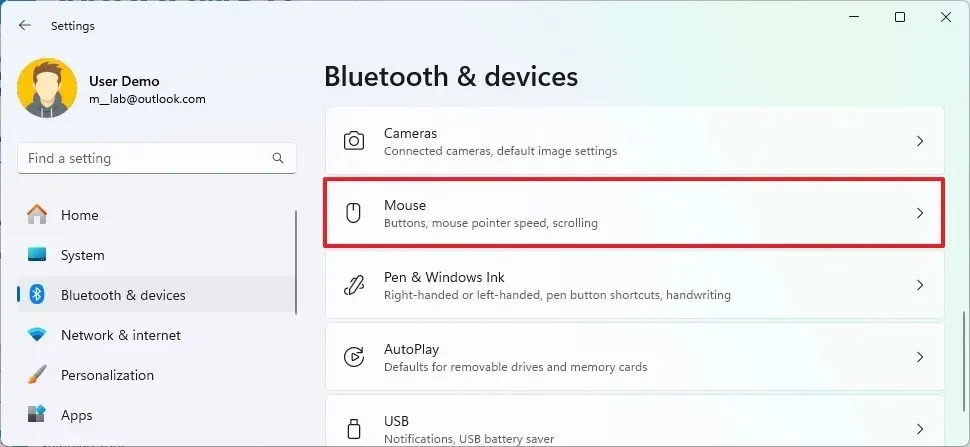
-
Kies de optie “Omlaag scrollen naar beneden” of “Omlaag scrollen naar boven” in de instelling “Scrollrichting” om de scrollrichting van de muis om te keren.
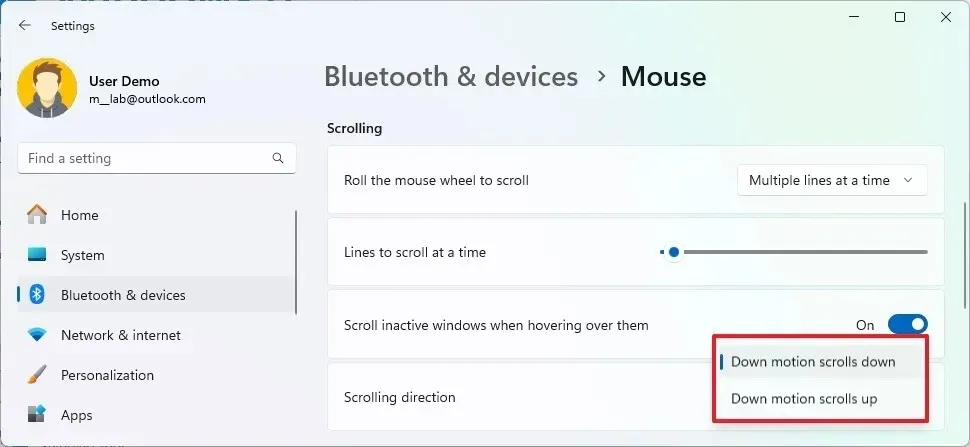
Zodra u de stappen hebt voltooid, volgt het scrollen met het muiswiel de richting die is geconfigureerd in de instellingen van de muis.
Muisscrollrichting wijzigen op Windows 11 (23H2)
Om de scrollrichting van de muis door het register te wijzigen, volgt u deze stappen:
-
Openen Start .
-
Zoek naar devmgmt.msc en klik op het bovenste resultaat om de app Apparaatbeheer te openen .
-
Dubbelklik op de tak ‘Muizen en andere aanwijsapparaten’ .
-
Klik met de rechtermuisknop en kies de optie Eigenschappen.
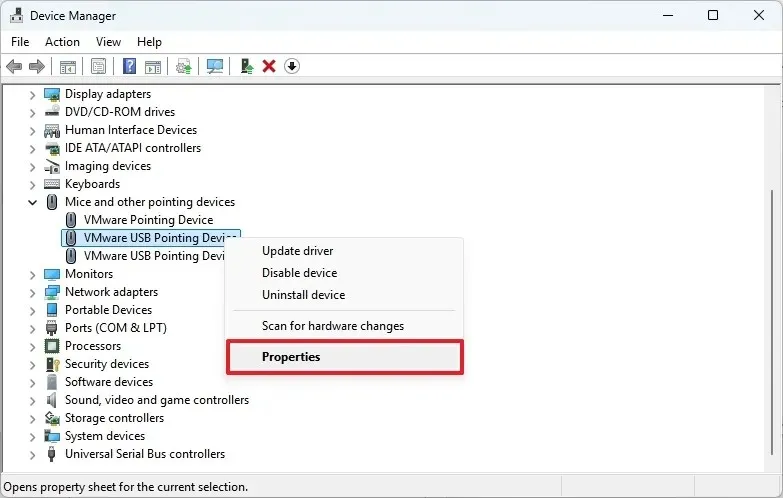
-
Klik op het tabblad Details .
-
Kies de optie “Pad naar apparaatinstantie” in de instelling “Eigenschap”.
-
Bevestig de waarde van de “VID ID” voor de muis (bijvoorbeeld VID_0E0F&PID_0003&MI_00 ).
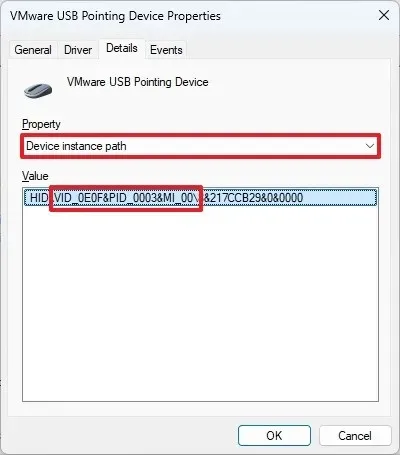
-
Sluit de app Apparaatbeheer .
-
Openen Start .
-
Zoek naar regedit en klik op het bovenste resultaat om de Register-editor te openen .
-
Open het volgende pad:
HKEY_LOCAL_MACHINE\SYSTEM\CurrentControlSet\Enum\HID -
Dubbelklik op de sleutel (map) die overeenkomt met de “VID ID” van de muis (bijvoorbeeld VID_0E0F&PID_0003&MI_00 ).
-
Dubbelklik op de subsleutel (map).
-
Selecteer de sleutel Apparaatparameters .
-
Klik met de rechtermuisknop op het FlipFlopWheel DWORD en kies de optie Wijzigen.
-
Wijzig de DWORD-waarde van 0 naar 1 .
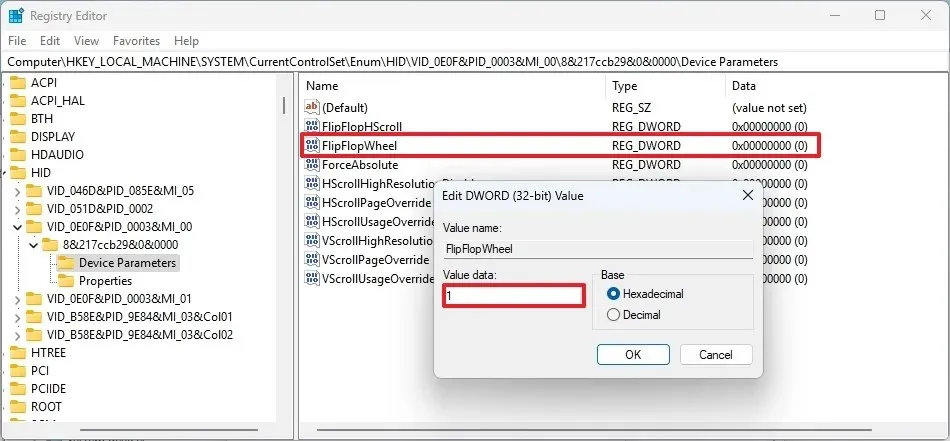
-
Klik op de OK- knop.
-
Start je computer opnieuw op.
Nadat u de stappen hebt voltooid, worden de nieuwe instellingen toegepast en volgt het muiswiel de richting die u in het register hebt opgegeven.
Het is belangrijk om op te merken dat de Registry-instructies op vrijwel elke release van Windows 11 of zelfs op Windows 10 werken, terwijl de stappen om de app Instellingen te gebruiken alleen op Windows 11 build 26257.5000 of hogere releases werken. Op het moment dat dit wordt geschreven, moet u de nieuwste build van Windows 11 in het Canary Channel installeren om toegang te krijgen tot deze functie via de app Instellingen.



Geef een reactie