Hoe u een functie-update op Windows Server implementeert

Met een Feature-update of een In-place-upgrade kunt u de versie van uw besturingssysteem updaten zonder de serverinstellingen, rollen en gegevens te wijzigen. In deze handleiding leggen we uit hoe u een Feature-update op een Windows-server implementeert.
Functie-update implementeren op Windows Server
- Controleer eerst welke versie van Windows Server u als onderdeel van de update moet installeren.
- Zorg dat u een originele productsleutel en activeringsmethode in handen krijgt.
- Zorg ervoor dat u voldoet aan de hardwarevereisten van die server.
- Bekijk Upgrade en migreer rollen en functies in Windows Server.
- Controleer de compatibiliteit van Microsoft-servertoepassingen.
- U hebt de installatiemedia nodig voor de specifieke Windows Server-versie waarnaar u wilt upgraden. U kunt deze verkrijgen via OEM, Retail, Visual Studio Subscriptions of VLSC-kanalen.
- U moet vooraf een volledige back-up van uw computer maken. Deze back-up moet OS-gegevens, apps, VM’s en andere gegevens bevatten.
Zodra u aan de bovengenoemde vereisten hebt voldaan, laten we u zien hoe u een feature-update uitvoert. Om een feature-update uit te voeren, volgt u de onderstaande stappen.
- Systeeminformatie verzamelen
- Maak uw Active Directory gereed
- Voer een update ter plaatse uit
Laten we ze eens uitgebreid bespreken.
1] Systeemgegevens verzamelen
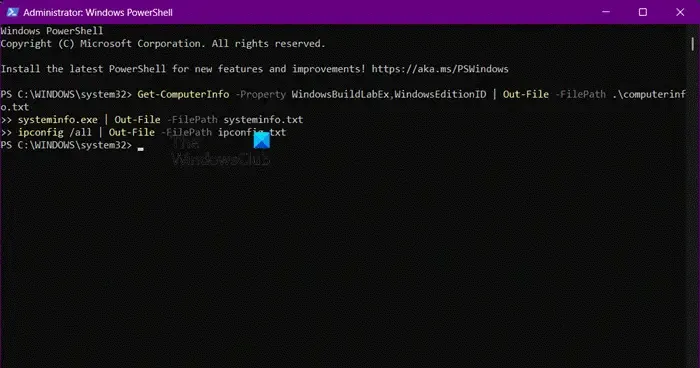
Voordat u de update start, is het belangrijk om informatie van uw apparaten te verzamelen voor diagnostische en probleemoplossingsdoeleinden voor het geval de Feature Update mislukt. We raden u aan om deze informatie op te slaan op een plek waar u toegang toe hebt, zelfs als u geen toegang hebt tot uw apparaat.
Om dit te doen, moet u de onderstaande stappen volgen.
- Open PowerShell als beheerder.
- Ga vervolgens naar de locatie waar u de systeeminformatie wilt opslaan. U kunt hiervoor de opdracht CD of Change Directory gebruiken . U moet bijvoorbeeld naar de map Download gaan en cd C:\Users\<gebruikersnaam>\Downloads uitvoeren. U kunt de bestanden ook op de standaardlocatie opslaan als u niet naar een andere locatie wilt gaan.
- Voer vervolgens de volgende opdracht uit.
Get-ComputerInfo -Property WindowsBuildLabEx,WindowsEditionID | Out-File -FilePath. \computerinfo.txt systeminfo.exe | Out-File -FilePath systeminfo.txt ipconfig /all | Out-File -FilePath ipconfig.txt
Hiermee worden drie bestanden aangemaakt: computerinfo.txt, systeminfo.txt en ipconfig.txt op de door u opgegeven locatie.
Nadat u de informatie over Windows Server hebt verzameld, maakt u een back-up van het besturingssysteem, de apps en de virtuele machines van uw server. Sluit alle actieve virtuele machines af of migreer deze voordat u de functie-update uitvoert.
2] Maak uw Active Directory gereed
Hoewel de stappen vergelijkbaar zijn, gaan we in deze tutorial Windows Server 2016 updaten naar Windows Server 2022.
Eerst moeten we zien welke domeincontrollers aan uw forest zijn gekoppeld. Open daarvoor Server Manager. Ga naar Tools > Active Directory Users and Computers. Navigeer naar uw domeinforest, vouw het uit en ga naar Domain Controllers. Daar ziet u al uw domeincontrollers.
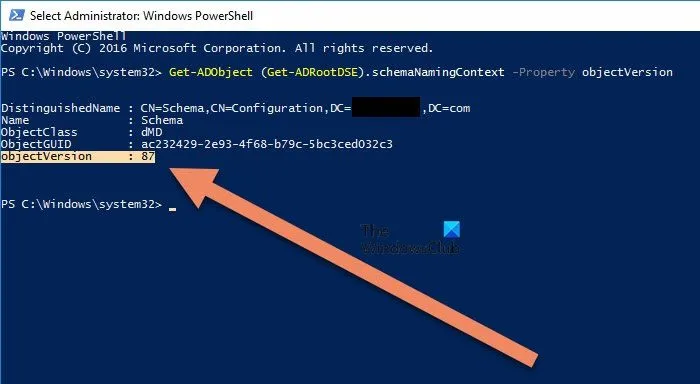
Voordat we de upgrade uitvoeren, moeten we het nieuwste Active Directory-schema hebben. Open hiervoor PowerShell als beheerder en voer de volgende opdracht uit om de versie van het Active Directory-schema te krijgen.
Get-ADObject (Get-ADRootDSE).schemaNamingContext -Property objectVersion
Zoals u in de bijgevoegde schermafbeelding kunt zien, is de objectversie 87. Deze is gekoppeld aan Windows Server 2016. Omdat we het besturingssysteem gaan updaten, moeten we de objectversie op 88 zetten.
Om het schema te upgraden, moet u ingelogd zijn met een account met voldoende rechten. Het moet lid zijn van de Schema Admin, Enterprise Admin en de Domain Admin groepen van het domein dat schema master host.
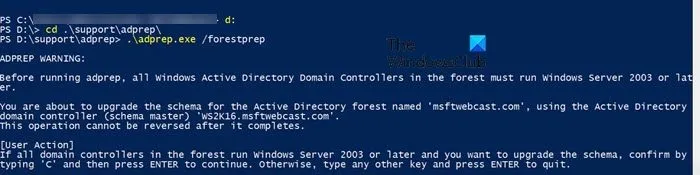
U moet naar de directory navigeren die de Windows Server-bronimage op uw domeincontroller heeft. Voer vervolgens de volgende opdracht uit om naar de adprep- locatie te gaan en voer de opdracht uit om uw Active Directory gereed te maken.
cd. \support\adprep\ .\adprep.exe /forestprep
Volg de instructies op het scherm om de procedure te voltooien.
3] Voer een in-place upgrade uit
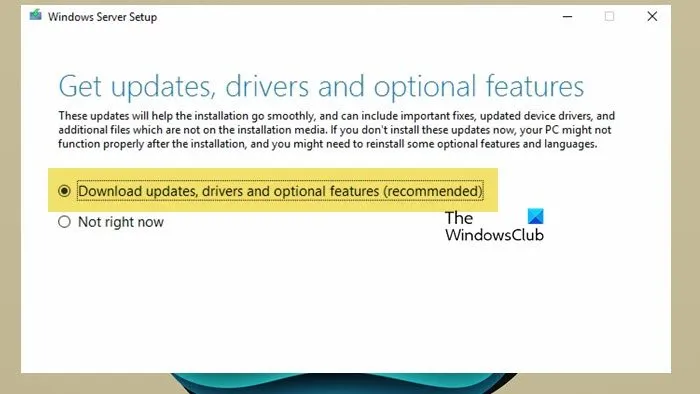
Nu we alles op zijn plek hebben, kunnen we beginnen met de upgrade. Volg daarvoor de onderstaande stappen.
- Open Verkenner.
- Ga naar Deze pc en dubbelklik op de ISO-image om het proces te starten.
- Zodra de installatie-interface verschijnt, klikt u op Controleren hoe de installatie automatisch wordt bijgewerkt.
- Zorg ervoor dat de optie Updates, drivers en optionele functies downloaden (aanbevolen) is aangevinkt. Klik op Volgende.
- Wacht een paar seconden terwijl Windows de beschikbare updates en uw pc-hardware controleert.
Volg ten slotte de instructies op het scherm om het proces te voltooien.
U kunt de volgende opdracht uitvoeren om te controleren of de functie-update succesvol is.
Get-ComputerInfo -Property WindowsProductName
Zorg ervoor dat alle applicaties actief zijn en dat de clientverbindingen met de applicaties succesvol zijn.
Hoe implementeer ik een Windows Update-server?
Volg deze stappen om WSUS-updates te implementeren met behulp van de WSUS-beheerconsole:
- Open de console en klik op Updates.
- Klik op Updates die computers nodig hebben in het gedeelte Alle updates.
- Selecteer de updates die u wilt goedkeuren voor installatie in uw testcomputergroep.
- Klik met de rechtermuisknop op de selectie en klik vervolgens op Goedkeuren .
- Selecteer in het dialoogvenster ‘Updates goedkeuren’ uw testgroep, klik op Goedgekeurd voor installatie en klik vervolgens op ‘OK’.
- Wanneer het goedkeuringsproces is voltooid, klikt u op “Sluiten”.
Zo kunt u WSUS-updates implementeren.
Hoe voer ik een Windows-functie-update uit?
Om Windows-functie-updates op Windows Server uit te voeren, moet u het ISO-bestand van de server mounten en er vervolgens op dubbelklikken. U moet echter een paar dingen controleren en configureren voordat u de update uitvoert. Op Windows-clientbesturingssystemen kunt u controleren op updates via Windows-instellingen.



Geef een reactie