Hoe u meerdere audiotracks aan een video op een Windows-pc kunt toevoegen of verwijderen
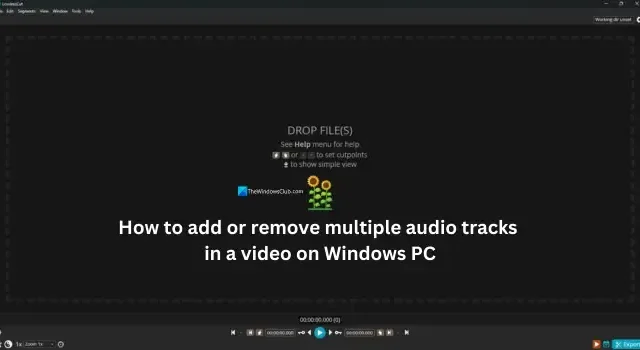
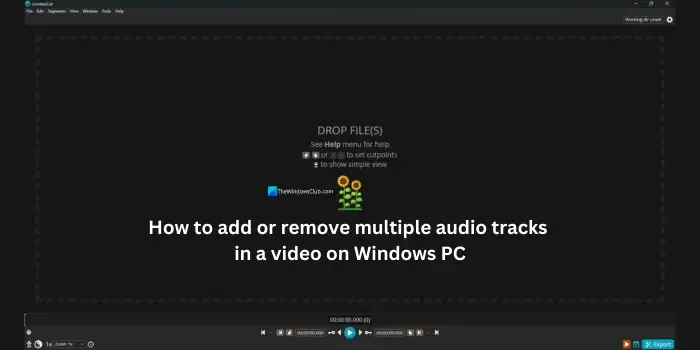
Hoe u meerdere audiotracks aan een video op een Windows-pc kunt toevoegen of verwijderen
Het verwijderen van meerdere audiotracks in een video op een Windows-pc is een eenvoudig proces met LosslessCut, een gratis videotool die beschikbaar is op GitHub. Met de LosslessCut-tool kunt u meerdere audiotracks en ondertiteltracks toevoegen of verwijderen aan een video op een Windows 11/10-pc. Laten we eens kijken hoe u het kunt gebruiken.
- Open LosslessCut op uw Windows-pc
- Importeer het videospoor
- Klik op de Tracks-knop
- Klik nu op de luidsprekerknop om het audiospoor uit te schakelen
- Sluit de Tracks-overlay en klik op Exporteren
- Kies de bestandsnaam en de doelmap en exporteer deze
Laten we eens dieper ingaan op het proces.
Om te beginnen downloadt u de Portable-versie van LosslessCut van GitHub . Pak het zipbestand van de LosslessCut Portable-app uit en open het LosslessCut-toepassingsbestand. Sleep het videobestand vervolgens naar LosslessCut of importeer het videobestand handmatig door op het startscherm te klikken. Klik na het importeren van uw videobestand op de knop Tracks om alle beschikbare video-, audio- en ondertiteltracks in het geïmporteerde bestand te bekijken.
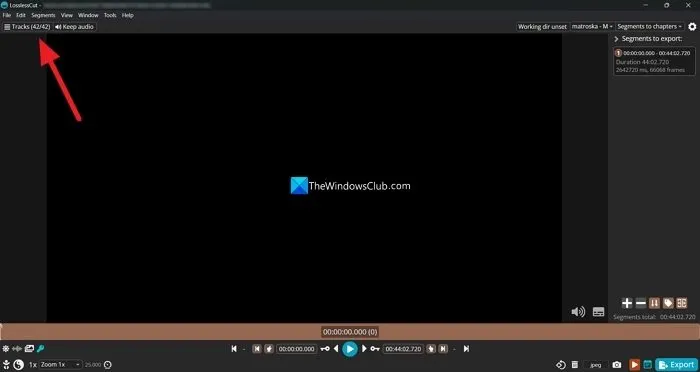
In het tracks overlay-venster ziet u alle tracks die beschikbaar zijn in dat videobestand. Klik op de knop Speaker om de audiotrack uit te schakelen. U kunt ook op de knop Text klikken om de ondertitels of teksttracks die aan de video zijn gekoppeld uit te schakelen.
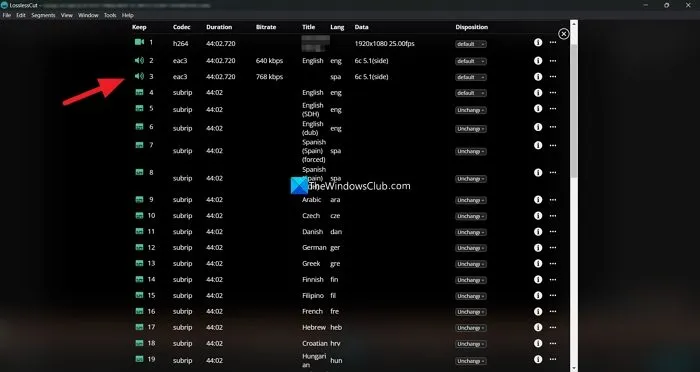
Om een audiotrack aan een bestaand videobestand toe te voegen, scrolt u omlaag in het venster Tracks en klikt u op Meer tracks uit ander bestand toevoegen en importeert u het bestand.
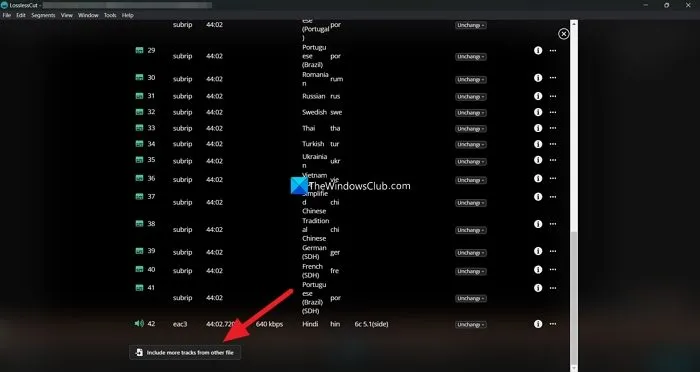
Zodra u klaar bent met het toevoegen of verwijderen van audio- of ondertiteltracks aan de video, sluit u de Tracks overlay-vensters en controleert u of de audio en video perfect synchroon lopen op de LosslessCut-startschermvideospeler. Klik vervolgens op de knop Exporteren onder aan het scherm om de video op te slaan.
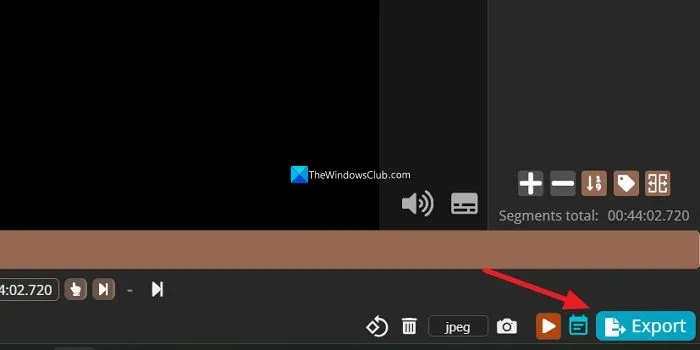
Kies de bestandsnaam en bestemming in het Export-venster en sla het bestand op. Het wordt in een paar minuten opgeslagen, in tegenstelling tot professionele video-editors, die uren nodig hebben om een video te exporteren op basis van uw systeemconfiguratie. Er zal geen verlies zijn in de videokwaliteit. Daarom neemt de videobestandsgrootte niet af, tenzij u een audiotrack in het bestand uitschakelt.
Hoe verwijder ik meerdere audiotracks uit een video?
U kunt gratis tools zoals MKVToolNix of LosslessCut gebruiken om meerdere audiotracks uit een video te verwijderen. U hoeft alleen maar de videotrack met meerdere audiotracks te importeren en de audiotracks die u niet nodig hebt uit te schakelen. Exporteer vervolgens de video met alleen de gewenste audiotracks. Het is een eenvoudig proces waarvoor geen professionele videobewerkingsprogramma’s nodig zijn.
Hoe voeg ik een extra audiotrack toe aan een videobestand?
U kunt een extra audiotrack toevoegen aan een videobestand op een Windows-pc met behulp van de VLC-mediaspeler, ClipChamp of andere video-editors. Importeer de audio- en videobestanden in de programma’s, rangschik ze op de tijdlijn zoals u wilt en exporteer ze als één videobestand met de audio die u wilt toevoegen.



Geef een reactie