Hoe je een schijf als map koppelt op Windows

- Om een schijf als map te koppelen op Windows 11, opent u Instellingen > Systeem > Opslag > Schijven en volumes , klikt u op ‘Eigenschappen’ voor de schijf, klikt u op ‘Toevoegen’ en kiest u het koppelpunt voor de map.
- U kunt deze configuratie uitvoeren voor een schijf die al is geformatteerd of via de partitiewizard.
- U kunt er ook voor kiezen om een schijf aan een map te koppelen via Schijfbeheer of de Opdrachtprompt (dezelfde stappen werken ook in PowerShell).
In Windows 11 (en 10, inclusief oudere versies) is het mogelijk om een schijf als map te koppelen. In deze handleiding leg ik uit hoe u deze configuratie uitvoert.
Als u een computer met meerdere schijven of partities hebt, kunt u in plaats van een schijfletter toe te wijzen aan elke opslag, deze koppelen als een map op een andere locatie op uw systeem. Deze aanpak kan handig zijn voor het organiseren van uw opslag of het op een specifieke manier benaderen van gegevens zonder veel lettertoewijzingen te gebruiken.
Ongeacht de reden biedt Windows verschillende manieren om een schijf te mounten als een map via het hulpprogramma Schijfbeheer en de opdrachtprompt. In Windows 11 kunt u ook de instellingen ‘Schijven en volumes’ gebruiken om deze configuratie uit te voeren.
In deze handleiding leg ik de verschillende manieren uit om een schijf als map te koppelen op Windows 11 en Windows 10. U kunt deze instructies ook raadplegen voor oudere versies van het besturingssysteem, waaronder Windows 8.1, Windows 7 en ouder.
- Hoe u een schijf als map koppelt via de app Instellingen
- Hoe u een schijf als map koppelt vanuit Schijfbeheer
- Hoe u een schijf als map koppelt vanaf de opdrachtprompt
Hoe u een schijf als map koppelt via de app Instellingen
In Windows 11 (en hogere versies) kunt u een schijf op ten minste twee manieren als map koppelen via de ervaring ‘Schijven en volumes’ in de app Instellingen.
Van geformatteerde schijf
Volg deze stappen om een harde schijf als map te koppelen in Windows 11 via de app Instellingen:
-
Open instellingen .
-
Klik op Systeem .
-
Klik op de pagina Opslag .
-
Klik op ‘Geavanceerde opslaginstellingen’ onder het gedeelte ‘Opslagbeheer’.
-
Klik op de instelling ‘Schijven en volumes’ .
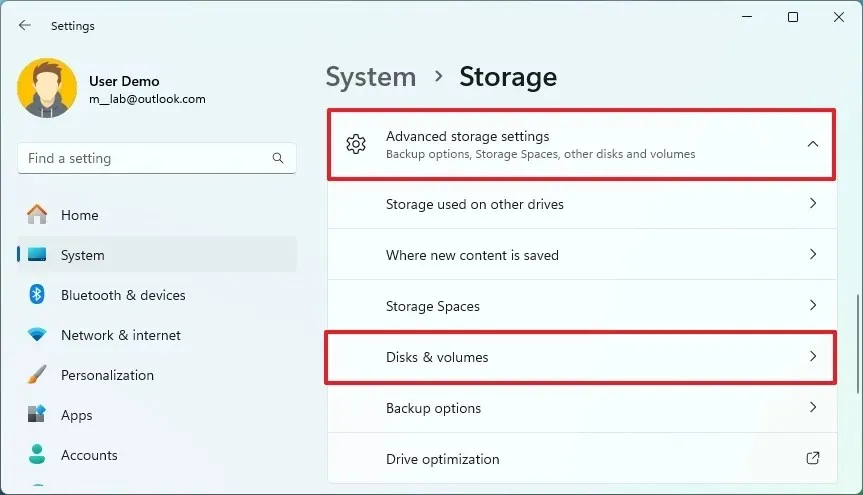
-
Klik op de harde schijf met de partitie die u wilt koppelen.
-
Klik op de knop Eigenschappen .
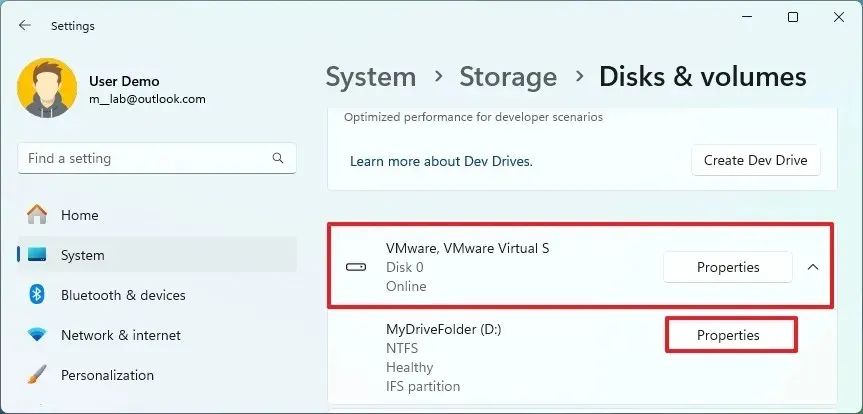
-
Klik op de knop Toevoegen voor de instellingen voor ‘Paden’.
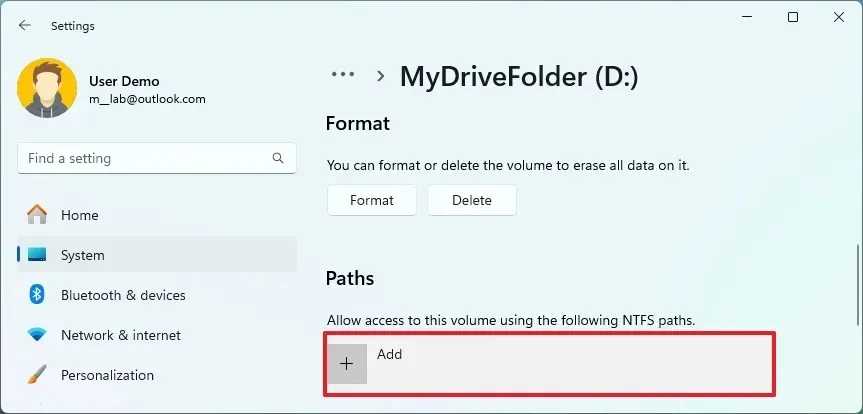
-
Klik op de knop Bladeren .
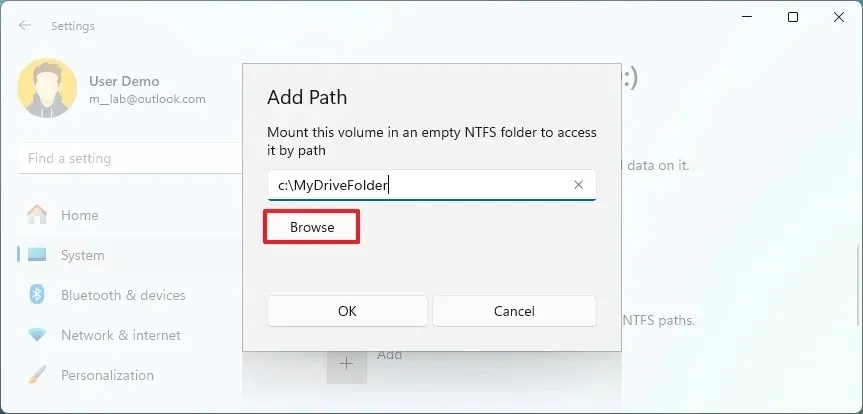
- Open de lege map om de schijf te koppelen.
-
Klik op de knop Map selecteren .
-
Klik op de OK- knop.
Van nieuwe schijf
Om een nieuwe partitie als map te koppelen via de app Instellingen, volgt u deze stappen:
-
Open instellingen .
-
Klik op Systeem .
-
Klik op de pagina Opslag .
-
Klik op ‘Geavanceerde opslaginstellingen’ onder het gedeelte ‘Opslagbeheer’.
-
Klik op de instelling ‘Schijven en volumes’ .
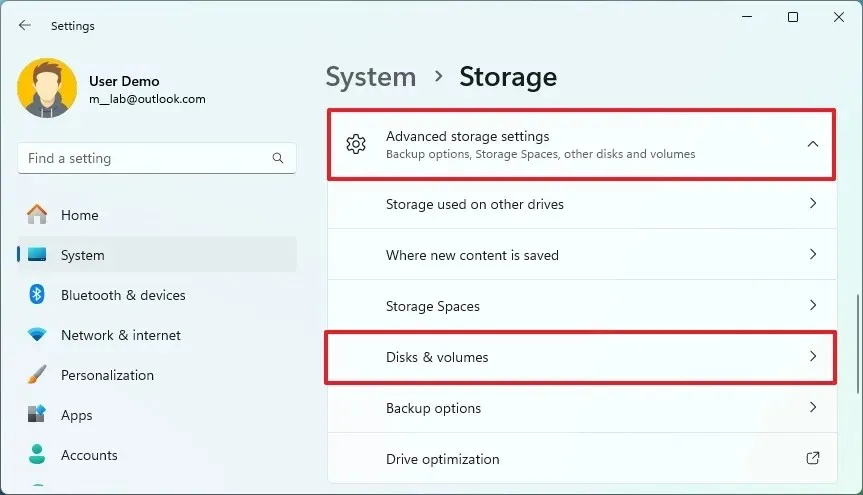
-
Klik op de harde schijf met de partitie die u wilt koppelen.
-
Kies de optie “Eenvoudig volume maken” voor niet-toegewezen ruimte.
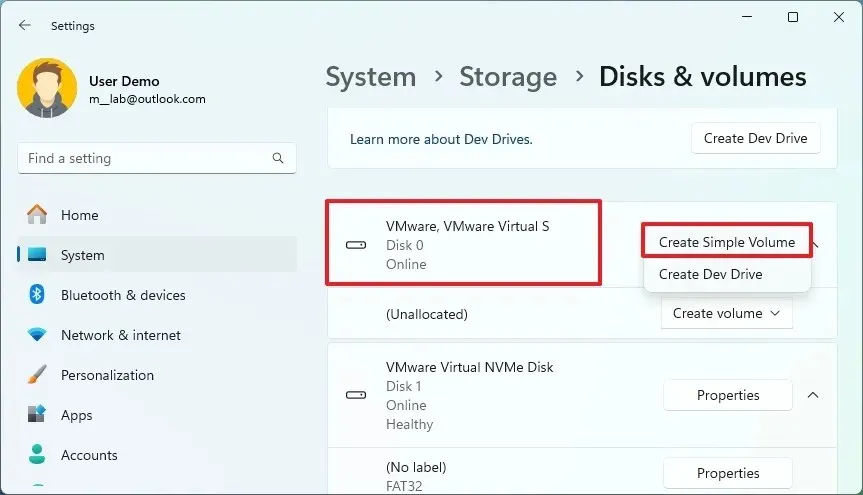
-
(Optioneel) Kies de optie “Geen” voor de instelling “Stationsletter”.
-
Selecteer de juiste instellingen voor het nieuwe volume (indien van toepassing).
-
Open de Geavanceerde instellingen.
-
Klik op de knop Bladeren .
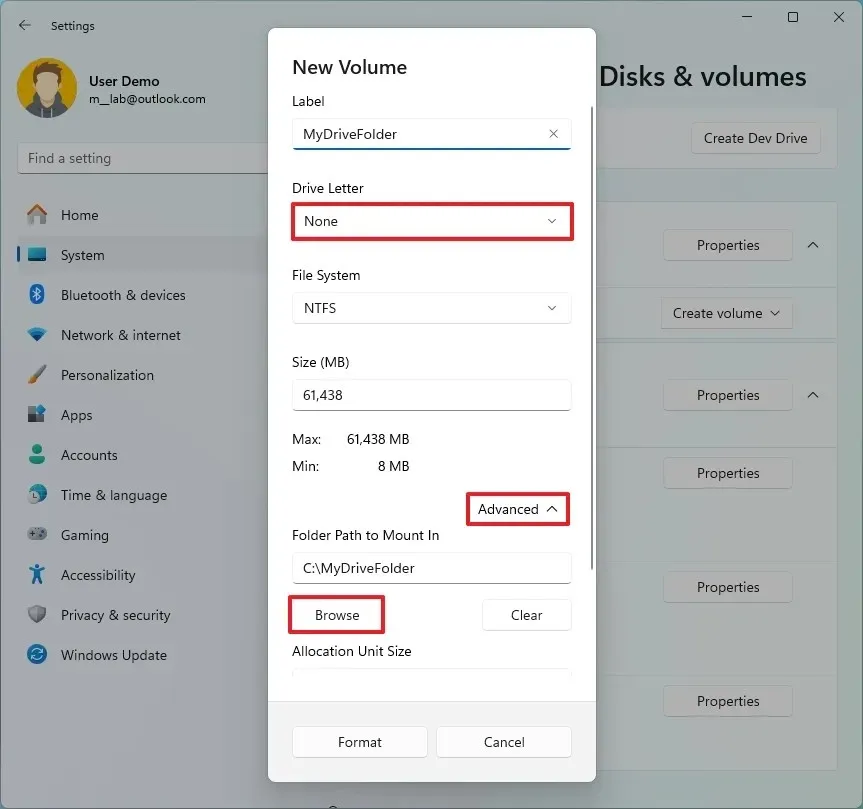
-
Open de lege map om de schijf te koppelen.
-
Klik op de knop Map selecteren .
-
Klik op de knop Opmaak .
Zodra u de stappen hebt voltooid, verschijnt de opslag als een andere map in Verkenner. Met deze aanpak kunt u nog steeds een stationsletter toewijzen aan een partitie, maar dit is niet vereist omdat u toegang hebt tot de opslag vanaf het koppelpunt.
Als u het mapkoppelingspunt wilt verwijderen, opent u Instellingen > Systeem > Opslag > Schijven en volumes , klikt u op ‘Eigenschappen’ voor de schijf, klikt u op het koppelingspunt en klikt u op de knop ‘Verwijderen’ .
Hoe u een schijf als map koppelt vanuit Schijfbeheer
Het hulpprogramma Schijfbeheer is beschikbaar voor zowel Windows 11 als 10 (en zelfs voor oudere versies) en stelt u in staat om een harde schijf te koppelen als een map, vergelijkbaar met de instellingen voor ‘Schijven en volumes’.
Van geformatteerde schijf
Om een schijf als map te koppelen via het hulpprogramma Schijfbeheer, volgt u deze stappen:
-
Openen Start .
-
Zoek naar Harde schijf maken en formatteren en klik op het bovenste resultaat om het hulpprogramma Schijfbeheer te openen.
-
Klik met de rechtermuisknop op het volume dat u als map wilt koppelen en kies de optie ‘Stationsletter en paden wijzigen’ .
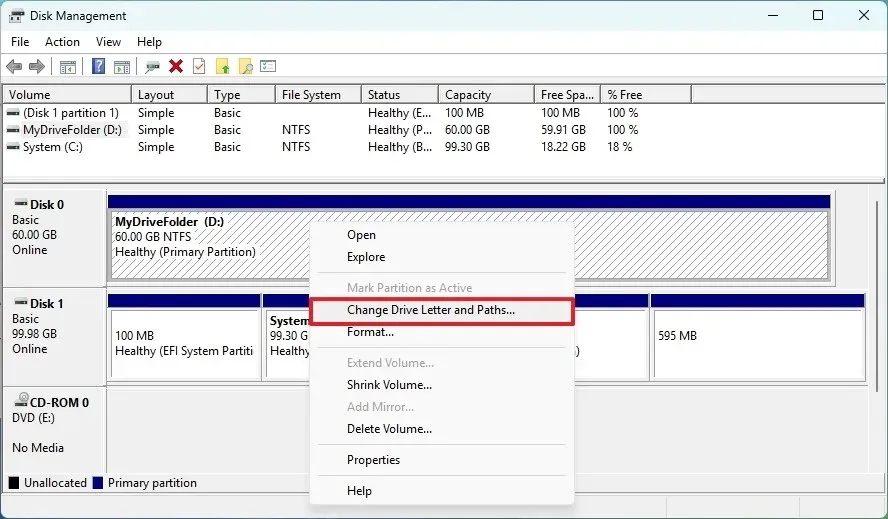
-
Selecteer de huidige stationsletter.
Snelle opmerking: De Disk Management tool staat niet toe dat een drive als map wordt gemount als er al een driveletter is toegewezen. Als gevolg hiervan moet u de driveletter verwijderen voordat u de opslag als map mount. -
Klik op de knop Verwijderen .
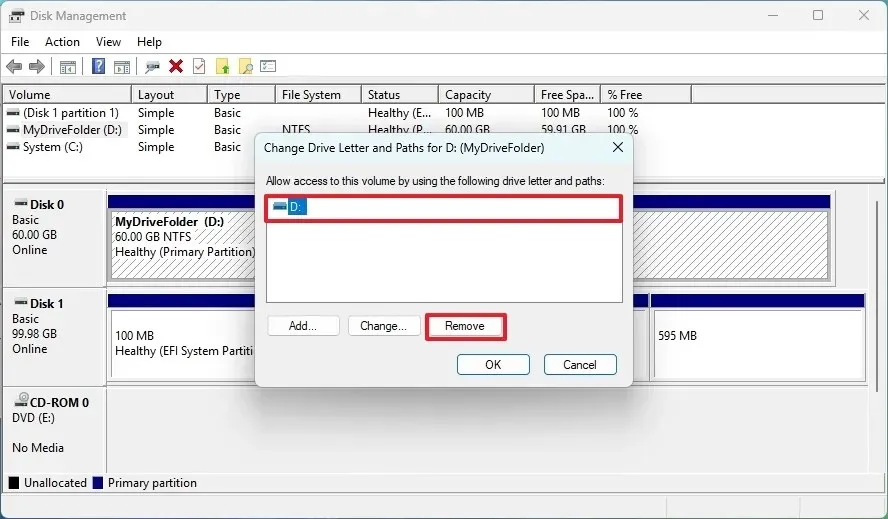
-
Klik op de knop Ja .
-
Klik met de rechtermuisknop op het volume dat u als map wilt koppelen en kies de optie ‘Stationsletter en paden wijzigen’ .
-
Klik op de knop Toevoegen .
-
Kies de optie “Koppelen in de volgende lege NTFS-map” .
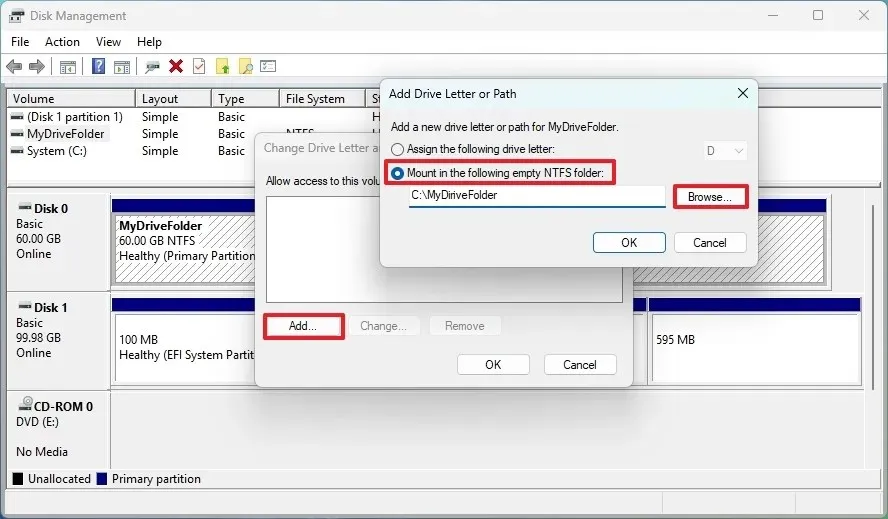
-
Klik op de knop Bladeren .
-
Selecteer de lege map om de schijf te koppelen.
-
Klik op de OK- knop.
-
Klik nogmaals op de OK- knop.
Van nieuwe schijf
Volg deze stappen om een nieuwe partitie als map te koppelen vanuit de app Schijfbeheer:
-
Openen Start .
-
Zoek naar Harde schijf maken en formatteren en klik op het bovenste resultaat om het hulpprogramma Schijfbeheer te openen.
-
Klik met de rechtermuisknop op de niet-toegewezen ruimte voor de schijf die u als map wilt koppelen en kies de optie ‘Nieuw eenvoudig volume’ .
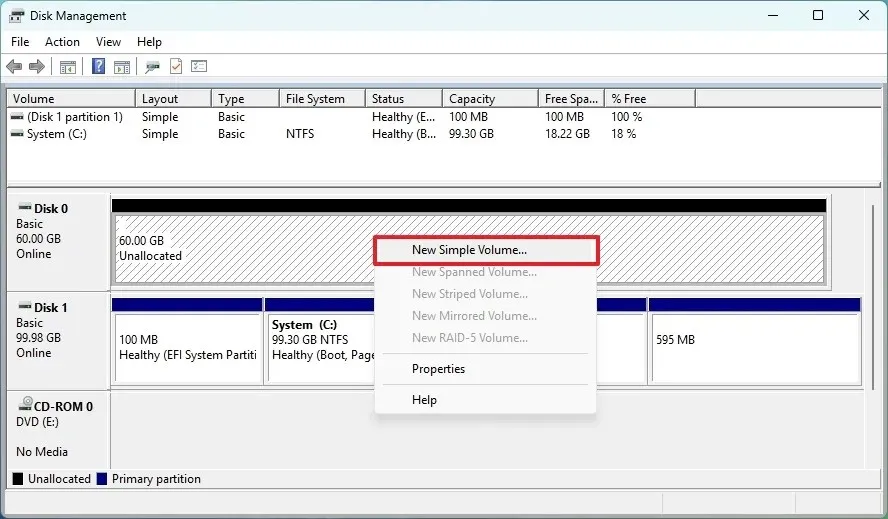
-
Klik op de knop Volgende .
-
Kies de volumegrootte in megabytes.
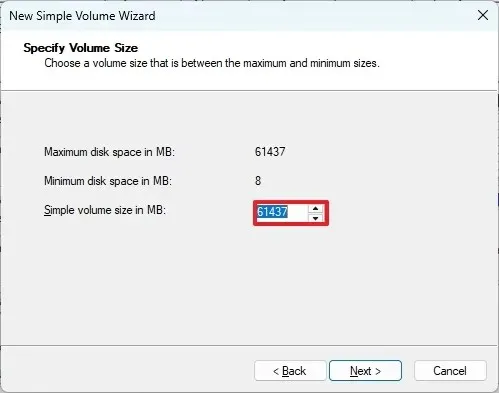
-
Klik op de knop Volgende .
-
Kies de optie “Koppelen in de volgende lege NTFS-map” .
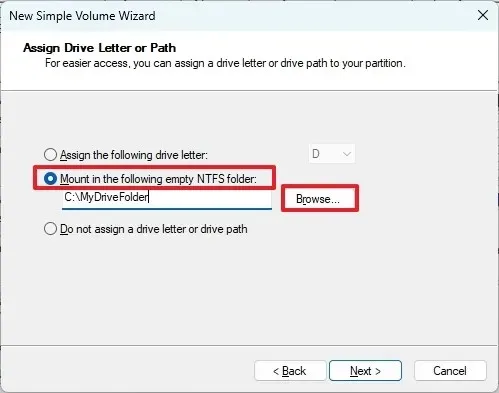
-
Klik op de knop Bladeren .
-
Selecteer de lege map om de schijf te koppelen.
-
Klik op de OK- knop.
-
Klik op de knop Volgende .
-
Selecteer de juiste instellingen voor het nieuwe volume (indien van toepassing).
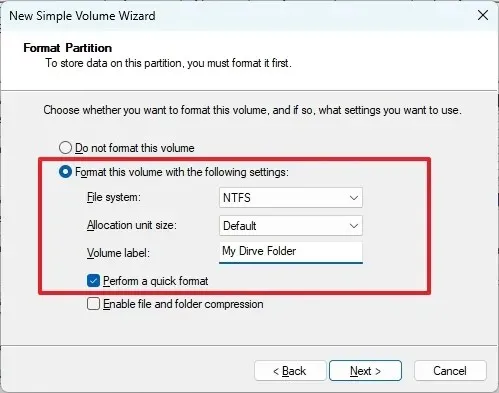
-
Klik op de knop Volgende .
-
Klik op de knop Voltooien .
Nadat u de stappen hebt voltooid, zou de opslag toegankelijk moeten zijn vanuit de maplocatie die u in de wizard hebt opgegeven.
Als u het mapkoppelingspunt wilt verwijderen, opent u Schijfbeheer , klikt u met de rechtermuisknop op het volume dat u als map wilt koppelen, kiest u de optie ‘Stationsletter en paden wijzigen’ , selecteert u het huidige mapkoppelingspunt en klikt u op de knop ‘Verwijderen’ .
Hoe u een schijf als map koppelt vanaf de opdrachtprompt
In Windows 11, 10 en oudere versies kunt u ook de opdrachtprompt gebruiken om een harde schijf als map te koppelen.
Van geformatteerde schijf
Om een station als map te koppelen via de opdrachtprompt, volgt u deze stappen:
-
Openen Start .
-
Zoek naar Opdrachtprompt , klik met de rechtermuisknop op het bovenste resultaat en selecteer de optie Als administrator uitvoeren .
-
Typ de volgende opdracht om diskpart te starten en druk op Enter :
diskpart -
Typ de volgende opdracht om de beschikbare volumes te bekijken en druk op Enter :
list volume -
Typ de volgende opdracht om het volume te selecteren dat u als map wilt koppelen en druk op Enter :
select volume 1Wijzig in de opdracht “1” voor het aantal volumes dat moet worden gemount.
-
Typ de volgende opdracht om een harde schijf als map te koppelen en druk op Enter :
assign mount=C:\MyDriveFolderWijzig in de opdracht
C:\MyDriveFolderhet pad naar het koppelpunt van de map.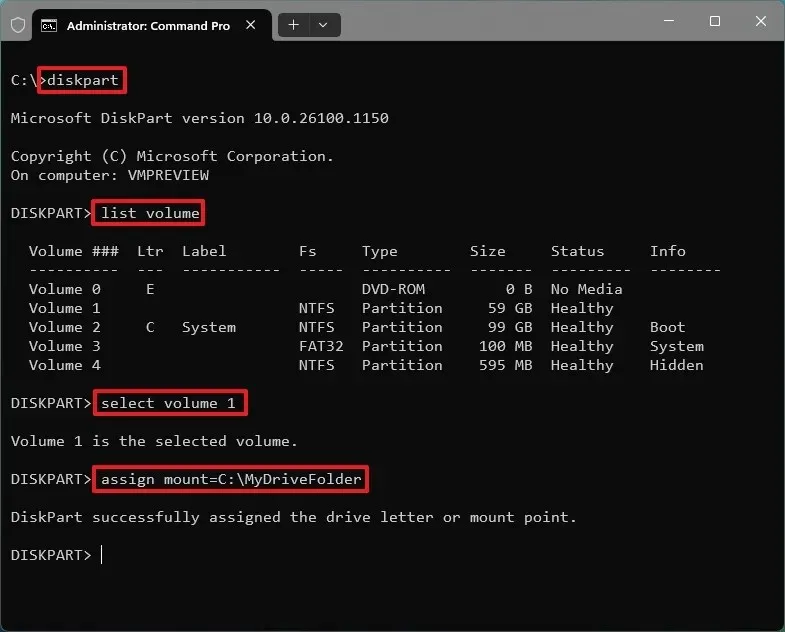
Als u het koppelpunt naar een map wilt verwijderen, kunt u dezelfde instructies gebruiken, maar voert u in stap 6 de remove mount=C:\MyDriveFolderopdracht uit. U kunt ook een nieuwe stationsletter toewijzen aan de partitie op Windows 11 als u toegang wilt tot de opslag.
Van nieuwe schijf
Om een nieuwe partitie als map te koppelen via de opdrachtprompt, volgt u deze stappen:
-
Openen Start .
-
Zoek naar Opdrachtprompt , klik met de rechtermuisknop op het bovenste resultaat en selecteer de optie Als administrator uitvoeren .
-
Typ de volgende opdracht om diskpart te starten en druk op Enter :
diskpart -
Typ de volgende opdracht om de beschikbare schijven te bekijken en druk op Enter :
list disk -
Typ de volgende opdracht om een schijf te selecteren en druk op Enter :
select disk 0Wijzig in de opdracht “0” in het schijfnummer dat u wilt partitioneren.
-
Typ de volgende opdracht om een primaire partitie te maken en druk op Enter :
create partition primary
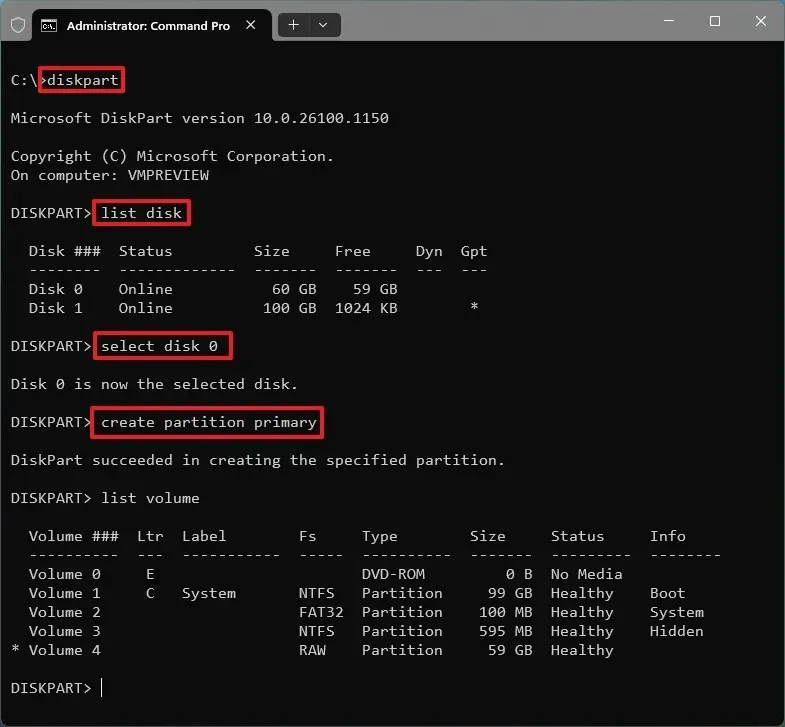
-
(Optioneel) Typ de volgende opdracht om de beschikbare volumes te bekijken en druk op Enter :
list volume -
Typ de volgende opdracht om de partitie te formatteren met het NTFS-bestandssysteem en druk op Enter :
format fs=ntfs quick -
Typ de volgende opdracht om een harde schijf als map te koppelen en druk op Enter :
assign mount=C:\MyDriveFolderWijzig in de opdracht
C:\MyDriveFolderhet pad naar het koppelpunt van de map.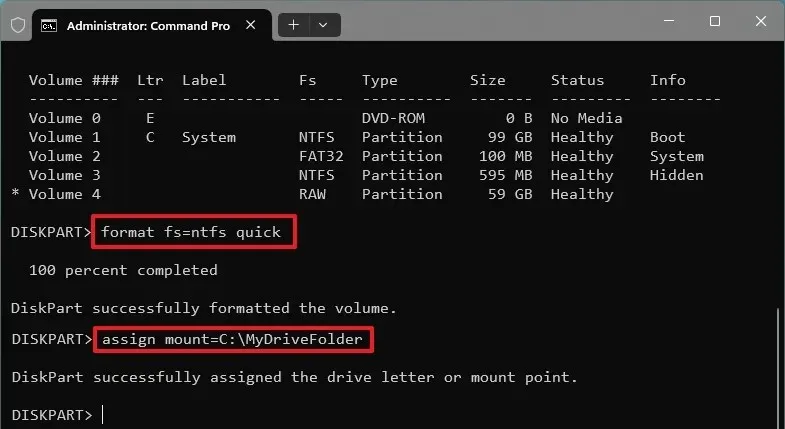
Zodra u de stappen hebt voltooid, is de harde schijf toegankelijk via het mapkoppelingspunt dat u hebt toegewezen via de opdrachtprompt.
Als u het koppelpunt naar een map wilt verwijderen, volgt u de instructies bij ‘Van geformatteerd station’ , maar voert u in stap 6 de remove mount=C:\MyDriveFolderopdracht uit.
Dit proces verwijdert niet de gegevens die al op de partitie staan bij het toewijzen van een koppelpunt of het wijzigen van de stationsletter. Het verbreekt echter wel de verbinding met elke app-installatie die in die specifieke opslag is gehost, maar meestal is dit niet het geval omdat apps doorgaans op de hoofdschijf van het systeem worden geïnstalleerd.



Geef een reactie