Printer print in vervaagde kleuren op Windows-computer
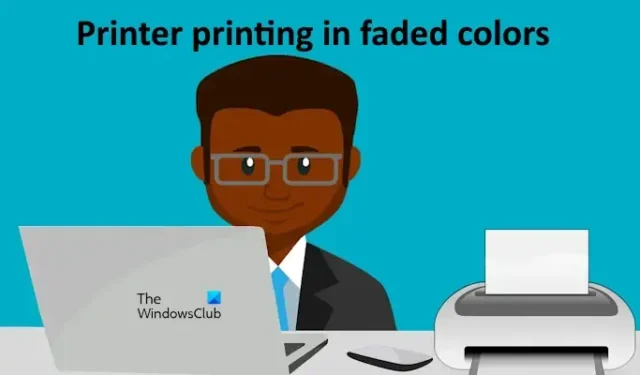
Als uw printer in vervaagde kleuren afdrukt , gebruikt u de oplossingen in dit artikel om het probleem op uw Windows 11/10-computer op te lossen. Meestal treedt dit probleem op als de inkt in de inktcartridges bijna op is. Sommige gebruikers meldden echter dat dit probleem zich voordeed, zelfs als hun inktcartridges vol waren. Soms treedt dit probleem op als gevolg van onjuiste instellingen in de printersoftware.
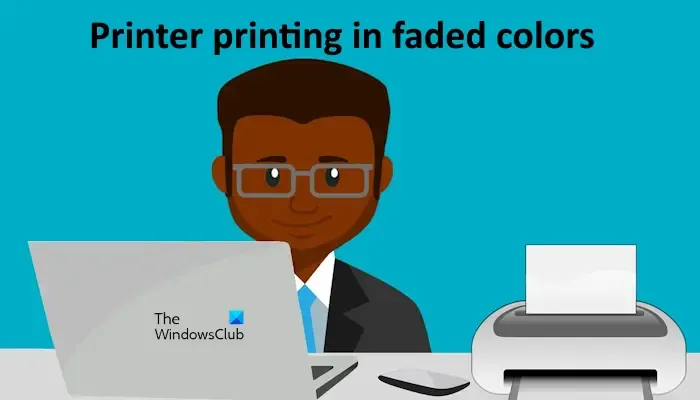
Printer print in vervaagde kleuren op Windows-computer
Gebruik de volgende suggesties als uw printer in vervaagde kleuren afdrukt. Voordat u verdergaat, raad ik u aan om uw printer te laten rusten als deze lange tijd heeft gewerkt. Soms kunnen problemen met de afdrukkwaliteit worden opgelost na een periode van inactiviteit. Wacht ongeveer 30 minuten en probeer het dan opnieuw. Als dit het probleem verhelpt, hoeft u geen verdere stappen voor probleemoplossing uit te voeren. Als het probleem aanhoudt, doorloopt u de onderstaande suggesties:
- Hoe hoog is de luchtvochtigheid?
- Voer een krachtige reiniging uit
- Gebruik een andere software om dezelfde pagina af te drukken
- Controleer het papier of probeer een ander papier
- Installeer de printer en het printerstuurprogramma opnieuw
- Een harde reset uitvoeren
- Contact opnemen met ondersteuning
Laten we beginnen.
1] Wat is de luchtvochtigheid?
Hoge luchtvochtigheidsniveaus beïnvloeden de kwaliteit van het printen. Het vochtgehalte is belangrijk bij inkjet-, laser- en offsetprinten. Daarom kan een hoog vochtgehalte problemen veroorzaken met de printkwaliteit. Als er een hoge luchtvochtigheid in uw omgeving is, zal dit de printkwaliteit beïnvloeden.
2] Voer een krachtige reiniging uit
U kunt Power Cleaning uitvoeren om te zien of het afdrukprobleem hiermee wordt opgelost. Voordat u dit doet, moet u ervoor zorgen dat uw inktcartridges vol zitten met inkt. Windows 10-gebruikers kunnen de pagina Apparaten en printers rechtstreeks vanuit het Configuratiescherm openen. Open het Configuratiescherm en ga naar Hardware en geluiden > Apparaten en printers .
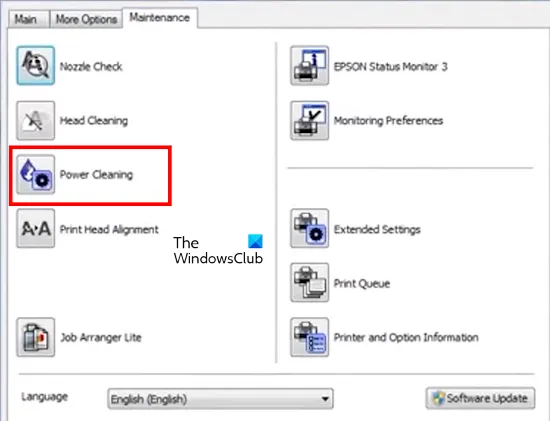
Klik nu met de rechtermuisknop op uw printer en selecteer Voorkeursinstellingen voor afdrukken . Ga naar het tabblad Onderhoud en klik op de optie Power Cleaning . Schakel uw printer niet uit tijdens dit proces. Zodra het Power Cleaning-proces is voltooid, drukt u een testpagina af en bekijkt u de afdrukkwaliteit.
3] Gebruik een andere software om dezelfde pagina af te drukken
Soms worden afdrukproblemen geassocieerd met een bepaalde software. Om dit te controleren, kunt u dezelfde pagina afdrukken vanuit een andere software. Als u bijvoorbeeld een afbeelding afdrukt, opent u deze in een andere software, zoals Microsoft Paint of Adobe Photoshop, en controleert u de afdrukkwaliteit. Deze stap laat u ook weten of de printkop verstopt is of niet en of er een probleem is met de inktcartridge.
Als een andere software dit probleem oplost, kunt u die software blijven gebruiken voor het afdrukken van documenten.
4] Controleer het papier of probeer een ander papier
Zorg ervoor dat het papier dat u hebt gekozen geschikt is voor de afdruktaak. Sommige papiersoorten hebben een afdruk- en een niet-afdrukzijde. Fotopapier en enveloppen zijn enkele voorbeelden van cush-papiersoorten. Bij dit soort papier is de gladde zijde de afdrukzijde. Als u dergelijk papier gebruikt, zorg er dan voor dat u op de juiste zijde afdrukt.
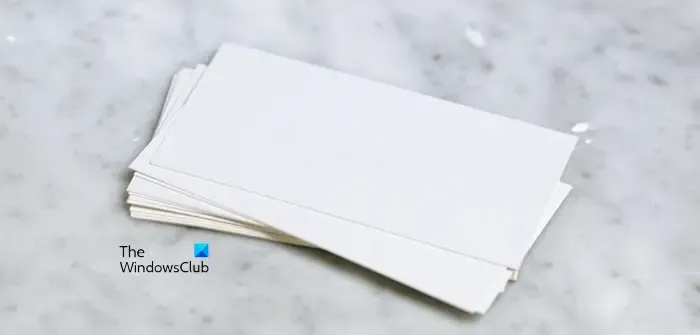
Ook moet het papier correct zijn voor uw printproject. Het gewone papier met de ColorLok-technologie is geschikt voor alledaagse tekstdocumenten. Sommige papiersoorten absorberen inkt niet zo goed als andere. Dit kan bij u het geval zijn. Het vervangen van het papier kan dit bevestigen.
4] Installeer de printer en het printerstuurprogramma opnieuw
Als het probleem zich blijft voordoen, installeert u de printer en het printerstuurprogramma opnieuw. Open Apparaatbeheer en vouw de tak Afdrukwachtrijen uit . Klik nu met de rechtermuisknop op uw printerstuurprogramma en selecteer Apparaat verwijderen .
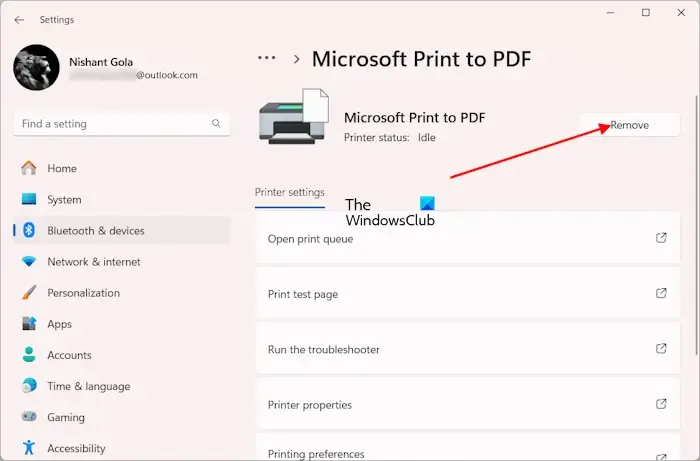
Nadat u de printerdriver hebt verwijderd, verwijdert u de printer van uw systeem. Open Windows 11 Instellingen en ga naar Bluetooth & apparaten > Printers & scanners . Selecteer uw printer en klik op Verwijderen . Start uw computer opnieuw op en voeg uw printer opnieuw toe.
5] Voer een harde reset uit
Als het probleem aanhoudt, moet u een harde reset uitvoeren. Het proces van het hard resetten van een printer verschilt per printermodel en merk. Raadpleeg daarom de gebruikershandleiding van uw printer om het exacte proces te leren.
7] Neem contact op met de ondersteuning
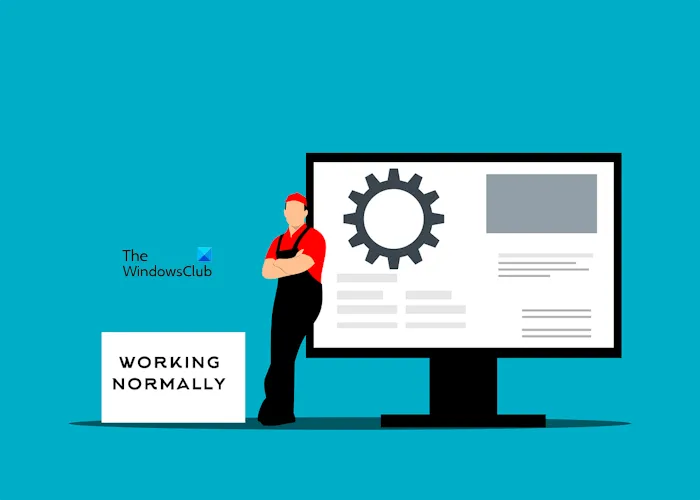
Als het probleem zich blijft voordoen ondanks dat u alle hierboven genoemde oplossingen heeft geprobeerd, dient u contact op te nemen met de ondersteuning.
Dat is het. Ik hoop dat dit helpt.
Waarom drukt mijn printer vage kleuren af?
Er kunnen veel redenen zijn waarom uw printer vervaagde kleuren afdrukt. Soms verslechtert de afdrukkwaliteit door een hoge luchtvochtigheid. Een verstopte printkop en onjuiste instellingen van de afdruksoftware kunnen dit probleem ook veroorzaken.
Hoe maak ik een printerkop schoon?
Om de printkop te reinigen, opent u de afdrukvoorkeuren van uw printer en selecteert u het tabblad Onderhoud. Daar ziet u een optie om een kopreiniging uit te voeren. Selecteer die optie om uw printkop te reinigen. Als dit niet werkt, kunt u uw printkop handmatig reinigen door uw printer te openen.


Geef een reactie