Hoe u updatefout 0x8007042c op een Windows-pc kunt oplossen
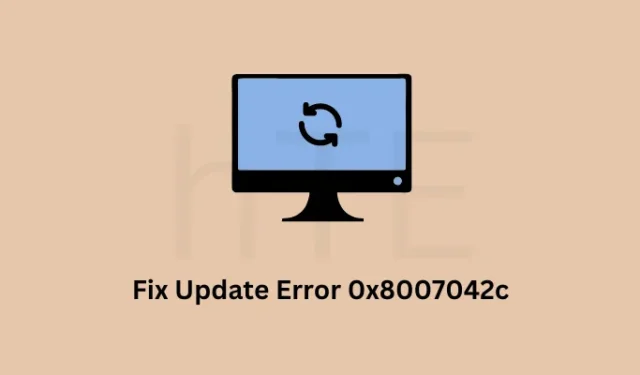
Windows 10 is altijd kwetsbaar geweest voor verschillende foutcodes en problemen. In dit bericht bespreken we een dergelijke foutcode 0x8007042c die verschijnt wanneer u probeert de nieuwste cumulatieve updates of functie-updates te installeren.
Wanneer deze fout optreedt, ziet u mogelijk ook een foutmelding met de volgende tekst:
0x8007042C -2147023828 Error_Service_Dependency_Fail, The dependency service or group failed to start
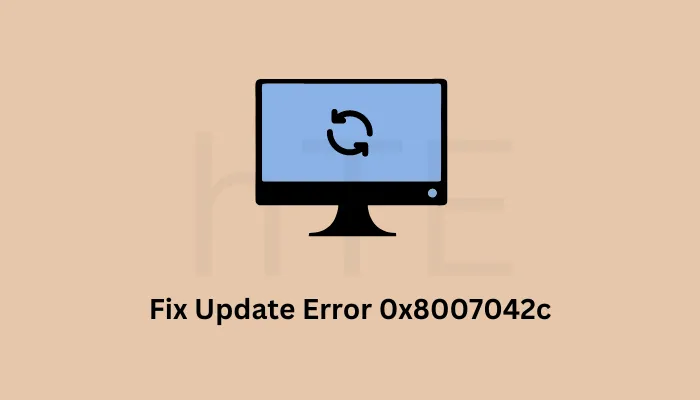
Wat veroorzaakt deze fout 0x8007042c in Windows?
Windows Update-fouten ontstaan meestal door de aanwezigheid van beschadigde systeembestanden, problematische externe software zoals antivirussoftware of een beschadigde systeemkopie.
Bovendien treedt er ook een updatefout op wanneer de essentiële services zijn uitgeschakeld of niet op de achtergrond worden uitgevoerd. Voordat u een tijdelijke oplossing toepast, moet u er dus eerst voor zorgen dat deze services op uw Windows-pc worden uitgevoerd.
- Windows Update
- Cryptografische diensten
- Achtergrond Intelligente Overdrachtsservice
Om ze te controleren, opent u eerst het dialoogvenster Uitvoeren (Win + R) en typt u ” services.msc” erin. Klik op OK zodat het venster Services wordt geopend. Zoek hierin naar de hierboven genoemde services en kijk wat er naast staat onder de kolom Status. Als een van deze services is uitgeschakeld, klikt u er met de rechtermuisknop op en klikt u op Start .

Oplossingen voor Windows Update-fout 0x8007042c
Ervan uitgaande dat u ervoor hebt gezorgd dat alle essentiële services op Windows zijn uitgevoerd en de fout 0x8007042c nog steeds aanwezig is, doorloopt u de onderstaande lijst met oplossingen en werkt u eraan. De meest waarschijnlijke oplossingen om deze foutcode te verhelpen zijn als volgt:
- Windows Update-probleemoplosser uitvoeren
- Hernoem de SoftwareDistribution-map
- Handmatig updates installeren die nog in behandeling zijn
1. Voer de probleemoplosser voor Windows Update uit
Windows Update Troubleshooter is een ingebouwde tool die eenvoudig veelvoorkomende problemen met betrekking tot updateproblemen op Windows 11/10 kan oplossen. Probeer dit hulpprogramma uit te voeren en controleer of de foutcode op deze manier wordt opgelost. De procedure om Windows Update te troubleshooten is als volgt:

- Druk op Windows + I om de app Instellingen te starten.
- Kies Bijwerken en beveiliging > Problemen oplossen .
- Ga naar het rechterdeelvenster en open de link met de naam Aanvullende probleemoplossers .
- Selecteer Windows Update en klik vervolgens op de knop Probleemoplosser uitvoeren .
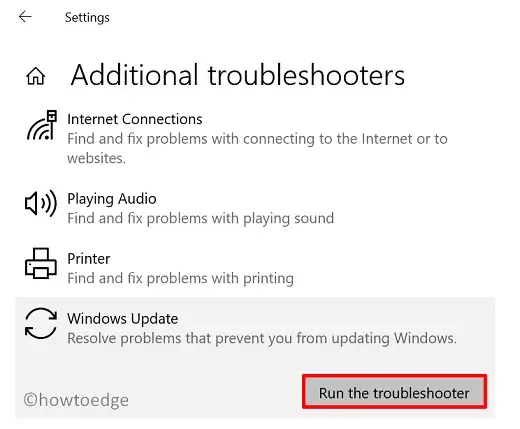
- Hiermee start u de controle op in behandeling zijnde starts en andere mogelijke boosdoenerbestanden.
- Zodra het proces voltooid is, sluit u het venster en start u uw computer opnieuw op.
Settings > System > Troubleshoot > Other troubleshooters
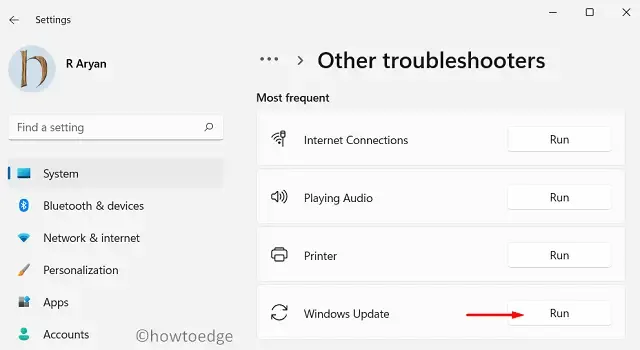
Onder “Meest frequent” vindt u Windows update en een knop Uitvoeren ernaast. Klik op deze knop Uitvoeren en volg de instructies op het scherm die hierna komen.
2. Hernoem de SoftwareDistribution-map
De fout 0x8007042c kan ook optreden wanneer de updatecomponenten op de een of andere manier beschadigd zijn geraakt. Om deze fout te verhelpen, moet u de mappen SoftwareDistribution en catroot2 hernoemen. Dit doet u als volgt:
- Start allereerst de opdrachtprompt als beheerder.
- Voer deze opdrachten één voor één uit op de verhoogde console. Deze codes zijn om alle update-gerelateerde services uit te schakelen. Zorg ervoor dat u na elke opdracht op de Enter-toets drukt.
net stop wuauserv
net stop cryptSvc
net stop bits
net stop msiserver
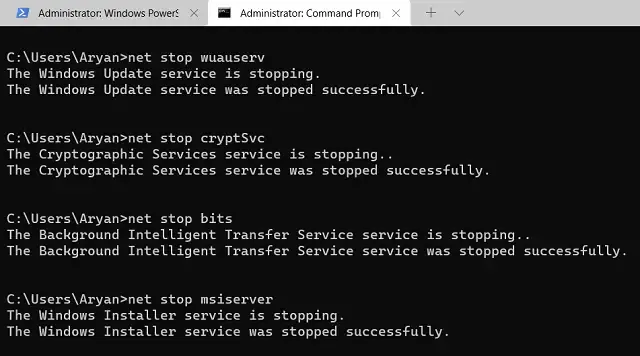
- Nu u alle updateservices hebt gestopt, kunt u beide Windows-cachemappen hernoemen door deze twee codes uit te voeren.
ren C:\Windows\SoftwareDistribution SoftwareDistribution.old
ren C:\Windows\System32\catroot2 catroot2.old
- Start alle services die eerder zijn gestopt opnieuw op. Typ hiervoor de volgende opdrachten en druk na elke opdracht op Enter :
net start wuauserv
net start cryptSvc
net start bits
net start msiserver
- Start uw computer vervolgens opnieuw op, zodat de recente wijzigingen van kracht worden bij de volgende aanmelding.
Wanneer Windows 11/10 opnieuw wordt geladen, kunt u opnieuw proberen Windows te updaten. Hopelijk gebeurt dit zonder dat u een foutcode 0x8007042c krijgt. Als het probleem zich blijft voordoen, gaat u verder met de volgende tijdelijke oplossing.
3. Handmatig updates downloaden en installeren die nog in behandeling zijn
Aangezien u hier bent, moeten de bovenstaande twee methoden de foutcode 0x8007042c op Windows niet hebben opgelost. U kunt de standalone-pakketten van recente updates downloaden door Microsoft’s Update Catalog te bezoeken en ze handmatig op uw computer te installeren.
Hoe controleer ik de status van Windows Update Services?
Windows update services moeten op de achtergrond draaien om een update normaal te laten functioneren. Als dat niet het geval is, zal het updateproces uiteindelijk mislukken op een of andere foutcode. Hier leest u hoe u de essentiële services op Windows-pc’s kunt controleren.
Windows-gebeurtenislogboek, Remote Procedure Call (RPC), Windows Update, BITS en cryptografische services
- Druk op Windows + R om het dialoogvenster Uitvoeren te openen.
- Typ ”
services.msc” zonder aanhalingstekens en klik op OK om het venster Services te openen . - Zoek in de lijst met services naar de service Windows Event Log en dubbelklik erop .
- Controleer in het venster Eigenschappen of het Opstarttype is ingesteld op Automatisch en de status van Services op Actief .
- Dubbelklik op dezelfde manier op de Remote Procedure Call (RPC) -service. Stel het opstarttype in op Automatisch en zorg ervoor dat de status van Services op Running staat .
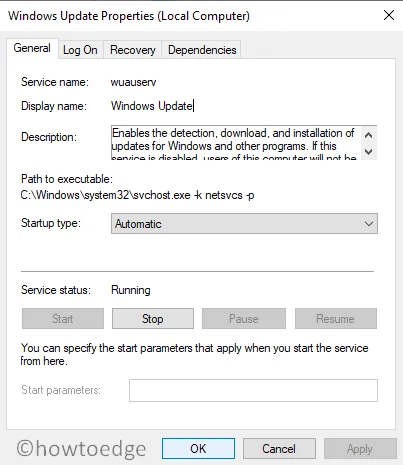
- Dubbelklik nu op de Windows Update- service. Zorg ervoor dat het opstarttype is ingesteld op Automatisch . En als de servicestatus Gestopt is, klikt u op de knop Start en vervolgens op OK om de wijzigingen op te slaan.
- Herhaal de bovenstaande stappen ook voor BITS en cryptografische services.
Nu u alle vereiste services op Windows hebt ingeschakeld, start u uw computer opnieuw op. Controleer bij de volgende aanmelding of u Windows normaal kunt updaten.
Hoop dat het helpt!



Geef een reactie