Hoe u eenvoudig meerdere afbeeldingen in een e-mail kunt verzenden
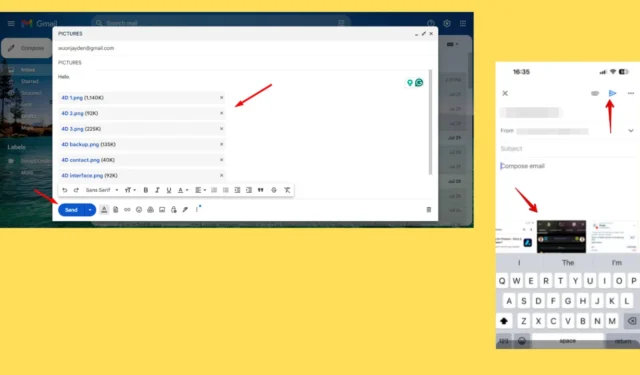
Wilt u weten hoe u meerdere afbeeldingen in een e-mail kunt verzenden? Het is een handige manier om herinneringen, documenten of belangrijke visuele elementen te delen met vrienden, familie of collega’s. Of u nu een desktop of een mobiele app gebruikt, het is vrij eenvoudig.
Hieronder laat ik je een aantal verschillende methoden zien, dus laten we meteen beginnen!
Hoe u meerdere afbeeldingen in een e-mail op uw desktop kunt verzenden
U kunt meerdere foto’s in een e-mail versturen via een gecomprimeerde map of afzonderlijk.
Verzenden als een gezipte map
Dit zijn de stappen:
- Selecteer alle gewenste foto’s.
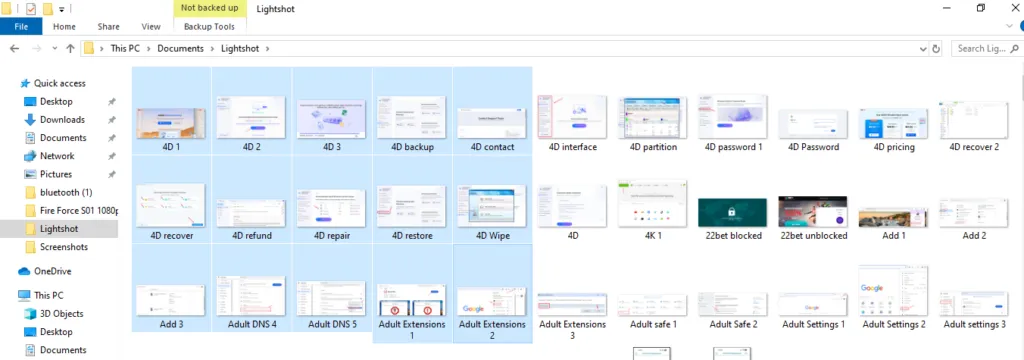
- Klik er met de rechtermuisknop op, tik op Verzenden naar en selecteer de gecomprimeerde (gezipte) map.
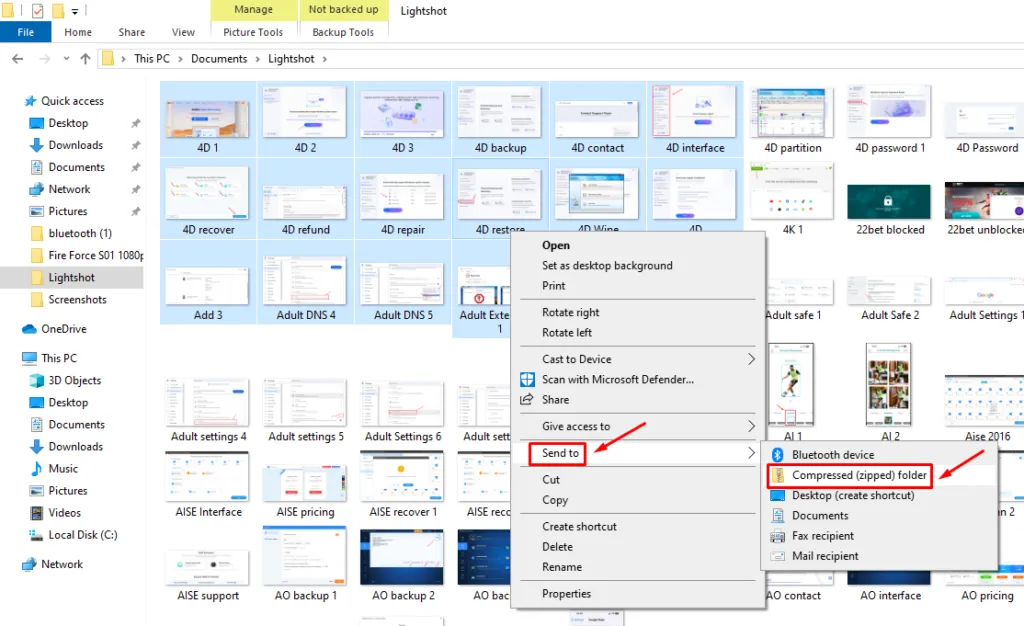
- Geef het een naam en druk op Enter.
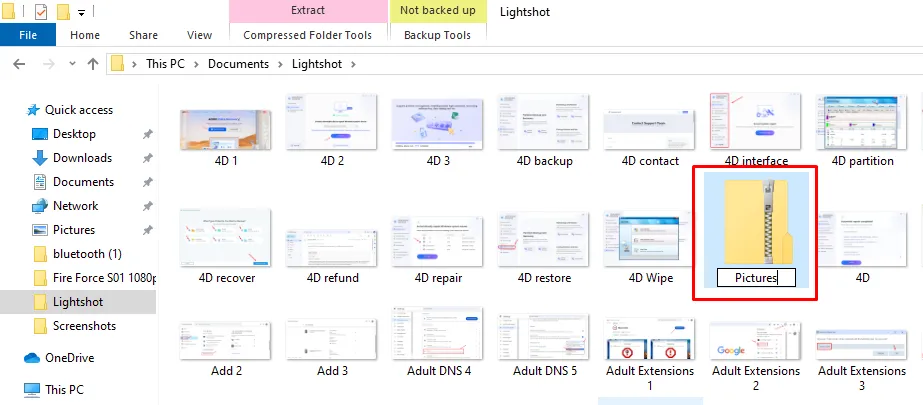
- Open Gmail en klik op “ Opstellen ” om een nieuw e-mailbericht te starten.
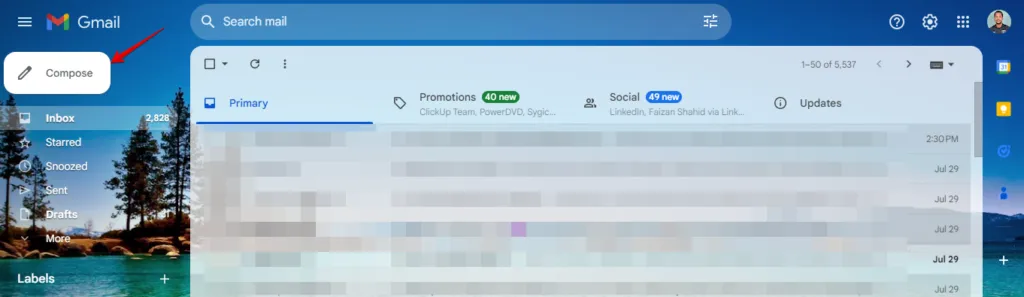
- Klik op de knop “ Bestanden bijvoegen ” (paperclip-icoon).
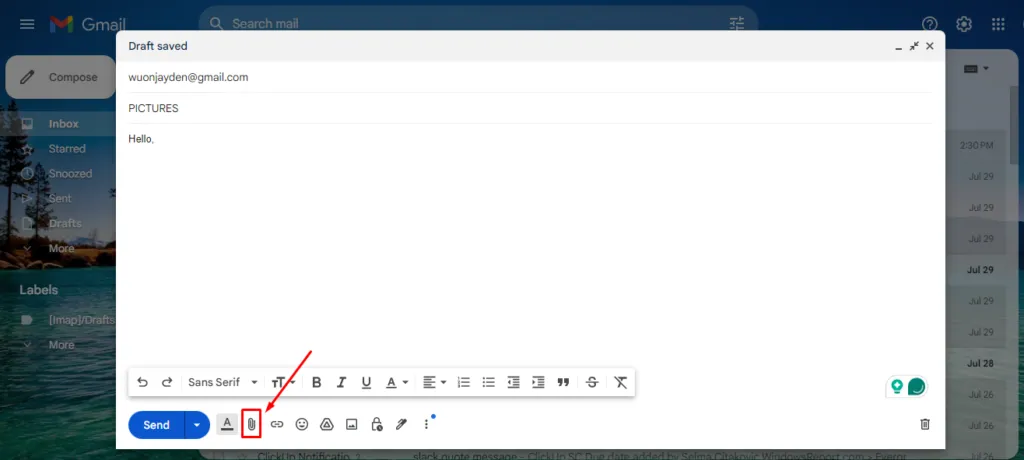
- Selecteer de gezipte map of voer de naam in en klik op Openen.
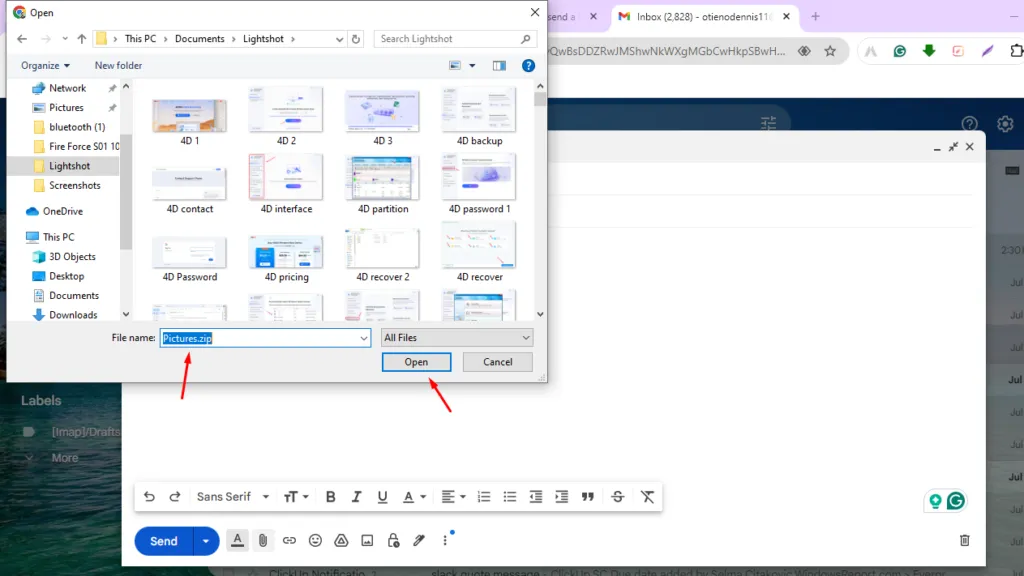
- De map wordt automatisch toegevoegd aan uw nieuwe e-mailconcept. Tik op Verzenden .
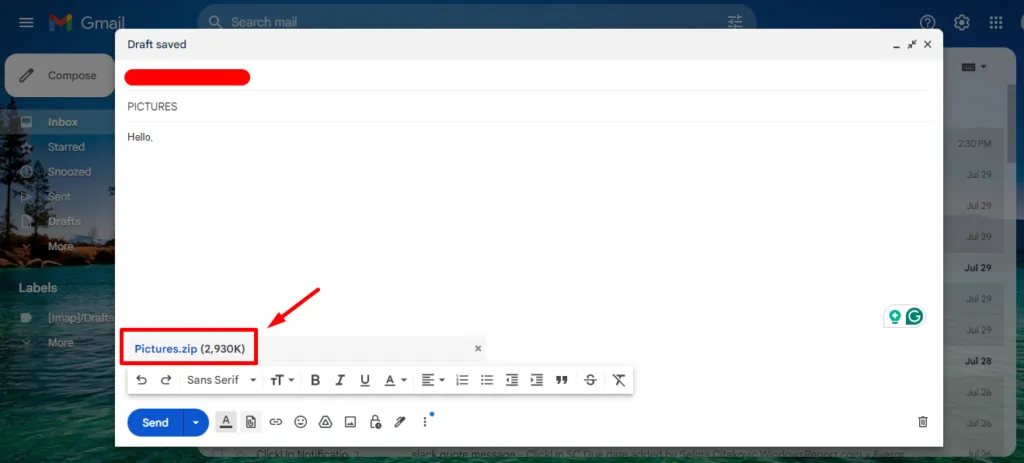
Meerdere individuele foto’s verzenden
Volg onderstaande stappen:
- Open Gmail en klik op “ Opstellen ” om een nieuw e-mailbericht te starten.
- Klik op de knop “ Bestanden bijvoegen ” (paperclip-icoon).
- Houd Ctrl lang ingedrukt en tik op de foto’s die u wilt verzenden. Klik op ” Openen ” om ze aan uw e-mail toe te voegen.
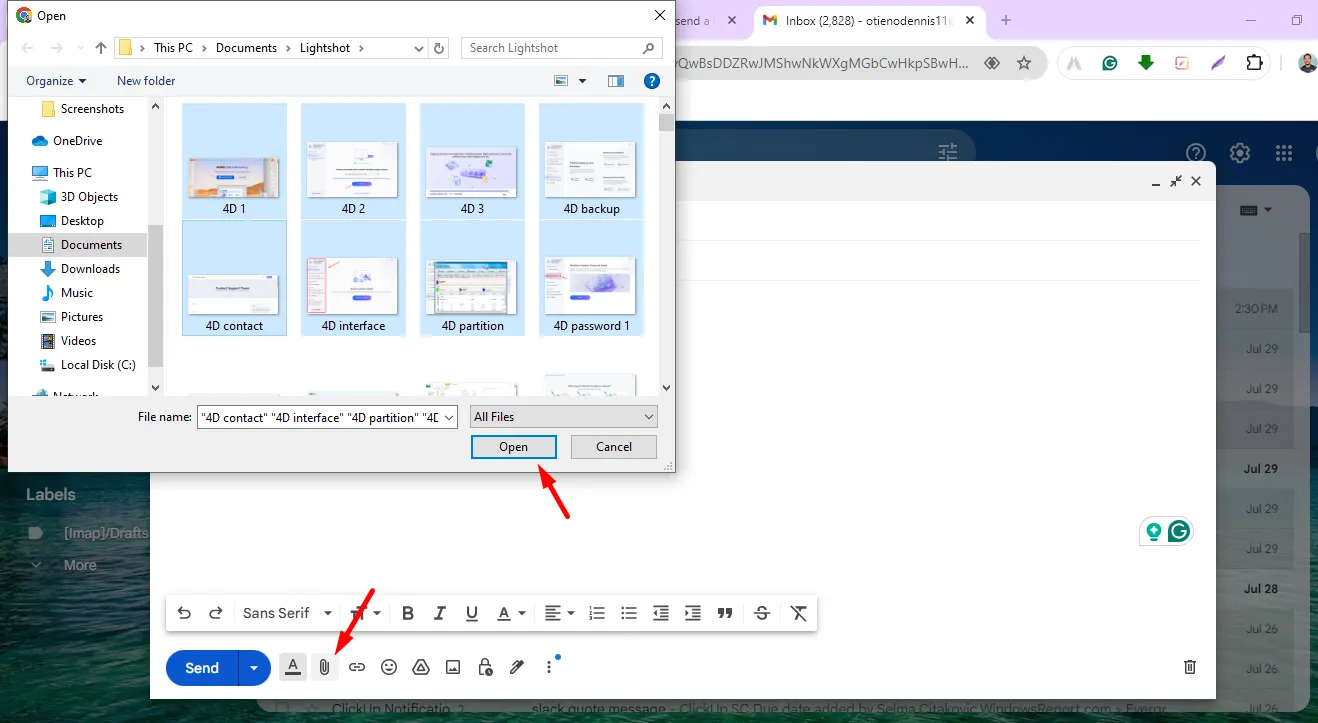
- Klik nu op verzenden.
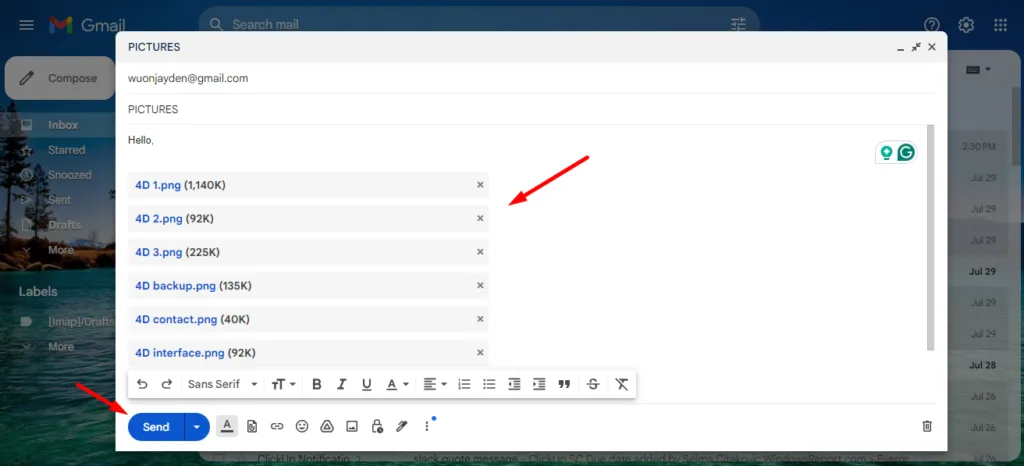
Hoe u meerdere afbeeldingen in een e-mail op een mobiel kunt verzenden
Als alternatief kunt u hiervoor ook uw telefoon gebruiken. Hier zijn de twee methoden:
Verzenden vanuit de Galerij
Volg onderstaande stappen:
- Selecteer de foto’s die u wilt verzenden. De meeste galerij-apps laten u meerdere foto’s selecteren door lang op een foto te drukken en op de andere te tikken.
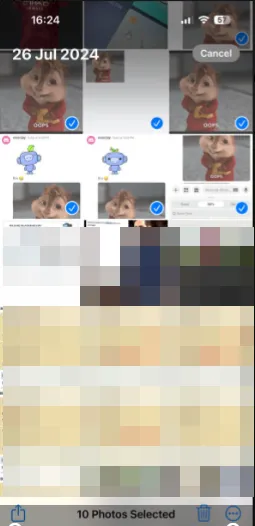
- Tik op het pictogram ‘ Delen ‘ en kies uw Gmail uit de deelopties.
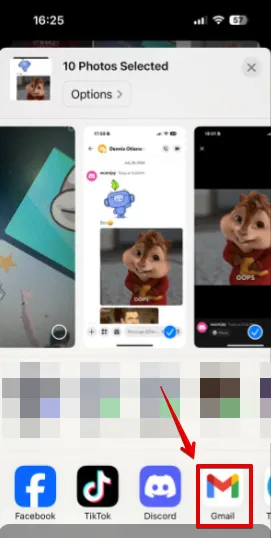
- De geselecteerde afbeeldingen worden automatisch toegevoegd aan een nieuw e-mailconcept. Voeg ontvanger en onderwerp toe en tik op Verzenden .
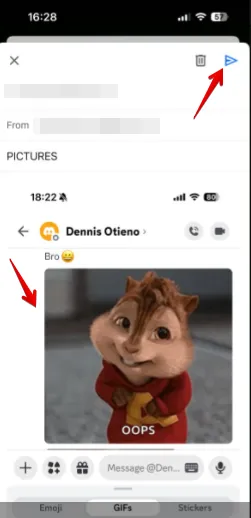
Direct verzenden vanuit e-mail
Dit moet u doen:
- Open uw e-mailclient-app en tik op Opstellen .
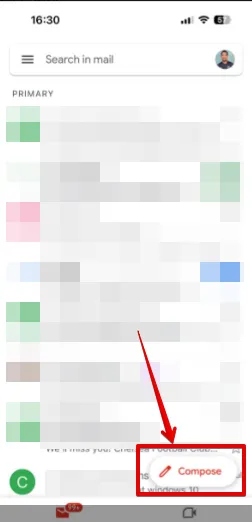
- Tik op het bijlage-icoontje (paperclip-teken). Het kan boven- of onderaan het scherm verschijnen.
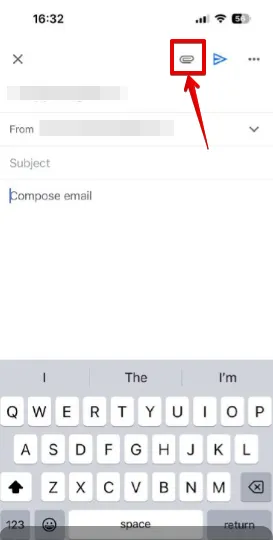
- Druk lang op een foto om deze te selecteren en tik vervolgens op de rest die u wilt verzenden. Tik op Invoegen .
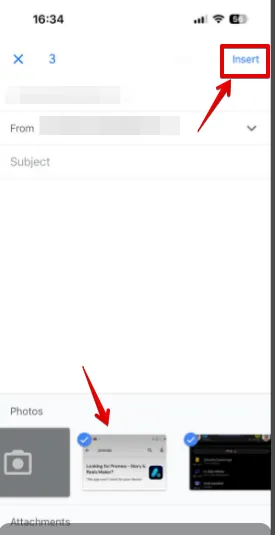
- Je foto’s worden aan je concept toegevoegd. Tik op Verzenden.
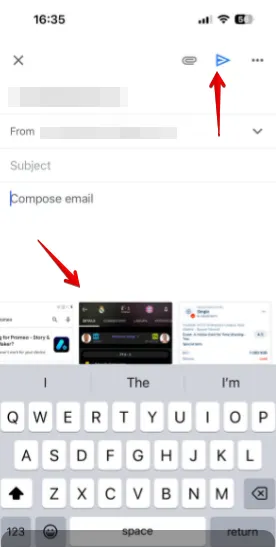
Nu weet u hoe u meerdere foto’s in een e-mail kunt verzenden. Of u nu vakantiefoto’s, werkgerelateerde afbeeldingen of iets anders deelt, uw ontvangers ontvangen alles wat u wilt delen. Als u daarnaast groeps-e-mails wilt verzenden via Gmail en Outlook, dan hebben we u gedekt.



Geef een reactie