Word-export mislukt vanwege onverwachte fout [Oplossing]
![Word-export mislukt vanwege onverwachte fout [Oplossing]](https://cdn.thewindowsclub.blog/wp-content/uploads/2024/07/export-failed-due-to-unexpected-error-1-640x375.webp)
Als u tijdens het exporteren van een Word-document naar een PDF de melding ” Exporteren mislukt vanwege onverwachte fout ” krijgt, kunnen de oplossingen in dit artikel u helpen. Microsoft Word staat gebruikers toe om een Word-document te exporteren als een PDF. Sommige gebruikers kunnen dit echter niet doen vanwege deze foutmelding.
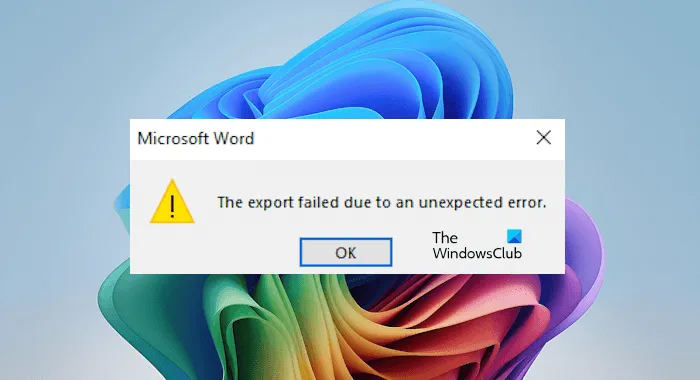
Herstel Word Export mislukt vanwege onverwachte fout
Volg de volgende suggesties als u het bericht ‘Exporteren mislukt vanwege een onverwachte fout’ tegenkomt tijdens het exporteren van uw Word-document als PDF.
- Het Word-bestandsformaat wijzigen
- Gebruik de optie Afdrukken naar PDF van Microsoft
- Controleer het probleem in de veilige modus
- Office repareren of opnieuw installeren
- Gebruik een tool van derden
Laten we deze oplossingen eens in detail bekijken.
1] Wijzig het Word-bestandsformaat
De eerste stap die u moet doen is het wijzigen van het Word-bestandsformaat en kijken of dat helpt. Als u een Microsoft Office-versie hoger dan 2003 gebruikt, is het bestandsformaat van alle Word-bestanden Docx. Probeer het te wijzigen naar het oude Word-formaat, Doc.

Sluit eerst het Word-document. Kopieer dat bestand nu en plak het op een andere locatie op uw computer, zodat u het kunt herstellen als er een probleem optreedt. Open nu het Word-bestand en ga naar Bestand > Opslaan als . Selecteer een locatie op uw computer en selecteer vervolgens Word 97-2003 Document in de vervolgkeuzelijst Opslaan als type . Klik op Opslaan . Open nu dat Word-document en kijk of u het naar PDF kunt exporteren.
2] Gebruik de optie Afdrukken naar PDF van Microsoft
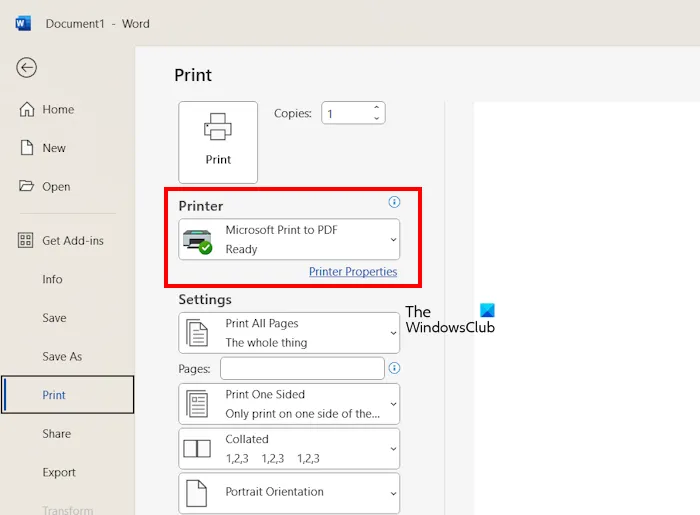
In plaats van de Export-functie te gebruiken, kunt u ook de Microsoft Print to PDF- functie gebruiken om uw Word-bestand als PDF op te slaan. Open hiervoor het Word-document en ga naar Bestand > Afdrukken . Selecteer Microsoft Print to PDF in de vervolgkeuzelijst in het rechterdeelvenster. Klik nu op de knop Afdrukken om het bestand als PDF op te slaan.
3] Controleer het probleem in de veilige modus
Controleer nu of het probleem zich blijft voordoen in de veilige modus. Dit laat u weten of een invoegtoepassing verantwoordelijk is voor deze fout of niet. Sluit Microsoft Word (als het geopend is) en open het in de veilige modus. Open nu het document in Word en exporteer het naar PDF. Kijk of de fout deze keer optreedt.
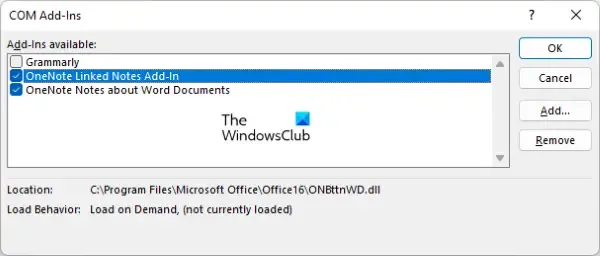
Als de fout deze keer niet optreedt, is de oorzaak van deze fout een conflicterende invoegtoepassing. Uw volgende stap is om die problematische invoegtoepassing te vinden. Sluit de veilige modus van Word af en start deze in de normale modus. Open het document en ga naar Bestand > Opties . Selecteer Invoegtoepassingen aan de linkerkant. Selecteer nu COM-invoegtoepassingen in de vervolgkeuzelijst aan de rechterkant en klik op GO . Schakel een van de selectievakjes uit om die invoegtoepassing uit te schakelen en klik op OK. Exporteer het bestand nu als PDF. Als de fout optreedt, schakelt u een andere invoegtoepassing uit en probeert u het opnieuw. Dit proces kost tijd, maar u kunt de problematische invoegtoepassing identificeren.
4] Office repareren of opnieuw installeren
Microsoft Office repareren lost de problemen op die optreden door corruptie van Office-bestanden. Voer een online reparatie uit en laat deze succesvol worden voltooid. Controleer na het repareren van Microsoft Office de status van het probleem.
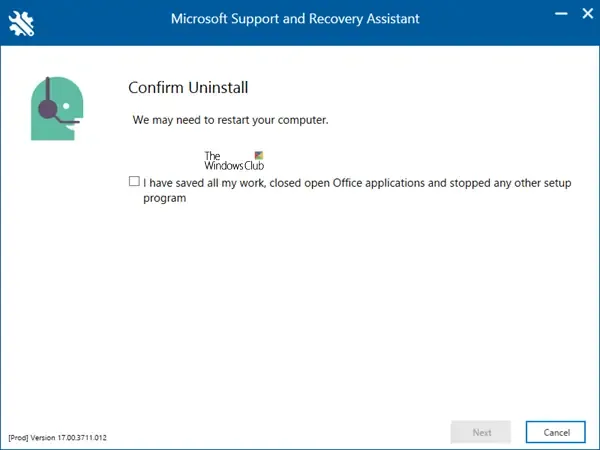
Als het probleem niet wordt opgelost door Office te repareren, is het laatste redmiddel om Office te verwijderen en opnieuw te installeren. U kunt de Microsoft Support and Recovery Assistant (SaRA)-tool gebruiken om Office volledig van uw systeem te verwijderen. Start daarna uw computer opnieuw op en installeer Office opnieuw. Voordat u Microsoft Office verwijdert, moet u ervoor zorgen dat u de productactiveringssleutel hebt, omdat deze nodig is om de licentie te activeren wanneer u het opnieuw installeert.
Als Microsoft Office als vooraf geïnstalleerde software op uw computer wordt meegeleverd, kunt u het downloaden vanaf uw Microsoft-account. In dit geval hebt u de productactiveringssleutel niet nodig.
5] Gebruik een tool van derden
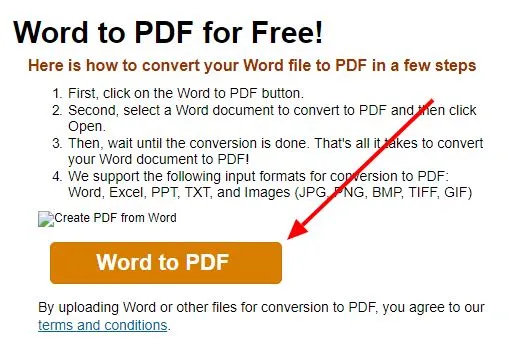
U kunt ook een Word naar PDF Converter-tool van derden gebruiken om uw Word-bestanden naar PDF te converteren. Er zijn zowel gratis als betaalde tools beschikbaar op internet. De gratis tools kunnen echter enkele beperkingen hebben.
Dat is het. Ik hoop dat dit helpt.
Hoe schakel ik exporteren naar PDF in Word in?
De Exporteren naar PDF is al ingeschakeld in Microsoft Word. U hoeft deze functie niet apart in te schakelen. Om een Word-document naar PDF te exporteren, opent u dat document en gaat u naar Bestand > Exporteren . Selecteer nu de optie PDF/XPS-document maken aan de linkerkant en klik vervolgens op de knop XPS/PDF maken .
Hoe converteer ik Word naar PDF?
Er zijn veel manieren om een Word-document om te zetten in een PDF-bestand. De eenvoudigste methode is door Microsoft Word te gebruiken. In Word zijn hiervoor twee opties beschikbaar: Exporteren naar PDF en Opslaan als PDF. U kunt elk van deze opties gebruiken. Een andere manier is om een Word naar PDF Converter-tool te gebruiken.



Geef een reactie