Bestanden en mappen zippen (comprimeren) op Windows 11, 10
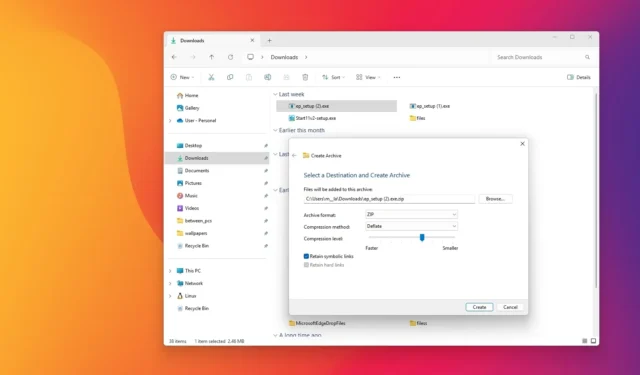
- Om bestanden te zippen op Windows 11 23H2 , opent u de locatie van de bestanden in Verkenner, selecteert u de inhoud, klikt u er met de rechtermuisknop op en selecteert u de optie ‘Comprimeren naar ZIP-bestand’ om het zip-bestand te maken.
- Om een zip-bestand te maken op Windows 11 24H2 , opent u de locatie van de bestanden, selecteert u de inhoud en klikt u er met de rechtermuisknop op, kiest u ‘Comprimeren naar’, klikt u op ‘Extra opties’, selecteert u ‘ZIP’, kiest u de compressiemethode en het compressieniveau en klikt u op ‘Maken’.
- U kunt ook PowerShell gebruiken met de
Compress-Archiveopdracht met de specifieke opties.
Windows 11 (en 10) heeft een “zip” -functie ingebouwd in Verkenner om bestanden te comprimeren in plaats van een zelfstandige applicatie. In deze handleiding leg ik uit hoe je het kunt gebruiken om bestanden snel te comprimeren of een aantal bestanden te verzamelen om ze via internet te versturen. Naast de zip-functie van Verkenner kun je bestanden ook comprimeren met PowerShell-opdrachten.
Deze bestandscompressiefuncties zijn echter op de een of andere manier beperkt tot wat andere applicaties kunnen bieden. U kunt bijvoorbeeld de compressiemethode en het compressieniveau regelen, maar u kunt geen wachtwoordbeveiliging gebruiken of de encryptiemethode kiezen.
In deze handleiding leer ik je de stappen om een zipbestand te maken om inhoud te comprimeren op Windows 11 of 10.
- Zip-bestanden maken op Windows 11 vanuit Verkenner
- Zip-bestanden maken op Windows 11 vanuit PowerShell
Zip-bestanden maken op Windows 11 vanuit Verkenner
Hoewel u op vrijwel elke versie van Windows 11 een zipbestand kunt maken, kunnen de stappen enigszins verschillen, afhankelijk van de versie die op uw computer is geïnstalleerd. De stappen voor Windows 10 zijn hetzelfde, ongeacht de versie.
Vanaf Windows 11 24H2
Om een zipbestand te maken op Windows 11 24H2 en hogere versies, volgt u deze stappen:
-
Open Verkenner in Windows 11.
-
Open de maplocatie met de bestanden en mappen die u wilt comprimeren.
-
(Optioneel) Klik op de knop Bladeren om te selecteren waar het archief kan worden opgeslagen.
-
Kies de optie “Zip” uit de instelling “Archiefformaat”.
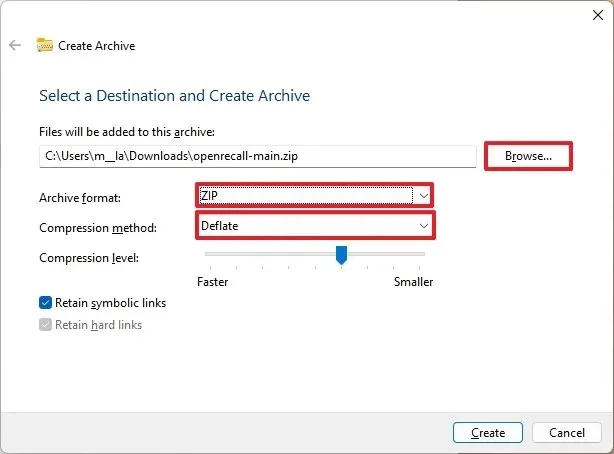
-
Selecteer de compressiemethode, inclusief Store of Deflare .
-
Kies het compressieniveau.
-
(Optioneel) Selecteer de optie ‘Symbolische koppelingen behouden’ om de elementpointer naar een ander bestand of een andere map in een bestandssysteem te behouden.
-
Klik op de knop Maken .
Zodra u de stappen hebt voltooid, wordt het zipbestand in Windows 11 gemaakt met de compressie-instellingen die u in de wizard hebt opgegeven.
Vanaf Windows 11 23H2 en 10
Om bestanden en mappen te zippen op Windows 11 (of 10), volgt u deze stappen:
-
Open Verkenner .
-
Blader naar de map met de bestanden die u in het zip-bestand (gecomprimeerd bestand) wilt opnemen.
-
Selecteer de bestanden (en mappen).
-
Klik met de rechtermuisknop op de selectie en selecteer de optie ‘Comprimeren naar ZIP’ .
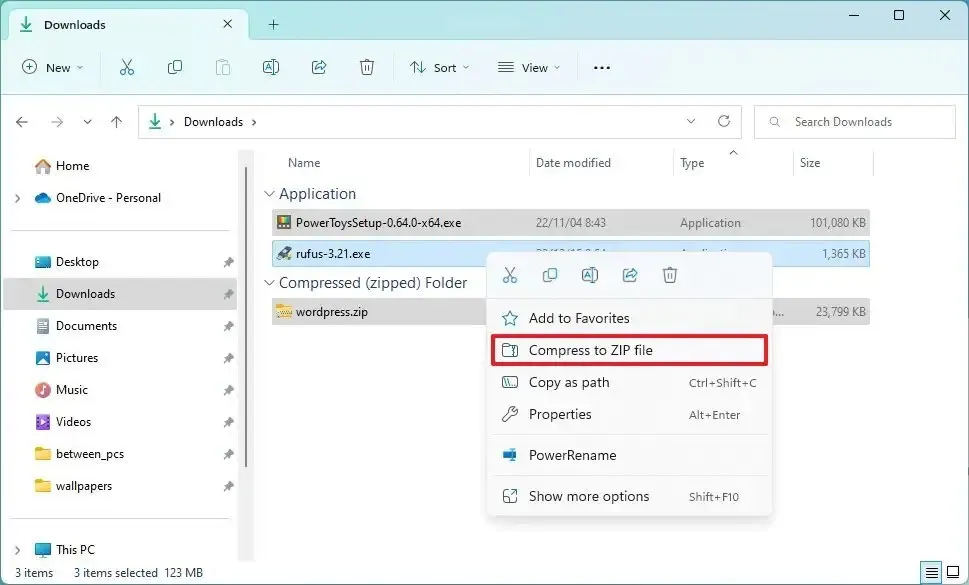
-
Bevestig een naam voor het zipbestand en druk op Enter .
Nadat u de stappen hebt voltooid, wordt het gecomprimeerde zipbestand in Windows 11 gemaakt.
U kunt elk type bestand toevoegen, inclusief documenten, afbeeldingen, muziek, uitvoerbare bestanden en andere reeds gecomprimeerde “.zip”-bestanden. Als het bestand al is gecomprimeerd, verandert de grootte niet in het nieuwe gezipte bestand.
Hoewel Verkenner er in Windows 11 iets anders uitziet, werken de instructies ook in Windows 10.
Maak een zipbestand voordat u bestanden toevoegt
U kunt er ook voor kiezen om eerst het zip-bestand te maken en de bestanden vervolgens naar de container te slepen om ze te comprimeren. Dit doet u als volgt:
-
Open Verkenner .
-
Klik op het menu Nieuw en selecteer de optie ‘Gecomprimeerde (gezipte) map’ .
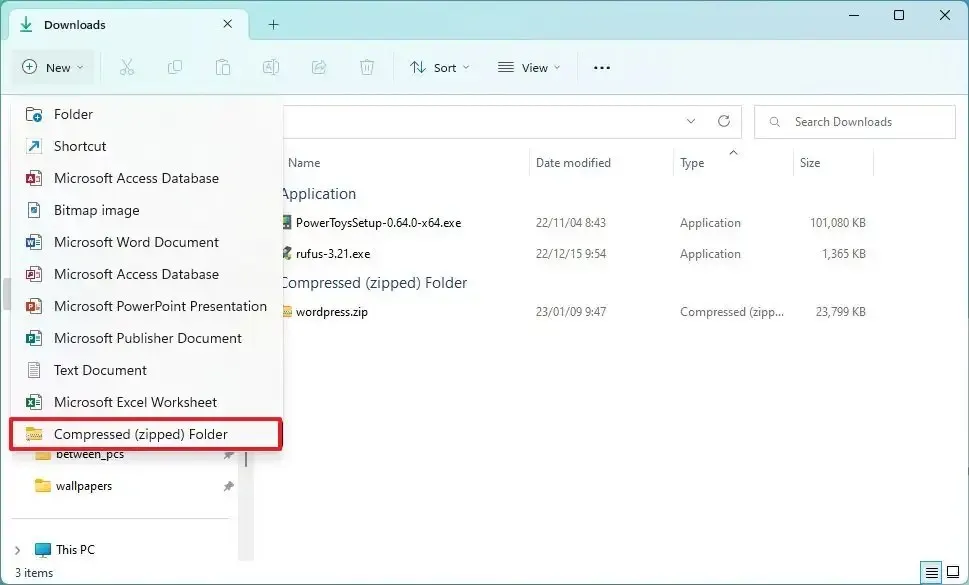
-
Bevestig een naam voor het zipbestand en druk op Enter .
Zodra u de stappen hebt voltooid, kunt u bestanden naar het gezipte bestand slepen en neerzetten. U kunt de bestanden ook kopiëren, het zipbestand openen en de inhoud ervan plakken.
Zip-bestanden maken op Windows 11 vanuit PowerShell
Gebruik de volgende stappen om bestanden met PowerShell-opdrachten in een zip-bestand te comprimeren:
-
Openen Start .
-
Zoek naar PowerShell , klik met de rechtermuisknop op het bovenste resultaat en selecteer de optie Als administrator uitvoeren .
-
Typ de volgende opdracht om bestanden te zippen met PowerShell en druk op Enter :
Compress-Archive -Path C:\SOURCE\PATH\TO\YOUR\FILES\* -CompressionLevel Optimal -DestinationPath C:\DESTINATION\PATH\ZIPPEDFILE.zip
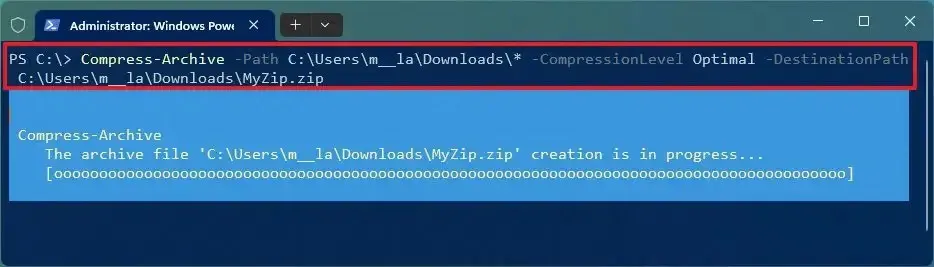
Wijzig in de opdracht de bron en bestemming zodat deze overeenkomen met uw specifieke paden. De wildcard “*” vertelt de opdracht om alle inhoud van de bronmap te comprimeren.
-
(Optioneel) Typ de volgende opdracht om meer bestanden te comprimeren en druk op Enter :
Compress-Archive -Path C:\SOURCE\PATH\TO\YOUR\FILES -Update -DestinationPath C:\DESTINATION\PATH\ZIPPEDFILE.zipWijzig in de opdracht de bron en bestemming zodat deze overeenkomen met uw specifieke paden.
Nadat u de stappen hebt voltooid, worden de bestanden gecomprimeerd en wordt er een gezipt bestand gemaakt op de locatie die u hebt opgegeven.
FAQ
Heeft Windows 11 een zip-extractor?
Ja, in Windows 11 kunt u Verkenner gebruiken om bestanden uit een zip-bestand te extraheren.
Moet ik bestands- en mapcompressie inschakelen op Windows 11?
Het inschakelen van compressie op Windows 11 is doorgaans niet nodig. U kunt altijd File Explorer gebruiken om bestanden en mappen te comprimeren en decomprimeren met zip.
Werkt 7zip op Windows 11?
Ja, Windows 11 bevat ondersteuning voor 7zip (.7z) en andere archiefformaten zoals TAR en RAR. Als u echter met encryptie wilt werken, moet u een tool van derden gebruiken.
Update 30 juli 2024: Deze handleiding is bijgewerkt om de nauwkeurigheid te waarborgen en wijzigingen in het proces weer te geven.


Geef een reactie