Minecraft-fout 0x89235172 in Windows oplossen
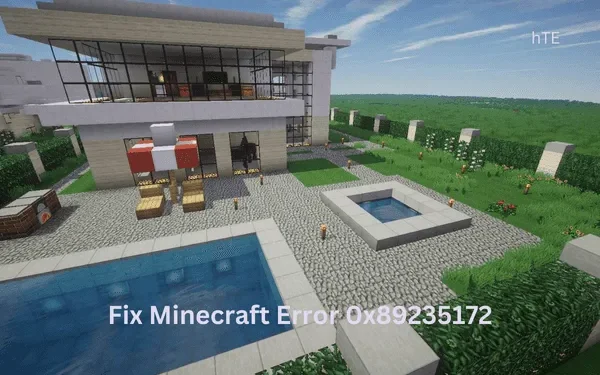
Ben je een fout 0x89235172 tegengekomen tijdens het spelen van sommige Minecraft-spellen op je Windows-pc? Nou, dit gebeurt meestal omdat je niet bent verbonden met een stabiel netwerk. Reset het netwerk en alle bijbehorende services en controleer of het probleem op deze manier is opgelost.
Deze foutcode kan ook optreden als sommige updates ontbreken of als de Store-app beschadigd is. Probeer te controleren op openstaande updates op uw systeem en installeer deze, als u die vindt. Het repareren en opnieuw instellen van Gaming Services op uw computer kan ook helpen om deze foutcode te verhelpen. Laten we eens kijken naar de oplossingen die kunnen werken om dit probleem op te lossen.
5 manieren om Minecraft-fout 0x89235172 op te lossen
Als je een foutcode 0x89235172 tegenkomt tijdens het spelen van Minecraft-spellen op Windows, overweeg dan om de onderstaande oplossingen een voor een toe te passen –
- Reset Netwerk en aanverwante diensten
- Controleer op openstaande updates op Windows
- Reset gamingservices op Windows
- Installeer Microsoft Store opnieuw met PowerShell
- Herstel het besturingssysteem van uw pc met behulp van de ISO-imagetool
1] Reset netwerk en aanverwante services
Volg de onderstaande instructies om uw netwerk te resetten –
- Start eerst de opdrachtprompt als beheerder.
- Wanneer het UAC-venster daarom vraagt, drukt u op Ja om toestemming te geven voor het openen van de CMD.
- Voer op de verhoogde console deze codes een voor een uit –
ipconfig / flushdns
ipconfig / registerdns
ipconfig / release
ipconfig / renew
netsh winsock reset
- Zorg ervoor dat u na elke opdracht op Enter drukt.
- Nu u het netwerk hebt gereset naar de standaardwaarden, sluit u CMD en start u uw computer opnieuw op.
Meld u opnieuw aan bij uw apparaat, start Minecraft en controleer of u er normaal games op kunt spelen.
2] Controleer op openstaande updates op Windows
Wanneer uw apparaat een aantal belangrijke updates mist, kan dit ertoe leiden dat Minecraft-spellen mislukken met een fout 0x89235172. Om dit op te lossen, moet u controleren of er updates in behandeling zijn en deze op uw computer installeren (indien beschikbaar). Hier is hoe –
Voor Windows-updates
- Ga naar Instellingen (Win + I) > Windows Update en klik op Controleren op updates .

Wacht tot het systeem automatisch de openstaande updates op uw computer vindt. Als er updates beschikbaar zijn voor uw systeem, worden deze automatisch op uw pc geïnstalleerd. Nadat de installatie is voltooid, moet u uw pc opnieuw opstarten zodat de recente wijzigingen van kracht worden.
Voor Microsoft Store-updates
Er is een mogelijkheid dat de Xbox-app een update vereist. Werk deze applicatie bij via de Microsoft Store en controleer of de fout nu is opgelost. Hier leest u hoe u deze taak uitvoert –
- Klik op het Store-pictogram om Microsoft Store te starten .
- Ga naar Bibliotheek in de linkerzijbalk en klik op Updates ophalen .
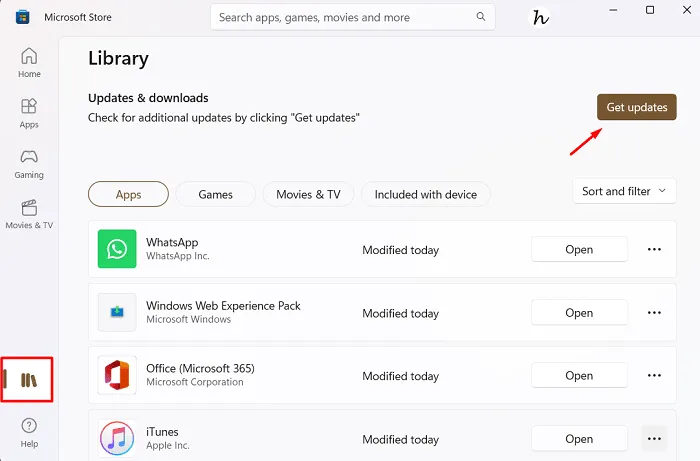
Wacht tot de Store-app automatisch ontbrekende updates detecteert en op uw computer installeert. Nadat dit voorbij is, start u uw pc opnieuw op en probeert u hetzelfde opnieuw te spelen, wat eerder mislukte met een foutcode 0x89235172.
3] Gamingservices opnieuw instellen op Windows
De Minecraft-fout 0x89235172 moet inmiddels zijn opgelost. Als dit niet het geval is, moet u de Gaming Services op uw Windows-pc repareren of resetten. Zo gaat u verder met deze taak –
- Druk op Win + X en selecteer Geïnstalleerde apps. Selecteer in eerdere versies van Windows Apps en onderdelen.
- Zoek op het volgende scherm naar Gaming Services in het zoekveld.
- Klik op de drie puntjes naast deze applicatie en selecteer Geavanceerde opties .
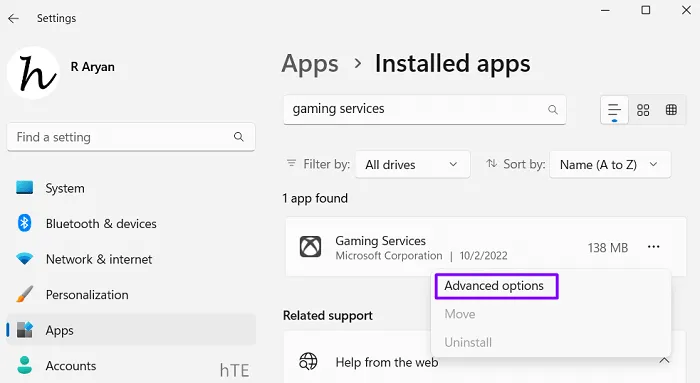
- Scrol omlaag naar het gedeelte Resetten en druk op de knop Repareren .
- Controleer of je Minecraft-spellen kunt starten zonder een foutcode 0x89235172 tegen te komen.
- Als de fout zich daarna blijft voordoen, klikt u op de knop Opnieuw instellen .

Start uw computer opnieuw op en controleer of u Minecraft-spellen normaal op een Windows-pc kunt spelen.
4] Installeer Microsoft Store opnieuw met PowerShell
Als de fout 0x89235172 nog steeds verschijnt, moeten de Store-gameservices op de een of andere manier beschadigd zijn. Verwijder alle spelservices van uw Windows-pc en controleer of de Minecraft-fout 0x89235172 op deze manier wordt opgelost.
Om dit te doen, moet u eerst Windows PowerShell starten als beheerder. Kopieer/plak op de verhoogde blauwe console de onderstaande opdracht en druk op Enter .
get-appxpackage Microsoft.GamingServices | remove-Appxpackage –allusers
Wacht nu tot alle spelservices van uw computer zijn verwijderd. Zodra dit is voltooid, start u uw Windows-pc opnieuw op. Meld u opnieuw aan bij uw apparaat en start de Xbox Game Pass-app. Deze applicatie zal je vragen om de spelservices opnieuw te installeren. Nou, doe dat en je kunt Minecraft-games normaal afspelen op je Windows-pc.
5] Herstel het besturingssysteem van uw pc met behulp van de ISO-imagetool
Als geen van de bovenstaande oplossingen helpt om deze foutcode op Minecraft op te lossen, overweeg dan om je besturingssysteem te herstellen. Hiervoor hebt u de ISO-afbeeldingstool nodig die u kunt krijgen via de onderstaande links –
Nu u de vereiste ISO-image hebt, maakt u deze opstartbaar met de Rufus-tool. U kunt nu de USB-flashdrive in een van de poorten van uw apparaat steken en uw computer opnieuw opstarten. Wanneer uw apparaat wordt geladen, drukt u op de opstarttoets om het Windows Setup-scherm te openen.
In de linkerbenedenhoek vindt u de link – Uw computer repareren . Klik op deze link en volg de instructies op het scherm om de reparatie van uw besturingssysteem te voltooien. Ik hoop dat deze methode zeker zal werken om de Minecraft-fout 0x89235172 op uw Windows 11/10 pc op te lossen.



Geef een reactie