4 manieren om de bestandsverkenner in Windows opnieuw te starten
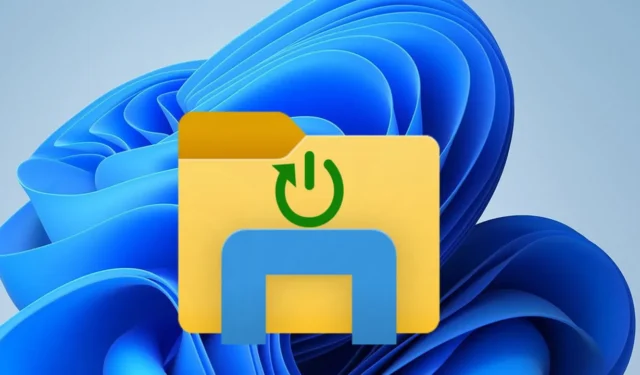
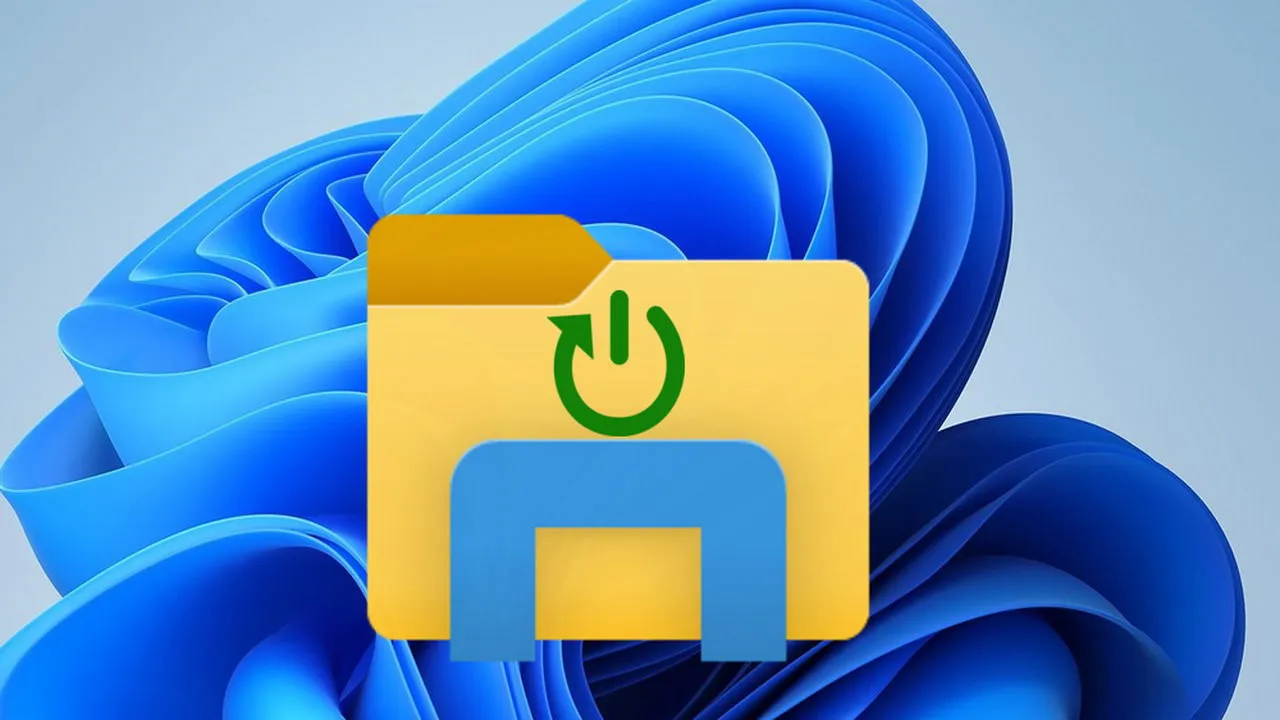
Windows-problemen, zoals wanneer de taakbalk verdwijnt of de File Explorer crasht, kunnen vaak worden opgelost door de File Explorer opnieuw te starten. Het opnieuw starten van de File Explorer is echter niet alleen het sluiten en opnieuw openen ervan. Hier laten we u 4 verschillende manieren zien om de File Explorer in Windows correct opnieuw te starten.
Start Verkenner opnieuw vanuit Taakbeheer
Dit is de makkelijkste methode, zolang u Taakbeheer in Windows kunt openen. Klik met de rechtermuisknop op de knop Startmenu en selecteer Taakbeheer . Als de taakbalk niet werkt, kunt u de sneltoets Ctrl+ Shift+ gebruiken Escom Taakbeheer te openen.
Zoek hier naar “windows explorer” in de bovenste zoekbalk of zoek naar Windows Explorer onder het gedeelte Windows-processen . Wanneer gevonden, klik met de rechtermuisknop op Windows Explorer en selecteer Opnieuw opstarten . Taakbalk en andere UI-elementen verdwijnen en verschijnen dan weer, hopelijk is het probleem opgelost.

De opdrachtprompt gebruiken
Als u een probleem oplost met de opdrachtprompt (zoals probleemoplossing op afstand), kunt u opdrachten gebruiken om de bestandsverkenner opnieuw te starten. Zoek naar “cmd” in Windows Search, klik met de rechtermuisknop op de opdrachtprompt en selecteer Als administrator uitvoeren .
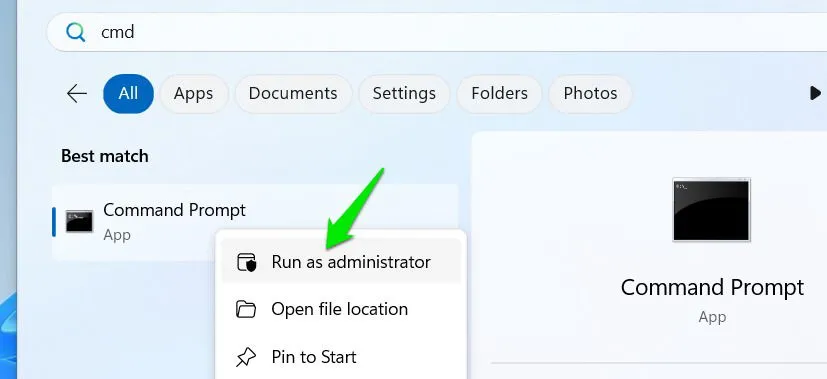
Voer de volgende opdracht in en druk op Enter.
Dit zal het File Explorer-proces beëindigen. Gebruik daarna het onderstaande commando om het opnieuw te starten.

Start de bestandsverkenner opnieuw met behulp van een batchbestand
Voor degenen die de File Explorer vaak opnieuw moeten opstarten en niet afhankelijk willen zijn van Windows-componenten, kan een batchbestand nuttiger zijn. Een batchbestand is een eenvoudig script dat opdrachten uitvoert in de opdrachtprompt wanneer u het bestand uitvoert. Hier leest u hoe u er een maakt om de File Explorer opnieuw op te starten:
Klik op het menu Bestand en selecteer Opslaan .
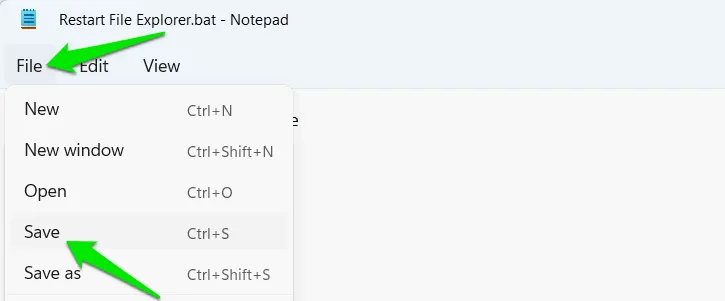
U moet het bestand opslaan met een .bat- extensie. U kunt het bijvoorbeeld “Restart File Explorer.bat” noemen. U kunt elke gewenste naam gebruiken, zolang het maar een .bat-extensie heeft.
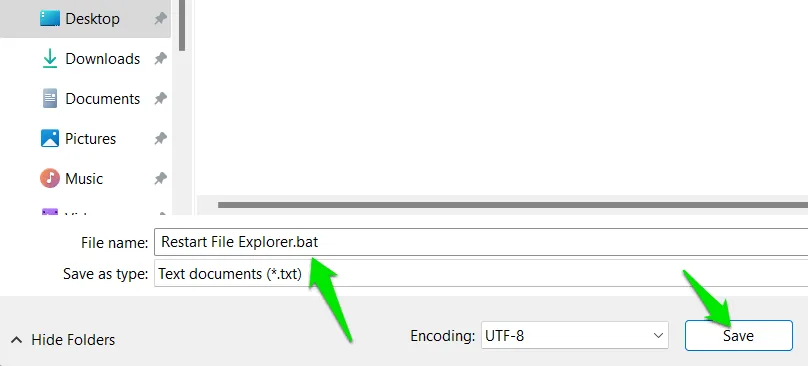
Wanneer u dit batchbestand uitvoert, wordt de Verkenner opnieuw gestart.
Een contextmenu-item maken
Voor snelle toegang kunt u een contextmenu-item maken waarmee u File Explorer direct vanaf het bureaublad of een willekeurige map opnieuw kunt starten. U hoeft geen opdrachten uit te voeren of naar specifieke locaties te navigeren. Dit is hoe u het doet:
Zoek “register” in Windows Search en open de Register-editor . Ga naar de volgende locatie hier:
Klik met de rechtermuisknop op de shell- sleutel en selecteer Nieuw -> Sleutel . Geef deze sleutel de naam Restart Explorer.
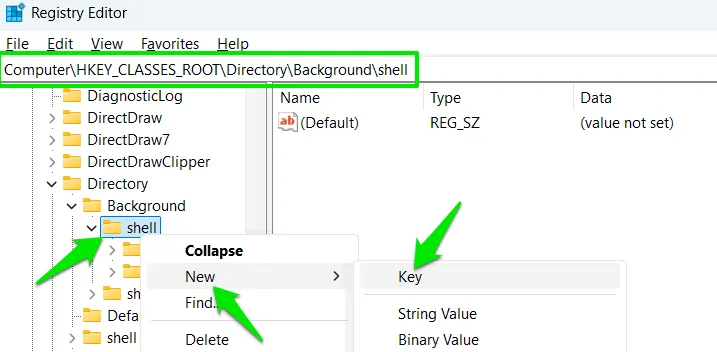
Klik nu met de rechtermuisknop op deze nieuwe Restart Explorer- sleutel en selecteer opnieuw Nieuw -> Sleutel . Geef deze sleutel de naam command.
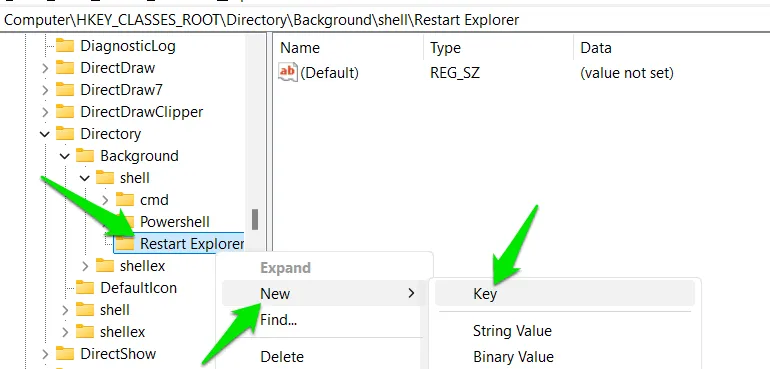
Terwijl deze opdrachttoets is geselecteerd, dubbelklikt u op de Standaardwaarde in de rechterkolom en stelt u de waarde als volgt in:
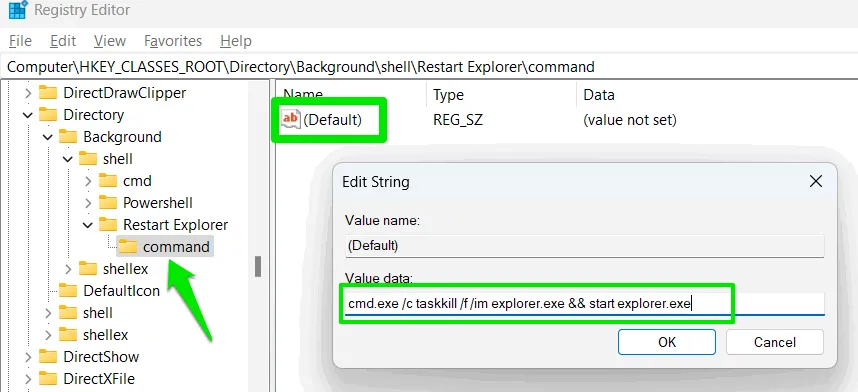
Sluit de Register-editor en het contextmenu-item wordt toegevoegd. Klik met de rechtermuisknop ergens op het bureaublad of een map en selecteer Meer opties weergeven -> Verkenner opnieuw starten om de bestandsverkenner opnieuw te starten.
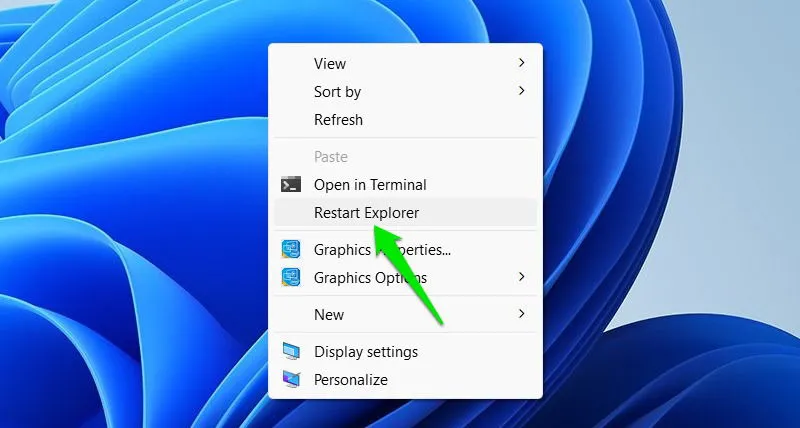
U moet weten dat, afgezien van het opnieuw opstarten vanuit Taakbeheer, de rest van de methoden afhankelijk zijn van een functionele opdrachtprompt. Als u problemen oplost met behulp van de veilige modus in Windows, zorg er dan voor dat u de veilige modus met opdrachtprompt gebruikt om deze methoden te gebruiken.
Afbeelding tegoed: Alle afbeeldingen en screenshots door Karrar Haider.



Geef een reactie