Hoe Windows Update-fout 0x80240031 te verhelpen
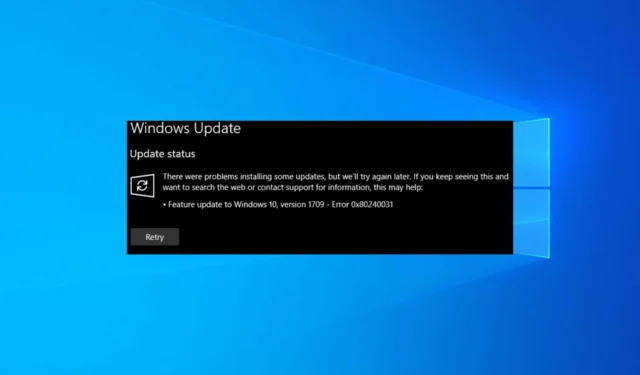
Veel van onze lezers hebben geklaagd over het krijgen van fout 0x80240031 tijdens het installeren van een update op Windows 10. Dit kan worden veroorzaakt door een malware-infectie, onjuiste configuratie-instellingen, onvoldoende schijfruimte of beschadigde Windows-systeembestanden.
Hoe kan ik de Windows-updatefout 0x80240031 oplossen?
1. Voer de probleemoplosser voor Windows-updates uit
- Druk op Windows+ Iom de Windows-instellingen -app te openen.
- Ga naar Update en beveiliging.
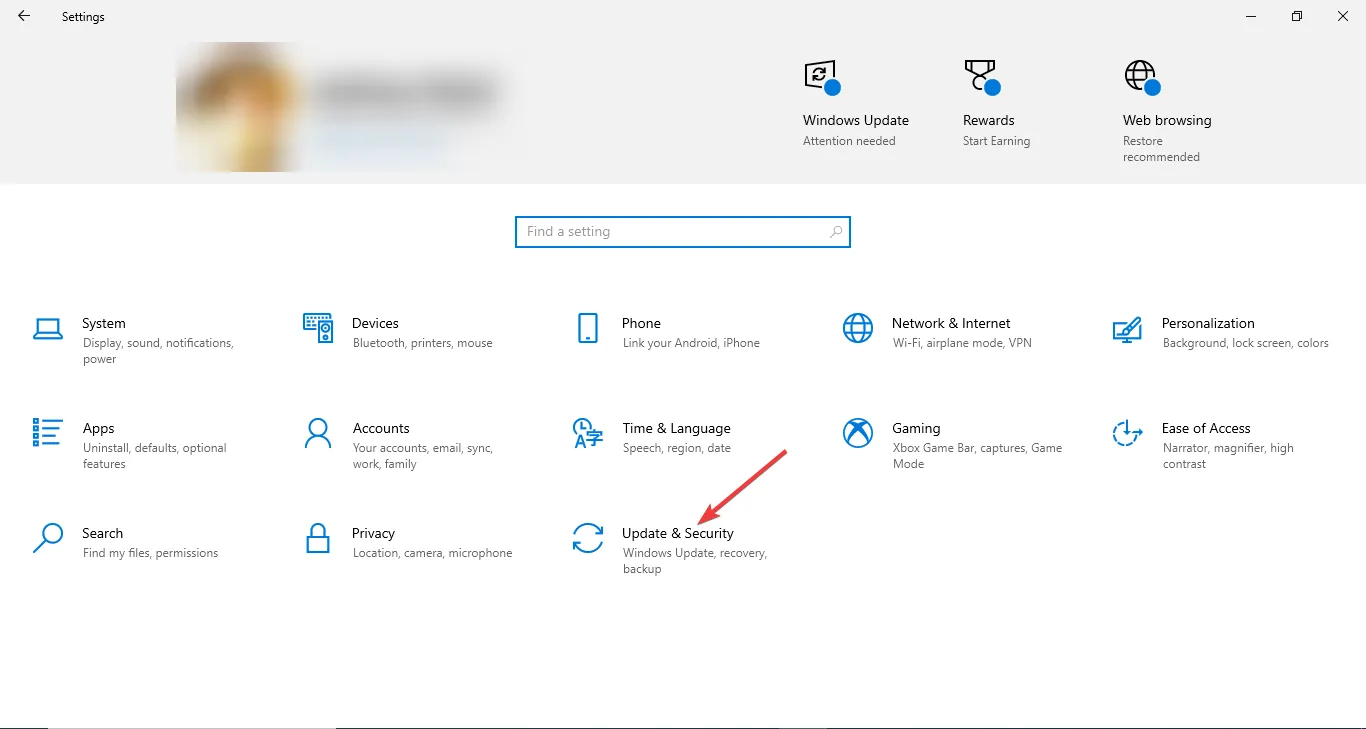
- Klik op Problemen oplossen en selecteer vervolgens Aanvullende probleemoplossers.
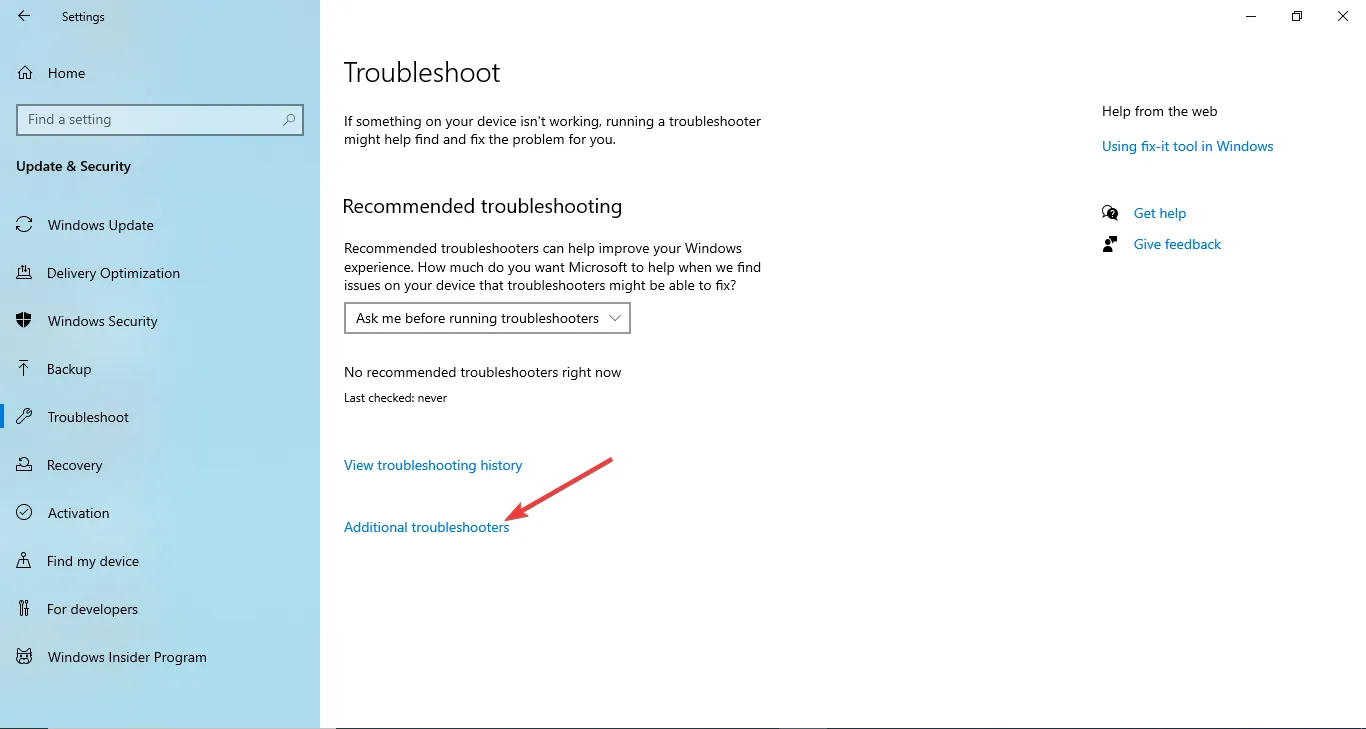
- Klik in de lijst met probleemoplossers op Windows Update en klik vervolgens op de knop Probleemoplosser uitvoeren.
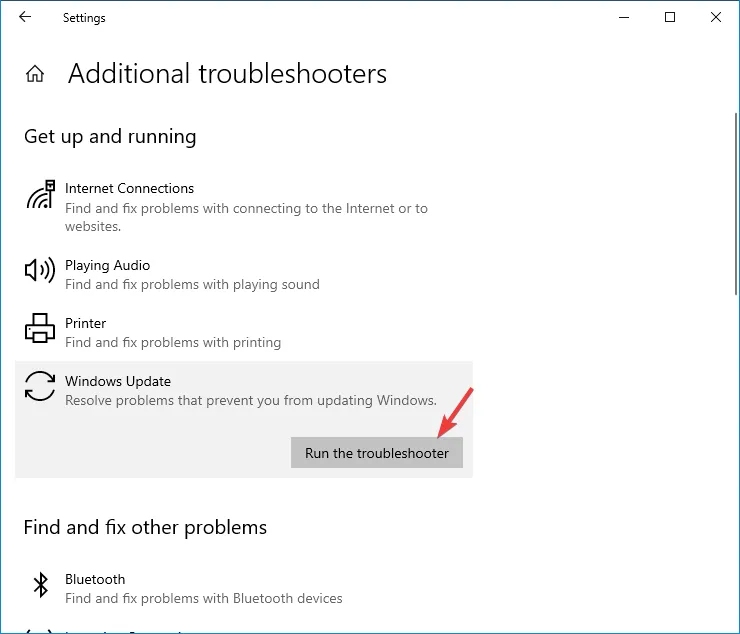
- Volg de instructies op het scherm om het proces te voltooien.
U kunt Windows Update-foutcode 0xc007000d ook verhelpen door de probleemoplosser uit te voeren. Lees deze handleiding voor meer informatie.
2. Voer een schone opstart uit
- Druk op Windows + R om het venster Uitvoeren te openen.
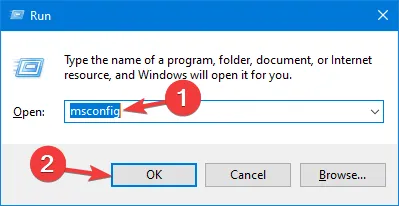
- Typ msconfig en klik op OK om Systeemconfiguratie te openen .
- Ga in het venster Systeemconfiguratie naar het tabblad Services , plaats een vinkje naast Alle Microsoft-services verbergen en klik op Alles uitschakelen. Dit zorgt ervoor dat alleen niet-Microsoft-services worden uitgeschakeld.
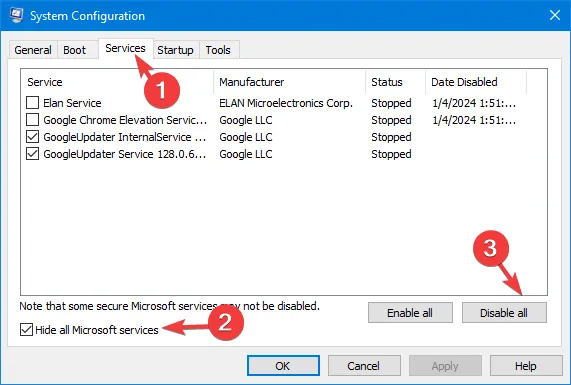
- Ga naar het tabblad Opstarten en klik op de koppeling Taakbeheer openen .
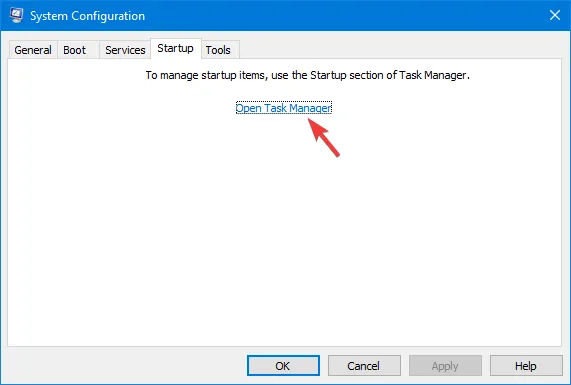
- Selecteer in het venster Taakbeheer voor elk ingeschakeld item één voor één en klik op Uitschakelen . U kunt ze altijd weer uitschakelen.

- Sluit Taakbeheer.
- Klik in het venster Systeemconfiguratie op Toepassen en vervolgens op OK.
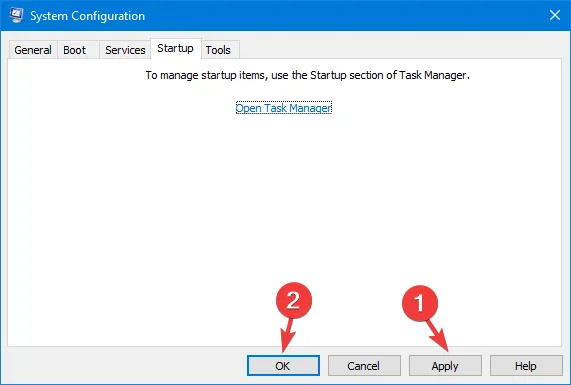
- Klik op Opnieuw opstarten om uw pc opnieuw op te starten.
3. Windows-componenten opnieuw instellen
- Druk op de Windows toets, typ cmd in het zoekvak en selecteer Als administrator uitvoeren.
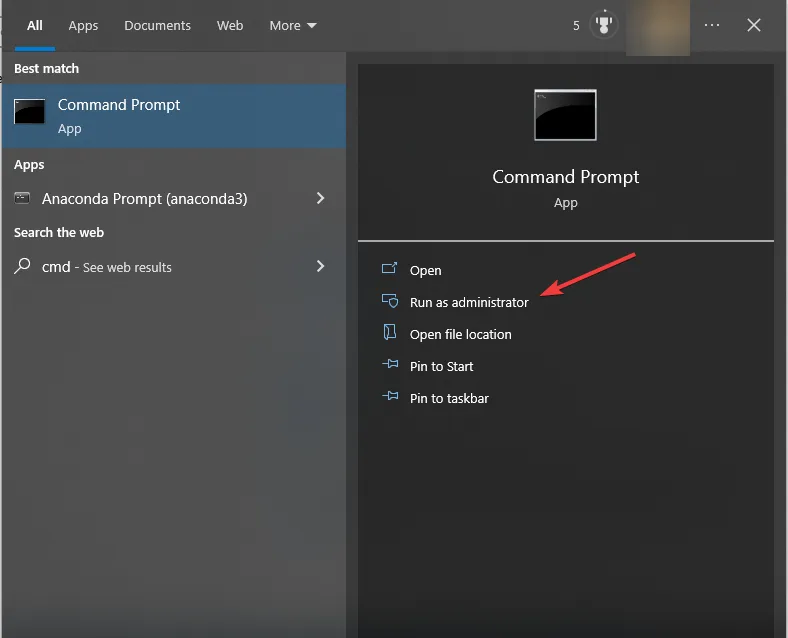
- Typ de volgende opdrachten om de BITS- en Windows Update-services te stoppen en klik Enterna elke opdracht op:
net stop bitsnet stop wuauserv - Kopieer en plak het volgende script om de qmgr*.dat-bestanden te verwijderen en druk op Enter:
Del "%ALLUSERSPROFILE%Application DataMicrosoftNetworkDownloaderqmgr*.dat" - Typ de volgende opdrachten om de mappen te hernoemen naar *.BAK en druk Enterna elke opdracht op:
Ren %systemroot%SoftwareDistributionDataStore *.bak Ren %systemroot%SoftwareDistributionDownload *.bakRen %systemroot%system32catroot2 *.bak - Kopieer en plak nu de volgende opdrachten om de BITS-service en de Windows Update-service opnieuw in te stellen en klik Enterna elke opdracht op:
sc.exe sdset bits D:(A;;CCLCSWRPWPDTLOCRRC;;;SY)(A;;CCDCLCSWRPWPDTLOCRSDRCWDWO;;;BA)(A;;CCLCSWLOCRRC;;;AU)(A;;CCLCSWRPWPDTLOCRRC;;;PU)sc.exe sdset wuauserv D:(A;;CCLCSWRPWPDTLOCRRC;;;SY)(A;;CCDCLCSWRPWPDTLOCRSDRCWDWO;;;BA)(A;;CCLCSWLOCRRC;;;AU)(A;;CCLCSWRPWPDTLOCRRC;;;PU) - Typ deze opdracht om System32 te openen en druk op Enter:
cd /d %windir%system32 - Kopieer en plak de volgende opdrachten om de BITS- en Windows Update-bestanden opnieuw te registreren en klik Enterna elke opdracht op:
regsvr32.exe atl.dllregsvr32.exe urlmon.dll regsvr32.exe mshtml.dll regsvr32.exe shdocvw.dll regsvr32.exe browseui.dllregsvr32.exe jscript.dllregsvr32.exe vbscript.dllregsvr32.exe scrrun.dllregsvr32.exe msxml.dllregsvr32.exe msxml3.dllregsvr32.exe msxml6.dllregsvr32.exe actxprxy.dllregsvr32.exe softpub.dllregsvr32.exe wintrust.dllregsvr32.exe dssenh.dllregsvr32.exe rsaenh.dllregsvr32.exe gpkcsp.dllregsvr32.exe sccbase.dllregsvr32.exe slbcsp.dllregsvr32.exe cryptdlg.dllregsvr32.exe oleaut32.dllregsvr32.exe ole32.dllregsvr32.exe shell32.dllregsvr32.exe wuaueng.dllregsvr32.exe wuaueng1.dllregsvr32.exe wucltui.dllregsvr32.exe wups.dllregsvr32.exe wups2.dllregsvr32.exe wuweb.dllregsvr32.exe qmgr.dllregsvr32.exe qmgrprxy.dllregsvr32.exe wucltux.dllregsvr32.exe muweb.dllregsvr32.exe wuwebv.dllregsvr32.exe initpki.dllregsvr32.exe wuapi.dll - Typ de opdracht om Winsock opnieuw in te stellen met de volgende opdracht en druk op Enter:
netsh winsock reset net start bits net start wuauserv - Kopieer en plak nu de volgende opdrachten om de BITS- en Windows Update-services opnieuw te starten en klik Enterna elke opdracht op:
net start bits net start wuauserv - Start uw computer opnieuw op om de wijzigingen door te voeren.
Het opnieuw instellen van de Windows-componenten kan ook helpen bij het oplossen van het probleem dat Windows Update niet laadt of niet werkt. Raadpleeg de handleiding voor meer informatie.
4. Voer SFC- en DISM-scans uit
- Druk op de Windows toets, typ cmd in het zoekvak en klik op Als administrator uitvoeren.
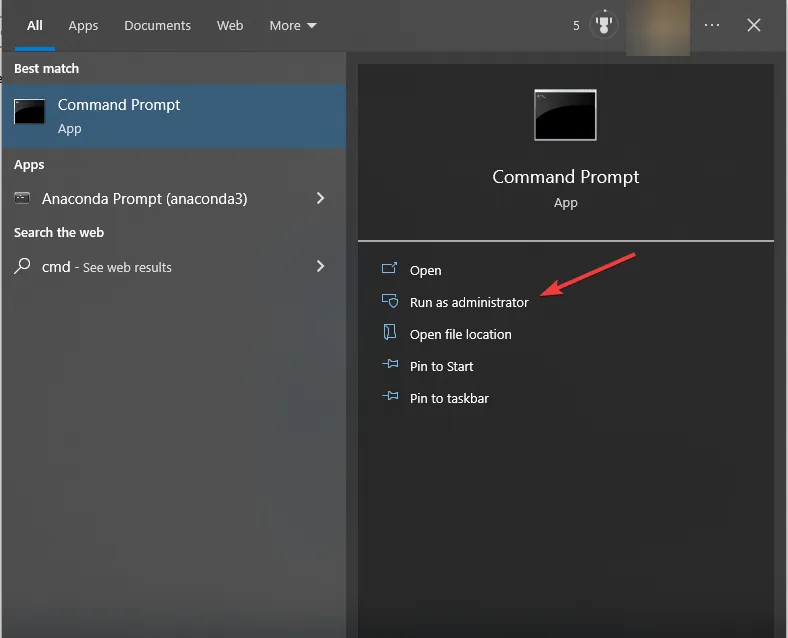
- Kopieer en plak de volgende opdracht om de Windows-updatebestanden te repareren en druk op Enter:
DISM /Online /Cleanup-Image /CheckHealth DISM /Online /Cleanup-Image /ScanHealth DISM /Online /Cleanup-Image /RestoreHealth - Zodra u klaar bent, ziet u dat de herstelbewerking succesvol is voltooid. Typ de volgende opdracht om de systeembestanden te herstellen en klik op Enter:
sfc/scannow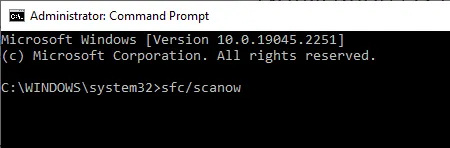
- Wacht tot u ziet dat de sfc-scanverificatie 100% is voltooid en sluit vervolgens het opdrachtpromptvenster.
- Start uw pc opnieuw op om de wijzigingen op te slaan.
Het uitvoeren van een DISM-scan kan u ook helpen bij het oplossen van eventuele problemen met de installatie van updates. Lees deze aparte handleiding voor meer informatie.
5. Herstel de fouten van de harde driver
- Druk op de Windows toets, typ cmd in het zoekvak en klik op Als administrator uitvoeren.
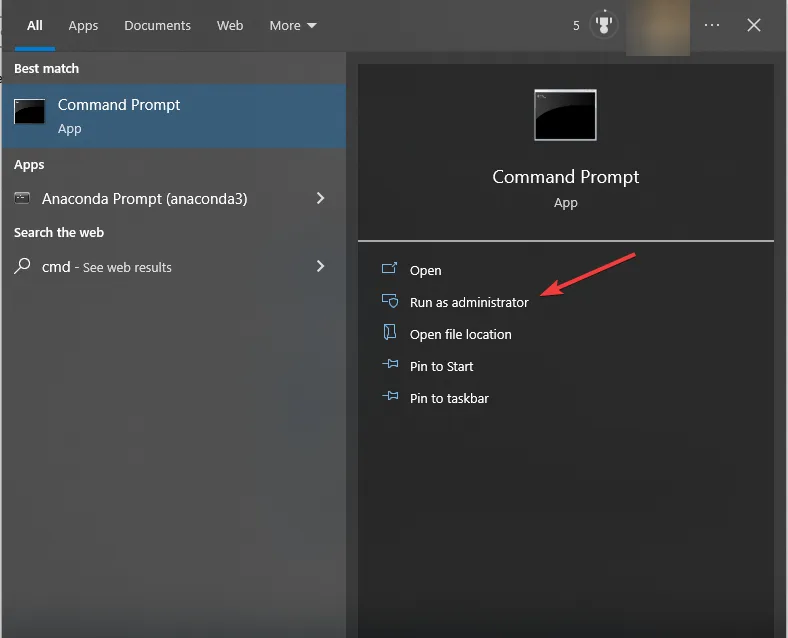
- Typ de volgende opdracht om de fout met de harde driver te herstellen en druk op Enter: chkdsk/f C:
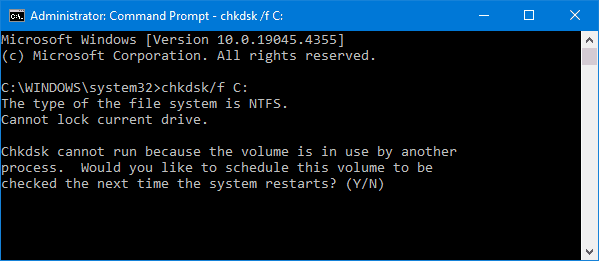
- Typ Y om door te gaan. Start de computer opnieuw op nadat de opdracht is uitgevoerd.
6. Automatisch repareren uitvoeren
- Druk op Windows+ Iom de Windows-instellingen -app te openen.
- Ga naar Update en beveiliging.
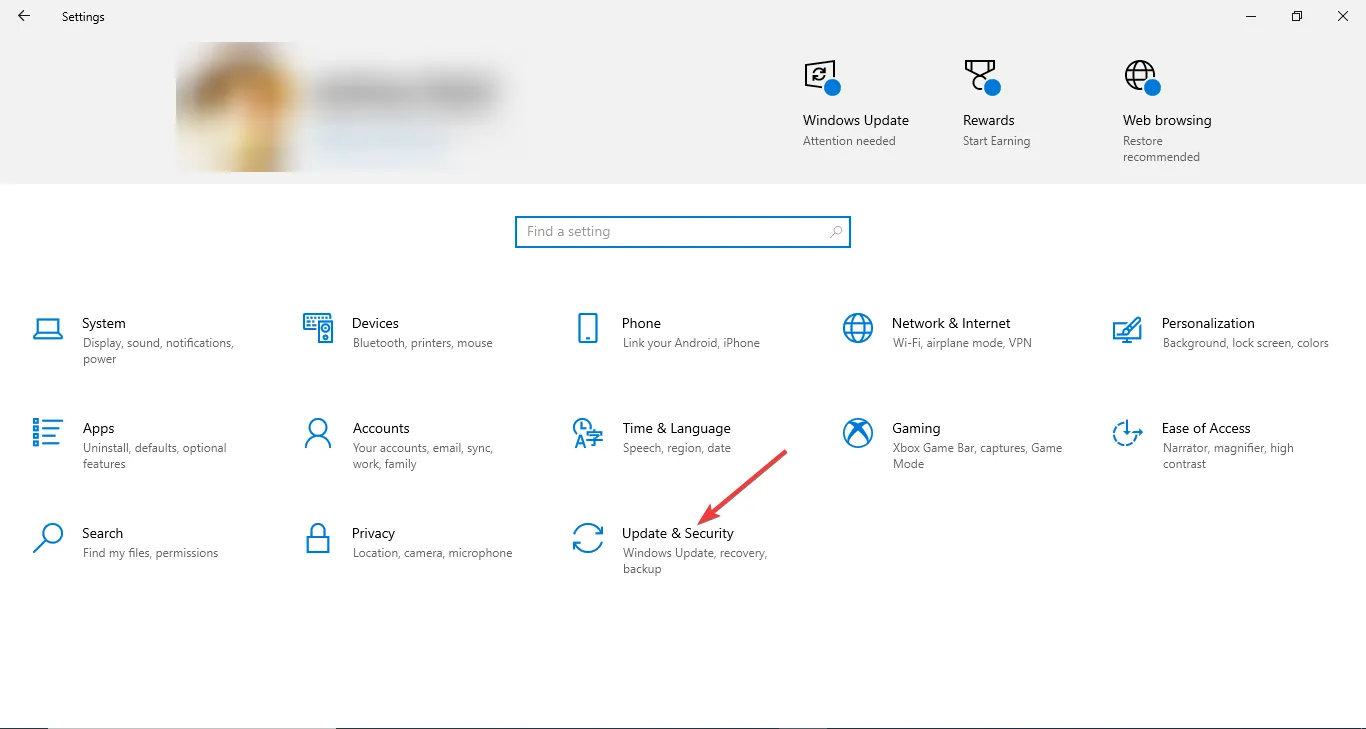
- Klik op Herstel in het linkerdeelvenster.
- Zoek Geavanceerd opstarten en klik op Nu opnieuw opstarten .
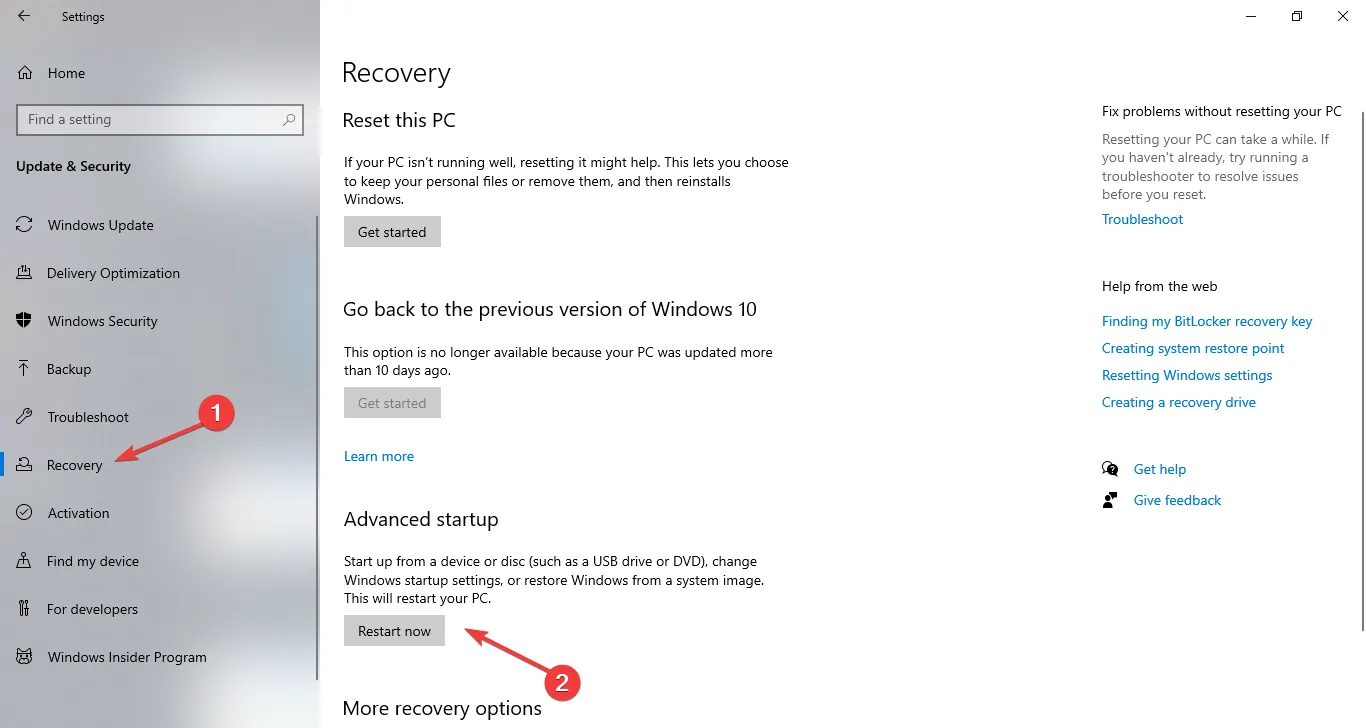
- De computer start opnieuw op en u ziet het blauwe scherm.
- Klik op Problemen oplossen .
- Selecteer vervolgens op de volgende pagina Geavanceerde opties.
- Klik op Automatisch herstellen om het reparatieproces te starten.
7. Voer een schone installatie uit
7.1 Installatiemedia maken
- Ga naar de downloadpagina van Microsoft Windows 10 .
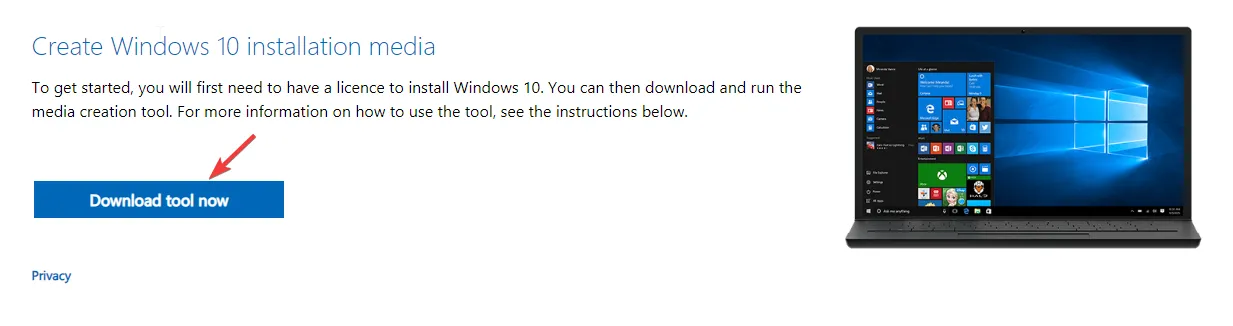
- Klik nu op de downloadtool om de Media Creation-tool op uw apparaat te downloaden.
- Sluit het USB-station aan, dubbelklik op het Media Creation-hulpprogramma om het uit te voeren en klik op Accepteren .
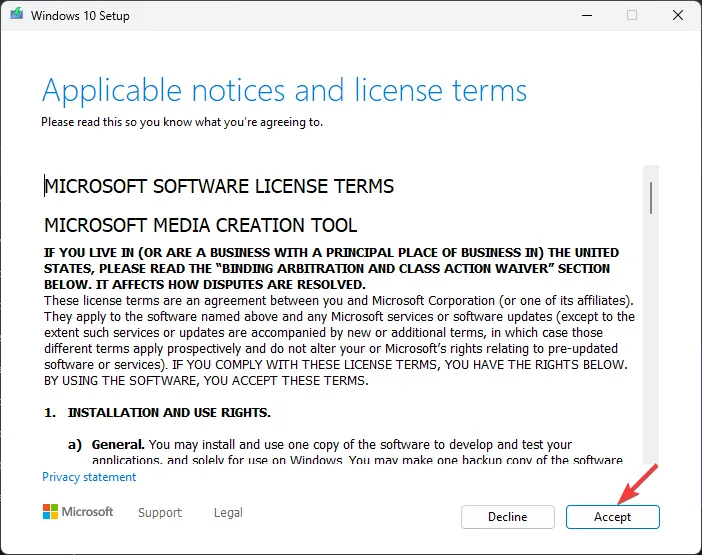
- Selecteer Installatiemedia (USB-stick, dvd of ISO-bestand) voor een andere pc maken en klik op Volgende.
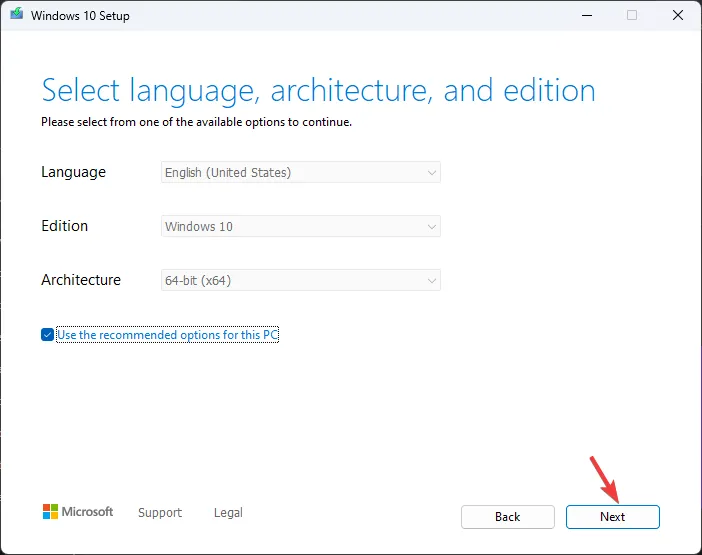
- Kies de taal, editie en architectuur (32-bits of 64-bits) voor Windows 10 en klik op Volgende .

- Selecteer USB-flashstation en klik op Volgende. Hiermee wordt de USB een opstartbaar medium.
7.2 Windows 10 installeren
- Sluit het USB-station aan op de doelcomputer en start deze opnieuw op.
- Druk tijdens het opstarten op F2, F12, ESC, of DEL(de specifieke toets van uw fabrikant) om toegang te krijgen tot de BIOS/UEFI-instellingen.
- Ga in de BIOS-instellingen naar het menu Opstarten en selecteer het USB-station waarvoor u prioriteit wilt geven aan opstarten vanaf het flashstation. Druk vervolgens op F10om de wijzigingen op te slaan en af te sluiten.
- De computer wordt nu opnieuw opgestart en opgestart vanaf de USB-stick.
- Selecteer de taal, tijd- en valutanotatie en de invoermethode via het toetsenbord en klik op Volgende.
- Klik op de knop Nu installeren .
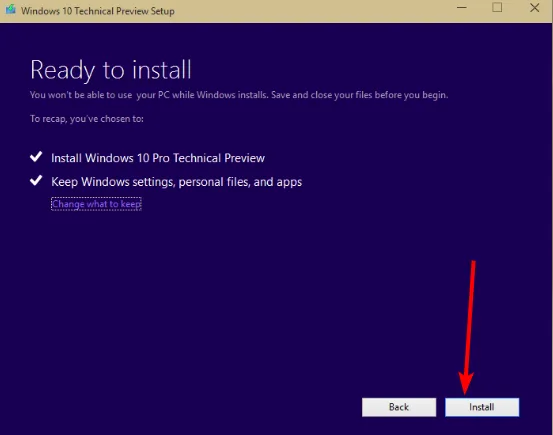
- Voer op het volgende scherm de productcode van Windows 10 in wanneer daarom wordt gevraagd. U kunt deze stap overslaan als u Windows 10 al hebt geactiveerd en op het apparaat hebt geïnstalleerd.
- Accepteer vervolgens de licentievoorwaarden en klik op Volgende.
- Kies Aangepast: Alleen Windows installeren (Geavanceerd) om een schone installatie uit te voeren.
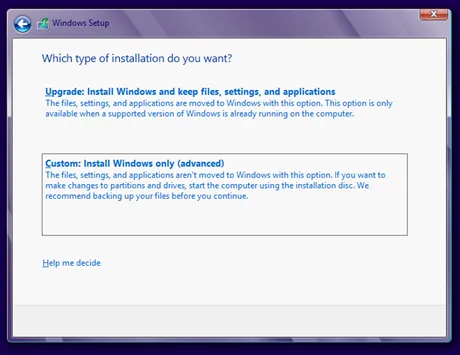
- Selecteer de schijf waarop u Windows wilt installeren, of verwijder bestaande partities. Als u een volledig nieuwe installatie wilt uitvoeren, kiest u de partitie van uw schijf en klikt u op Verwijderen. Als u een nieuwe nodig hebt, klikt u op Nieuw om een nieuwe partitie te maken.
- Volg de instructies op het scherm om het proces te voltooien.
7.3 Windows-instellingen configureren
- Zodra de installatie is voltooid, kiest u uw regio en toetsenbordindeling.
- Maak verbinding met het Wi-Fi-netwerk wanneer daarom wordt gevraagd.
- Meld u vervolgens aan met een Microsoft-account of maak er een aan als dat nodig is.
- Selecteer de privacyinstellingen op basis van uw voorkeuren en volg de overige instructies om andere functies in te stellen.
- Zodra de installatie is voltooid, gaat u naar Windows + om InstellingenI te openen , gaat u naar Bijwerken en beveiliging en kiest u Windows Update .
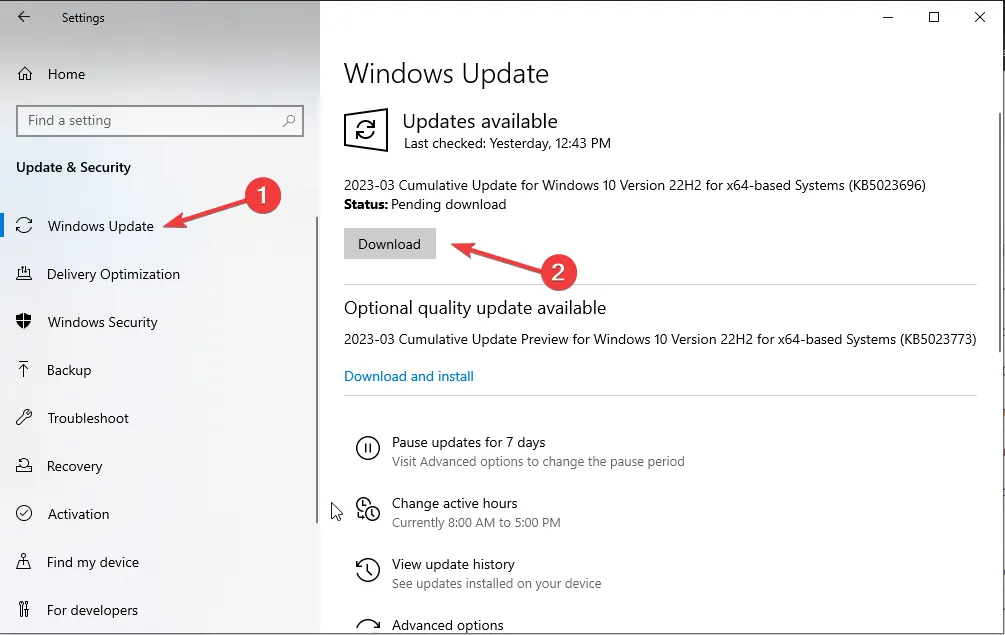
- Klik op Controleren op updates.
Om af te sluiten, om de Windows Update-fout 0x80240031 op Windows 10 te repareren, kunt u de SFC-scan uitvoeren om de beschadigde systeembestanden te repareren, proberen automatisch te repareren of Windows-componenten opnieuw instellen. U kunt ook een betrouwbare Windows Update-reparatietool gebruiken om al dergelijke fouten automatisch en snel te repareren.
Als u nog andere suggesties of opmerkingen over dit onderwerp hebt, kunt u deze gerust in het onderstaande opmerkingenveld vermelden.



Geef een reactie