Kan Microsoft Excel niet afsluiten: 5 snelle manieren om het te sluiten
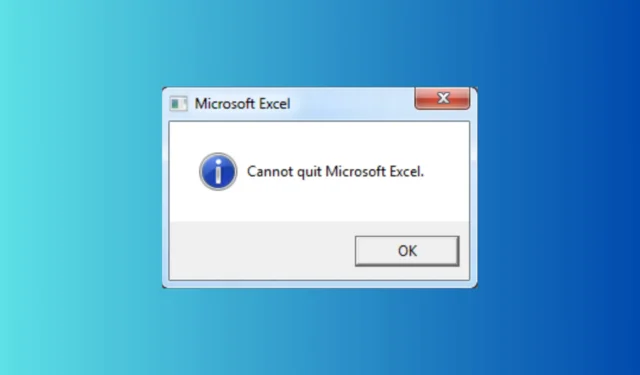
Het kan ontzettend frustrerend zijn om Microsoft Excel te sluiten, vooral als je je werk moet opslaan. Of het nu een hardnekkig proces is of een dieperliggend probleem, ik heb je gedekt met deze ultieme oplossingen.
Wat moet ik doen als ik de app in Excel niet kan sluiten?
1. Taak beëindigen via Taakbeheer
- Sla alle geopende documenten in Excel op door op Bestand en vervolgens op Opslaan te klikken.
- Druk op Ctrl+ Shift+ Escom Taakbeheer te openen.
- Klik op het tabblad Processen .
- Scroll naar beneden om Microsoft Excel of EXCEL.EXE te vinden.
- Klik met de rechtermuisknop op het proces en selecteer Taak beëindigen.
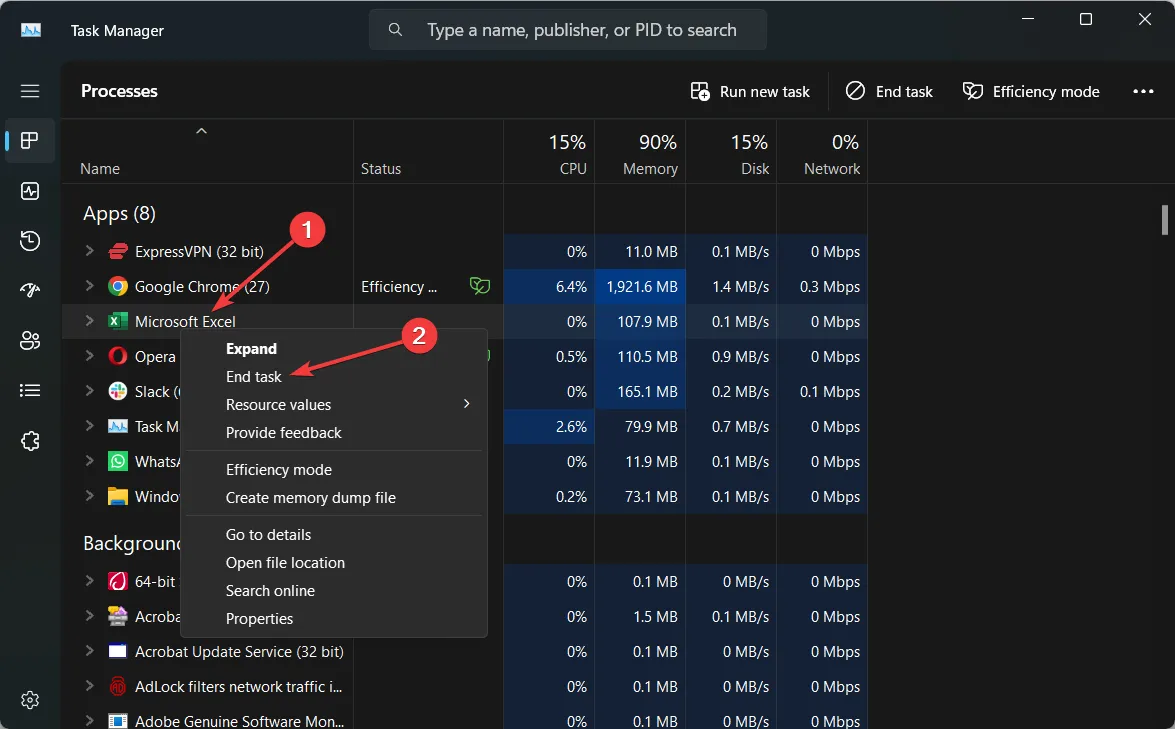
Deze oplossing zorgt ervoor dat Excel wordt gesloten, zodat u het programma zonder problemen opnieuw kunt opstarten. Zorg ervoor dat u uw werk opslaat voordat u de taak beëindigt om te voorkomen dat u niet-opgeslagen gegevens verliest.
2. Sluit andere applicaties
- Sla uw werk op in alle geopende applicaties.
- Sluit elke toepassing één voor één door op de X-knop in de rechterbovenhoek te klikken of door Alt+ te gebruiken F4.
- Probeer Excel opnieuw te sluiten zodra alle andere toepassingen zijn gesloten.
Het sluiten van andere applicaties kan systeembronnen vrijmaken, waardoor het makkelijker wordt voor Excel om goed te sluiten. Dit kan vooral handig zijn als uw computer weinig RAM heeft.
3. COM-invoegtoepassingen uitschakelen
- Excel openen.
- Klik op Bestand en vervolgens op Opties.
- Klik in het venster Excel-opties op Invoegtoepassingen .
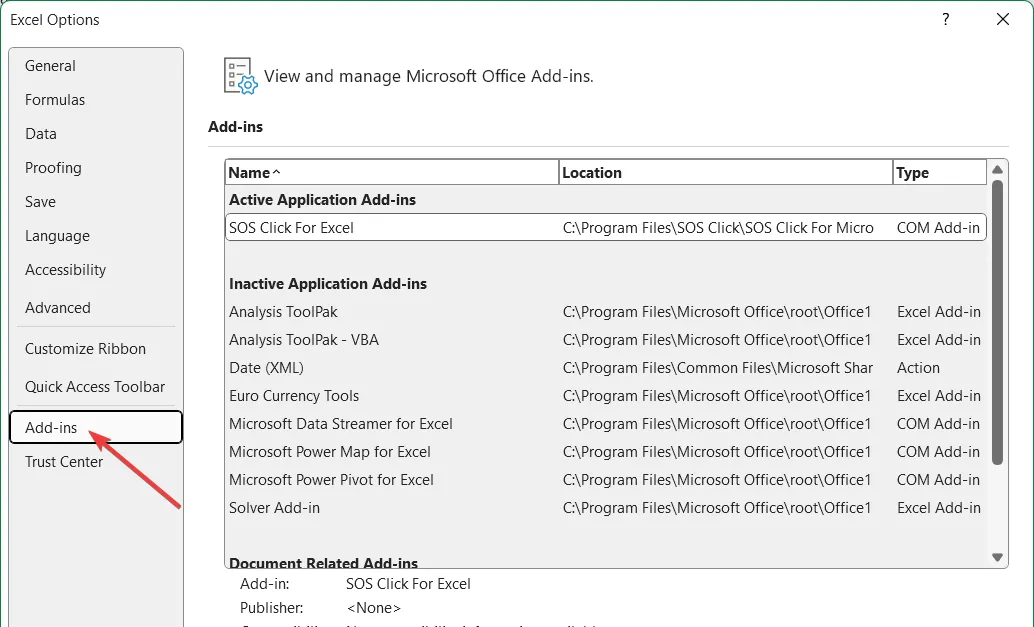
- Selecteer onderaan het venster COM-invoegtoepassingen in het vervolgkeuzemenu Beheren en klik op Start .
- Schakel alle invoegtoepassingen uit en klik op OK .
- Probeer Excel opnieuw te sluiten.
Door COM Add-Ins uit te schakelen, kunt u identificeren of een add-in van derden ervoor zorgt dat Excel vastloopt. U kunt elke add-in één voor één opnieuw inschakelen om de problematische te vinden.
4. Macro’s en VBA-code opschonen
- Excel openen.
- Druk op Alt+ F11om de VBA-editor te openen.
- Controleer in de editor of er ongebruikte modules of macro’s zijn.
- Verwijder ongebruikte modules en besturingselementen door met de rechtermuisknop te klikken en Verwijderen te selecteren .
- Sluit de VBA-editor en probeer Excel opnieuw te sluiten.
Door ongebruikte macro’s en VBA-code te verwijderen, voorkomt u dat Excel vastloopt tijdens het afsluiten. Dit zorgt ervoor dat er geen weescode is die problemen veroorzaakt.
5. Voer een reparatie-installatie uit
- Druk op Windows+ Rom het dialoogvenster Uitvoeren te openen.
- Typ appwiz.cpl en druk op Enterom het venster Programma’s en onderdelen te openen.
- Zoek Microsoft Office in de lijst met geïnstalleerde programma’s.
- Klik met de rechtermuisknop op Microsoft Office en selecteer Wijzigen.
- Selecteer Herstellen in het Microsoft Office-venster en klik op Doorgaan.
- Volg de aanwijzingen om de installatie te herstellen en start uw computer opnieuw op wanneer daarom wordt gevraagd.
Een reparatie-installatie kan alle corrupte bestanden repareren die ervoor kunnen zorgen dat Excel vastloopt. Dit is een uitgebreidere oplossing die ervoor zorgt dat alle Office-componenten goed werken.
Malware kan soms voorkomen dat Excel goed wordt afgesloten. Door een volledige systeemscan uit te voeren, zorgt u ervoor dat uw computer vrij is van schadelijke software, die het probleem zou kunnen veroorzaken.
Door deze oplossingen te volgen, zou u het probleem van Excel dat niet goed sluit, moeten kunnen oplossen. Elke stap behandelt verschillende mogelijke oorzaken en biedt een uitgebreide aanpak voor het oplossen van dit probleem. Om dit probleem in de toekomst te voorkomen, moet u uw software regelmatig updaten en routinematig systeemonderhoud uitvoeren.



Geef een reactie