PCI Express Root Port-fout: 7 geteste manieren om het te verhelpen
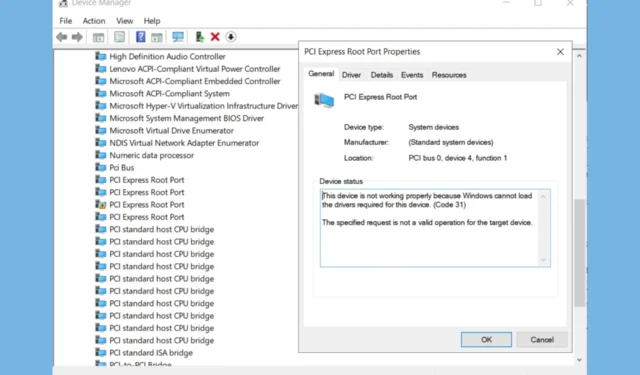
Omgaan met PCI Express Root Port-fouten kan een echte hoofdpijn zijn, vooral wanneer ze uw workflow of gamesessies verstoren. Dit probleem kan worden veroorzaakt door veel problemen, van een defecte driver tot hardwarestoringen, maar wij hebben de juiste oplossingen om het op te lossen en te verhelpen.
Hoe los ik de PCI Express Root Port-fout op?
1. Werk het PCI Express Root Port-stuurprogramma bij
- Druk op Win+ Xen selecteer Apparaatbeheer in het menu.
- Vouw de categorie Systeemapparaten uit en zoek naar vermeldingen met namen als PCI Express Root Port of iets dergelijks.
- Klik met de rechtermuisknop op elke PCI Express Root Port-vermelding en selecteer Stuurprogramma bijwerken .
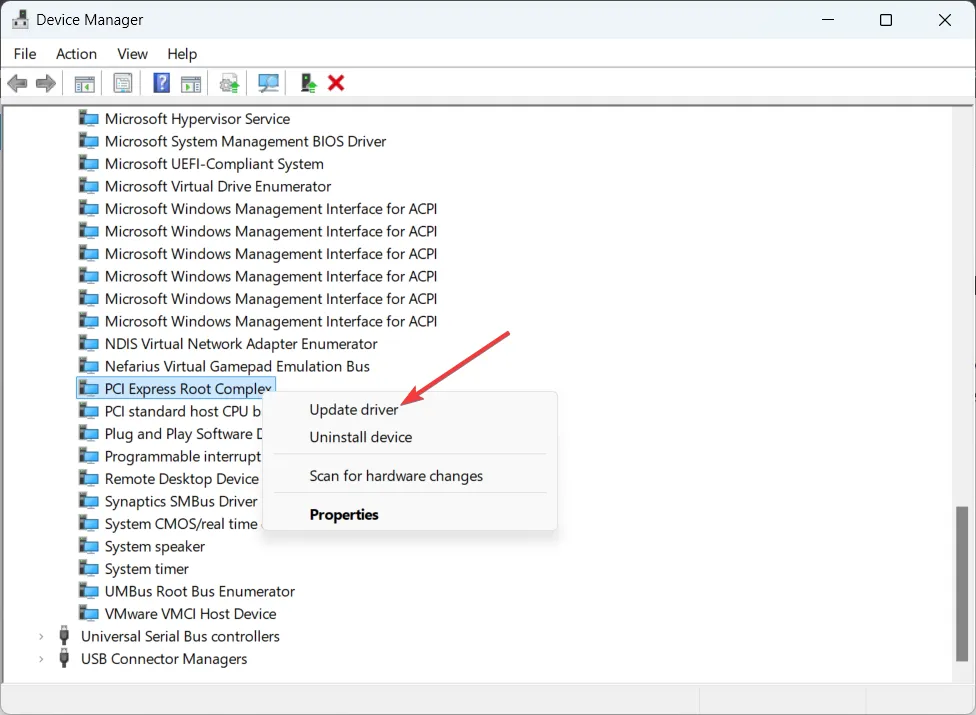
- Selecteer Op mijn computer naar stuurprogramma’s zoeken .
- Selecteer Ik wil kiezen uit een lijst met beschikbare drivers op mijn computer .
- Kies PCI Express Standard Root Port en klik op Volgende om het te installeren.
Door de driver bij te werken, zorgt u ervoor dat u de meest compatibele drivers hebt, die conflicten en fouten gerelateerd aan de PCI Express Root Port kunnen oplossen. Het systeem zal een geschikte driver vinden en installeren.
2. Wijzig de BIOS-instellingen
- Start uw computer opnieuw op en druk herhaaldelijk op de toets (vaak Del, F2, F12, of Esc) om de BIOS-instellingen te openen.
- Gebruik de pijltjestoetsen om naar het gedeelte te navigeren dat betrekking heeft op PCI-instellingen. Dit kan onder Advanced of Chipset configurations staan, afhankelijk van uw BIOS.
- Zoek PCIe Link Speed of CPU PCIe Link Speed en verander de instelling van Auto naar Gen3.
- Druk op de toets om de wijzigingen op te slaan (meestal
F10) en het BIOS af te sluiten.
Door de PCIe Link Speed te wijzigen naar Gen3, kunt u problemen oplossen die worden veroorzaakt door incompatibiliteiten of instabiliteiten met Gen4-instellingen.
3. Schakel PCI Express Native Power Management uit
- Start uw computer opnieuw op en ga naar de BIOS-instellingen, net zoals in de vorige oplossing.
- Ga naar het gedeelte over energiebeheer.
- Zoek PCI Express Native Power Management en schakel het uit.
- Sla de wijzigingen op en sluit de BIOS-instellingen af (vaak is dit de F10sleutel).
Door PCI Express Native Power Management uit te schakelen, voorkomt u dat het systeem in een energiebesparende stand terechtkomt, waardoor fouten kunnen ontstaan.
4. Controleer en sluit de hardware opnieuw aan
- Schakel uw computer uit en haal de stekker uit het stopcontact.
- Open voorzichtig de behuizing van uw computer om toegang te krijgen tot de hardwarecomponenten.
- Verwijder de grafische kaart, het RAM-geheugen en alle andere PCIe-apparaten en plaats ze vervolgens stevig terug.
- Zorg ervoor dat alle stroomkabels en aansluitingen goed vastzitten.
- Sluit de computerbehuizing, sluit de stroom aan en start de computer opnieuw op.
Door componenten opnieuw te plaatsen en verbindingen vast te zetten, kunt u problemen oplossen die worden veroorzaakt door losse of onjuiste verbindingen.
5. Installeer of update de chipsetdrivers opnieuw
- Ga naar de website van de fabrikant van uw moederbord en download de nieuwste chipsetdrivers.
- Voer het gedownloade installatieprogramma uit en volg de instructies op het scherm om de nieuwste drivers te installeren.
- Start uw computer opnieuw op nadat de installatie is voltooid.
Door chipsetdrivers bij te werken, zorgt u ervoor dat alle componenten effectief met elkaar communiceren, waardoor conflicten en fouten tot een minimum worden beperkt.
6. Gebruik PowerShell om problematische apparaten te identificeren
- Druk op Win+ Xen selecteer Windows PowerShell (Admin) . Als het niet in de lijst staat, kunt u het met de zoekfunctie vinden.
- Voer de opdracht in om alle apparaten binnen de klasse System weer te geven:
pnputil /enum-devices /class System - Zoek naar het apparaat met de specifieke hardware-ID die overeenkomt met de foutlogboeken, zoals PCI\\VEN_8086&DEV_… .
- Noteer het apparaat dat problemen geeft en werk indien nodig de driver bij of installeer deze opnieuw.
Met PowerShell kunt u het exacte apparaat vinden dat de fout veroorzaakt, zodat u gerichter problemen kunt oplossen.
7. Vervang indien nodig de hardware
- Bepaal op basis van foutlogboeken en probleemoplossing of een specifiek hardwareonderdeel (zoals een SSD of GPU) waarschijnlijk defect is.
- Vervang indien mogelijk het vermoedelijk defecte onderdeel door een onderdeel waarvan u weet dat het werkt.
- Controleer het systeem om te zien of de fouten zich blijven voordoen.
- Als het probleem is opgelost door het onderdeel te vervangen, kunt u overwegen om dit permanent te doen.
Soms is een hardwarestoring de oorzaak en is het vervangen van het defecte onderdeel de enige oplossing.
Door deze stappen te volgen, zou u de meeste PCI Express Root Port-fouten moeten kunnen oplossen. Om toekomstige problemen te voorkomen, moet u uw drivers up-to-date houden en regelmatig uw hardwareverbindingen controleren.
Nu we het toch over PCI-driverproblemen hebben, kunt u de gemarkeerde handleiding raadplegen als de PCI van het apparaat verdere installatie vereist.
Als u nog andere vragen of suggesties heeft, kunt u deze hieronder in de reacties achterlaten.



Geef een reactie