Het Salesforce-rapport kon niet worden opgeslagen: 5 snelle oplossingen
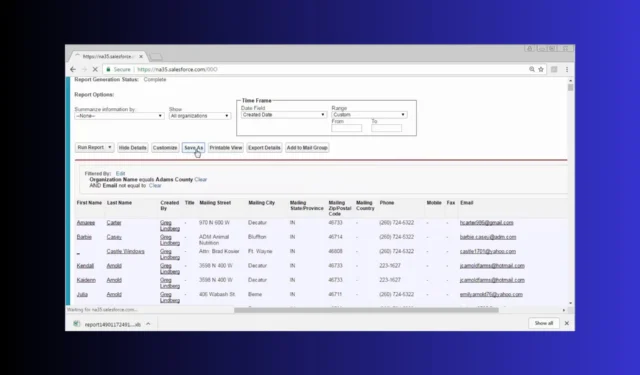
Als het rapport niet kan worden opgeslagen in Salesforce, kan de fout behoorlijk vervelend zijn omdat de app niet veel informatie over de situatie biedt. Bovendien kan het opslaan van het rapport in Salesforce mislukken door talloze oorzaken, maar hieronder hebben we de meeste gevallen en oplossingen besproken.
Wat moet ik doen als Salesforce het rapport niet kan opslaan?
1. Controleer de machtigingen voor de map Rapport
- Klik op het Salesforce-logo in de linkerbovenhoek om er zeker van te zijn dat u op de hoofdpagina bent.
- Zoek in het hoofdmenu het tabblad Rapporten en klik erop .
- Zoek het rapport dat niet kan worden opgeslagen. U kunt de zoekbalk boven aan het tabblad Rapporten gebruiken.
- Klik op de vervolgkeuzepijl naast de rapportnaam en selecteer Map bewerken of Map delen, afhankelijk van uw Salesforce-versie.
- Zorg ervoor dat de gebruiker bewerkingsrechten heeft en niet alleen weergaverechten.
- Als de map openbaar is, controleer dan of de gebruiker de machtiging Openbare rapporten beheren heeft ingeschakeld in zijn/haar profiel.
Door de juiste machtigingen voor de rapportmap te garanderen, kan de gebruiker wijzigingen direct opslaan in plaats van Opslaan als te gebruiken . Dit neemt de frustratie weg die wordt veroorzaakt door duplicaten en zorgt voor een soepeler workflowbeheer.
2. Schakel Openbare rapporten beheren in op een profiel
- Klik op het tandwielpictogram in de rechterbovenhoek van de Salesforce-interface en selecteer vervolgens Instellen .
- Typ Profielen in het vak Snel zoeken aan de linkerkant en klik erop.
- Zoek en klik op het profiel van de gebruiker die het probleem ondervindt.
- Scroll naar beneden naar het gedeelte Beheerdersrechten .
- Zoek naar de machtiging Openbare rapporten beheren en vink het vakje ernaast aan.
- Klik op de knop Opslaan boven- of onderaan de pagina om de wijzigingen toe te passen.
Als u deze machtiging inschakelt, kan de gebruiker wijzigingen in rapporten in openbare mappen beheren en opslaan. Hierdoor hoeft u niet telkens wanneer u wijzigingen aanbrengt, een nieuw rapport te maken.
3. Pas het rapporttype en de filters aan
- Ga naar het tabblad Rapporten, zoek het problematische rapport en klik erop om de editor te openen.
- Klik op de vervolgkeuzelijst Rapporttype bovenaan de editor.
- Zorg ervoor dat het rapporttype geschikt is voor de gegevens waarmee u werkt, zodat u geen ingewikkelde kruisfilters hoeft te gebruiken.
- Vereenvoudig filters door EQUALS te gebruiken in plaats van CONTAINS en verwijder alle onnodige formulefilters op rijniveau.
- Bekijk de kolommen in het rapport en verwijder alle kolommen die niet essentieel zijn voor het doel van het rapport.
4. Converteer het rapport naar een data-extensie
- Klik op het tabblad Rapporten op Nieuw rapport of open het bestaande rapport.
- Vereenvoudig het rapport zo veel mogelijk door onnodige kolommen en filters te verwijderen.
- Klik op de knop Exporteren en kies een geschikt formaat, bijvoorbeeld CSV.
- Ga nu naar het gedeelte Gegevensextensies .
- Maak een nieuwe gegevensextensie en upload het geëxporteerde CSV-bestand.
- In plaats van bewerkingen rechtstreeks op het rapport uit te voeren, kunt u de Gegevensextensie gebruiken.
Door complexe rapporten te converteren naar gegevensextensies kan Salesforce grotere datasets effectiever verwerken, waardoor de kans op opslagfouten vanwege systeembeperkingen afneemt.
5. Probeer het rapport opnieuw op te slaan
- Ga naar het tabblad Rapporten en open het rapport dat niet kon worden opgeslagen.
- Verwijder complexe filters en onnodige kolommen om de belasting te verminderen.
- Klik op de knop Opslaan rechtsboven in de rapporteditor.
- Als het opslaan mislukt, probeer het dan op een ander tijdstip opnieuw, wanneer het systeem minder druk is.
Soms mislukt het opslaan van rapporten vanwege tijdelijke systeemproblemen of veel verkeer.
Door deze stappen te volgen, kunt u verstoringen minimaliseren en uw Salesforce-rapporten soepel laten verlopen. Vergeet niet om regelmatig de machtigingen te controleren en uw rapporten te vereenvoudigen om soortgelijke problemen in de toekomst te voorkomen.
We hebben ook een handige gids om Salesforce te repareren als het niet werkt in Chrome.
Als u nog andere suggesties of vragen heeft, kunt u die gerust hieronder in de reacties achterlaten.



Geef een reactie