Je iPhone is niet geconfigureerd om telefoongesprekken toe te staan met deze iPad: Oplossing
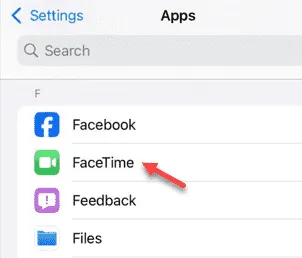
Het Apple-ecosysteem biedt zijn gebruikers een naadloze ervaring, waarbij u uw iPhone-gesprekken eenvoudig rechtstreeks op uw iPad kunt ontvangen. Maar wat als u dit bericht “iPhone-gesprekken niet beschikbaar” ziet terwijl u probeert het gesprek aan te nemen? Maak u geen zorgen. Dit is gewoon een probleem met de instellingen van de iPad, en door dat aan te passen zou het probleem opgelost moeten zijn.
Oplossing 1 – Sta oproepen op andere apparaten toe
U moet de functie wijzigen waarmee u op andere Apple-apparaten kunt bellen.
Stap 1 – Je kunt dit doen vanaf je iPhone. Zoek en druk op de ⚙-knop om erbij te kunnen.
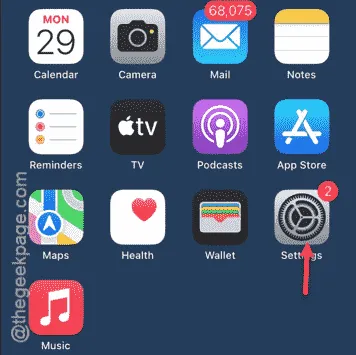
Stap 2 – Als je iOS 18 gebruikt, moet je naar de pagina “ Apps ” gaan. Scroll naar beneden en je zult het daar vinden.
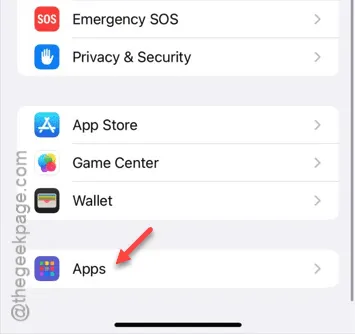
Stap 3 – Open op de Apps-pagina de app ‘ Telefoon ’.
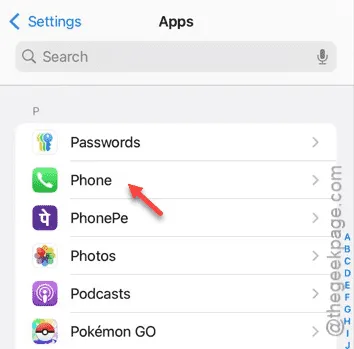
Stap 4 – Wanneer de hoofdinstellingen van de telefoon zijn geladen, opent u de instellingen voor “ Oproepen op andere apparaten ”.
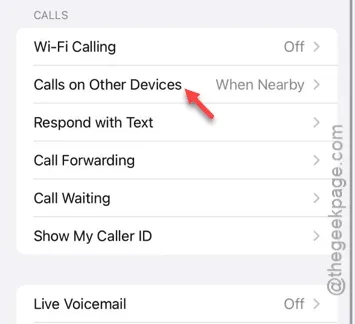
Deze instelling zorgt ervoor dat de oproepen op uw andere iOS-apparaten worden weergegeven.
Stap 5 – U moet dus de optie “ Oproepen op andere apparaten ” inschakelen .
Stap 6 – Schakel uw apparaat in de lijst ‘Oproepen toestaan’ in.
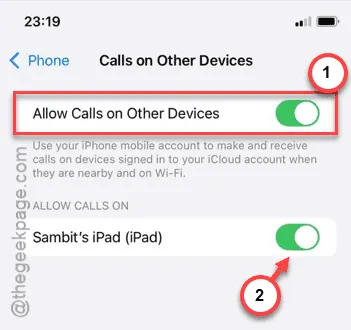
Zodra u deze functie hebt ingeschakeld, kunt u telefoongesprekken rechtstreeks op de iPad of andere iOS-apparaten ontvangen.
Maar terwijl u de optie inschakelt, kan een handvol gebruikers ook dit bericht ervaren –
FaceTime and iCloud must be signed in to the same Apple ID to enable Calls on Other Devices.
Als dat het geval is, volg dan de stappen van de volgende oplossing.
Oplossing 2 – Gebruik dezelfde Apple ID
De Apple Ecosystem-functie werkt via het iCloud-netwerk. U moet dus dezelfde Apple ID gebruiken op zowel uw iPhone als iPad.
Stap 1 – Ga nogmaals naar de iPhone-instellingen.
Stap 2 – Bekijk de naambanner daar. Ga nu naar de instellingenpagina van de iPad of Mac. Je moet dezelfde naambanners (dit is je Apple ID) op beide apparaten zien.
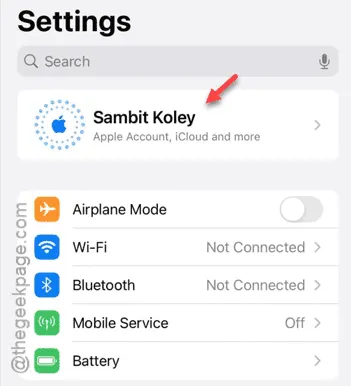
Stap 3 – Maar als u op een van de apparaten een andere naambanner ziet, gebruikt u twee verschillende Apple ID’s.
U moet dus de Apple ID van één apparaat wijzigen, zodat u op beide apparaten dezelfde Apple ID kunt hebben.
Stap 4 – Nadat u naar de Apple ID-pagina bent gegaan, scrolt u omlaag en tikt u op de optie ‘ Afmelden ’.
Stap 5 – Gebruik later dezelfde optie “ Afmelden ” om u af te melden bij uw Apple ID.
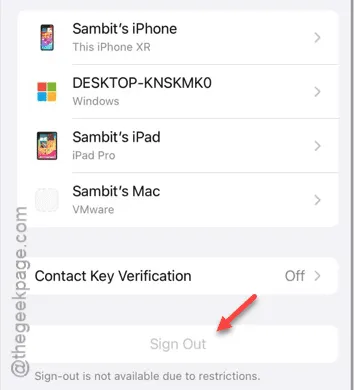
U moet een aantal stappen doorlopen om uw huidige Apple ID te verwijderen.
Wanneer u klaar bent met het proces, gaat u terug naar de pagina met iPhone-instellingen.
Stap 6 – Deze keer ziet u de “ Log in using your Apple ID ” in plaats van uw normale Apple ID-banner. Tik hierop om deze te openen.
Stap 7 – Gebruik nu dezelfde Apple ID die u op uw MacBook of iPad hebt.
Stap 8 – Volg het proces, voer uw Apple ID-gegevens in en voltooi het inlogproces.
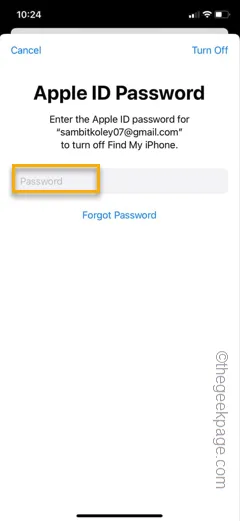
Stap 9 – wanneer u bent ingelogd op beide Apple-apparaten met dezelfde Apple ID, gaat u als volgt te werk op uw Instellingen-pagina –
Phone > Calls on Other Devices
Stap 10 – Schakel eenvoudig de instellingen in .
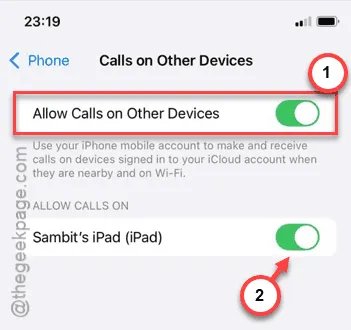
U kunt de oproepen weer ontvangen op uw iPad of MacBook.
Bel uw eigen nummer en kijk of u dezelfde oproepmelding krijgt en of u de oproep kunt beantwoorden.
Oplossing 3 – Gebruik de Apple ID voor FaceTime
Als deze oplossing niet werkt, moet u de Apple ID voor FaceTime-functie gebruiken om het probleem op te lossen.
Stap 1 – U moet de instellingen van uw iPhone openen.
Stap 2 – Scroll helemaal naar beneden naar het tabblad “ Apps ”.
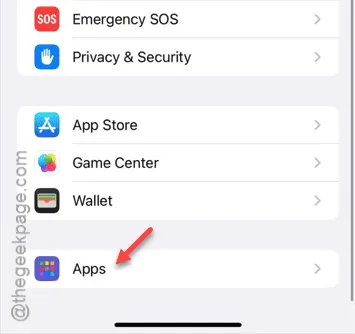
Stap 3 – Open de “ FaceTime ”-instellingen.
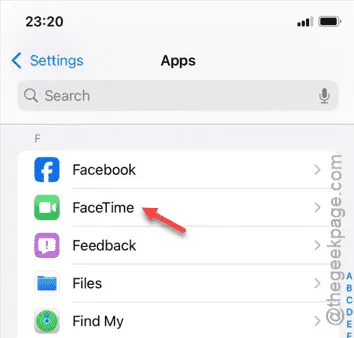
Stap 4 – Wanneer de FaceTime-instellingen geladen zijn, tikt u op de instellingen ‘ Gebruik uw Apple ID voor FaceTime ’.
Stap 5 – Tik op “ Aanmelden ” om aan te melden met de bestaande Apple ID op het apparaat. Anders kunt u ook gebruikmaken van de optie “ Andere Apple ID gebruiken ”.
Dit zou de truc moeten doen en het probleem oplossen. Je krijgt de oproepen direct op de oproepen op je iPad.


Geef een reactie