Hoe maak je een scrollend screenshot in Windows


Windows biedt veel manieren om een screenshot te maken, maar al deze methoden laten u alleen content vastleggen die binnen de afmetingen van het weergavegebied van het scherm valt. Wat als u een screenshot wilt maken van een scrollend venster van een webpagina, document of andere content die buiten het weergavegebied valt?
In deze tutorial worden de beste hulpmiddelen getoond om een scrollende schermafbeelding te maken in Windows.
Scrollende schermafbeeldingen vastleggen in browsers
Om een scrollend screenshot te maken in een Windows-browser, hebt u opties nodig die specifiek zijn voor die browser of een ondersteunde extensie voor de webwinkel.
1.Microsoft Edge
Microsoft Edge heeft een geïntegreerde functie waarmee u een hele webpagina kunt vastleggen in de vorm van een scrollende schermafbeelding.
Klik op het menupictogram met de drie puntjes in de rechterbovenhoek van Edge en klik vervolgens op ScreenshotCtrl . U kunt ook + Shift+ invoeren S. U ziet een transparante overlay op de website met een aantal screenshotopties.
Druk op de optie Capture full page . Dit genereert een scrollende screenshot van de huidige webpagina.
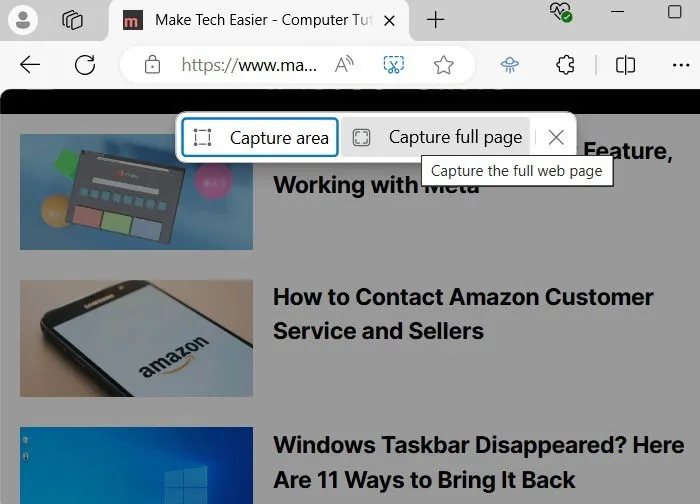
Er zijn veel opties op een Edge scrolling screenshot. U kunt bijvoorbeeld Tekenen of Wissen op de screenshot. Als u op Delen klikt , worden er deelopties gegenereerd via Dichtbij delen, Teams, Outlook, Telefoonkoppeling en Knipprogramma.
Zodra u op het pictogram Opslaan klikt , wordt het scrollende schermafbeelding-JPEG-bestand opgeslagen in uw map Downloads.
2. Mozilla Firefox
Mozilla Firefox heeft ook een geïntegreerde methode om een scrollende schermafbeelding in de browser te maken.
Klik op het hamburgermenu-icoon met drie lijnen rechtsboven, en vervolgens op More tools -> Customize toolbar . Hier vindt u veel items, waaronder Screenshot . Sleep het naar het Overflow Menu aan de rechterkant. Klik daarna op Done .
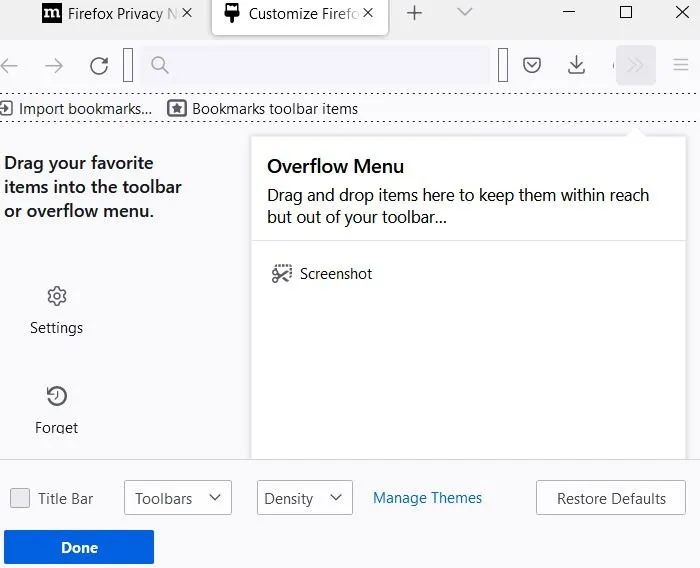
U kunt nu de knop Schermafbeelding in de werkbalk gebruiken om elk scherm in een Firefox-browservenster vast te leggen. Navigeer naar de pagina en klik op het nieuwe schermafbeeldingpictogram in uw werkbalk en klik vervolgens op Volledige pagina opslaan . Afhankelijk van hoe uw browser eruitziet, moet u mogelijk op het pictogram Meer hulpmiddelen tikken om Schermafbeelding weer te geven.
Hierna verschijnt het scrollende screenshot, dat u op uw pc kunt opslaan door op Downloaden te klikken .
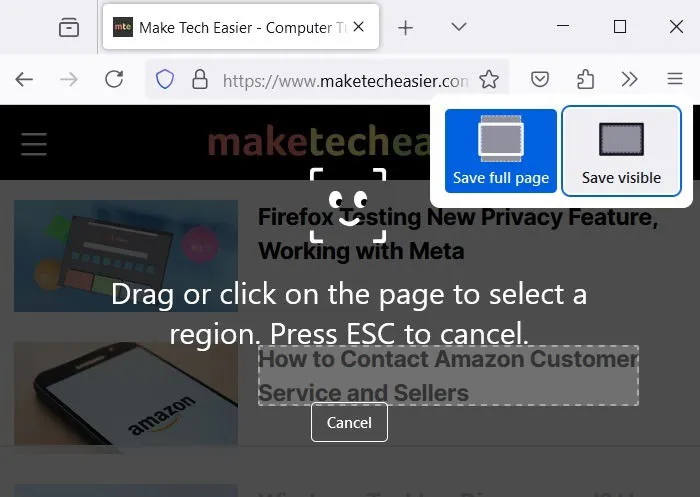
U kunt er ook voor kiezen om met de rechtermuisknop op een willekeurig gebied van een webpagina te klikken en de optie ‘Schermafbeelding maken’ te selecteren.
Firefox-extensies gebruiken
De ingebouwde Screenshot-tool van Firefox is voor de meeste doeleinden voldoende. Als u meer geavanceerde opties nodig hebt, download en installeer dan een extensie genaamd FireShot . Nadat u deze hebt toegevoegd, pint u deze vast aan de werkbalk.
Wanneer u een scrollende schermafbeelding op een Firefox-webbrowser wilt vastleggen, klikt u op het FireShot-pictogram. U krijgt dan meer keuzes over hoe u de afbeelding wilt opslaan. U kunt het opslaan als JPEG, een PDF-bestand of een afdruk maken van de volledige webpagina.
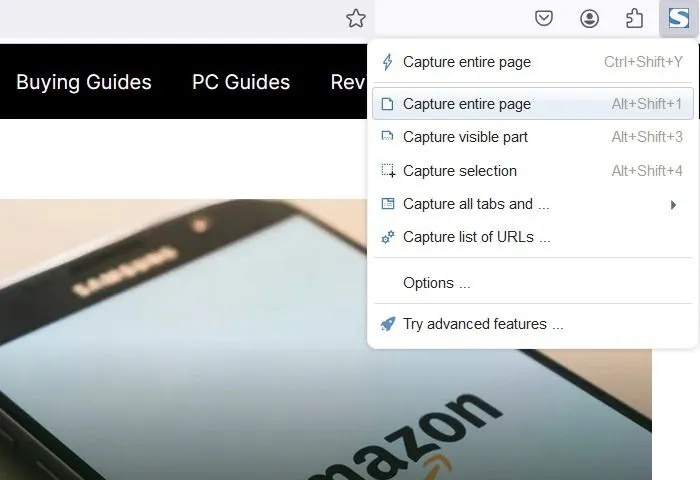
Andere Firefox-extensies waarmee u een hele webpagina kunt opslaan als een scrollende schermafbeelding zijn:
- Pagina Screenshot door Bernard
- Eenvoudige schermafbeelding door Mozilla Online
3. Google Chrome
Hoewel Google Chrome geen screenshot-integratie heeft, is er wel een andere ingebouwde methode om een screenshot te maken van een scrollende pagina.
Klik op het menu met de drie puntjes gevolgd door Meer hulpmiddelen -> Hulpmiddelen voor ontwikkelaars . Klik in de console op de drie puntjes naast het pictogram Instellingen (tandwiel) en selecteer vervolgens Opdracht uitvoeren in de vervolgkeuzelijst.
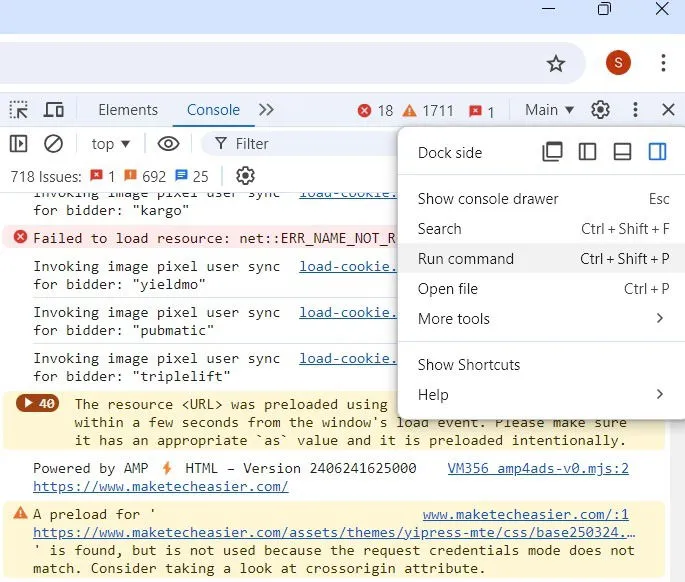
Typ ‘screenshot’ naast de opdracht Uitvoeren om een lijst met screenshotopdrachten in de browser weer te geven.
Om een screenshot van het volledige browservenster te maken, selecteert u Capture full size screenshot . U wordt gevraagd om het volledige webpaginavenster op te slaan als een JPEG/PNG-afbeelding.
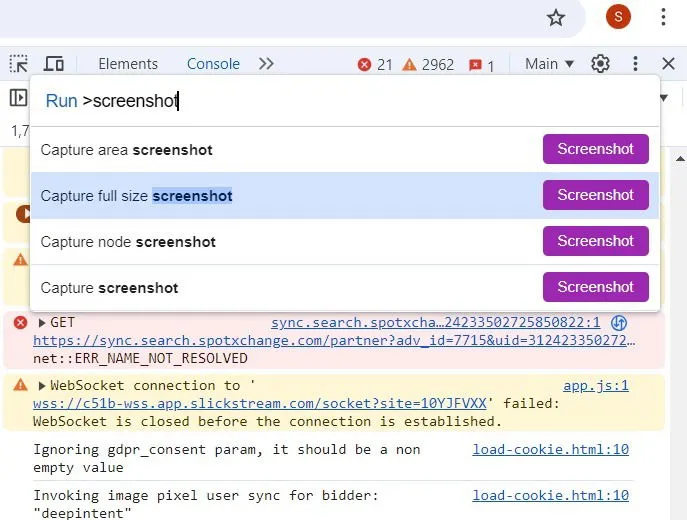
Chrome-extensies gebruiken
Google Chrome heeft ook extensies waarmee u een schermafbeelding van de volledige pagina kunt maken, zoals in het onderstaande voorbeeld.
Installeer GoFullPage en pin het vast aan de Chrome-werkbalk. Klik hiervoor op het puzzelstukpictogram en selecteer GoFullPage in de lijst met extensies.
Wanneer u het scrollen in een browservenster wilt vastleggen, klikt u op het pictogram GoFullPage op de werkbalk. Het scant de hele webpagina waarop u zich bevindt en toont de status Schermopname in uitvoering . Zodra de scrollende schermafbeelding is gemaakt, kunt u deze bewerken, annoteren en downloaden, als PDF- of PNG-bestand.
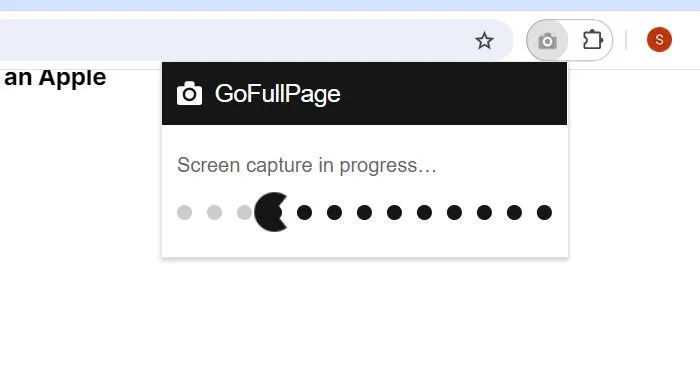
Andere extensies voor Google Chrome waarmee u een hele webpagina kunt opslaan als een scrollende schermafbeelding zijn:
- Schermafbeelding van webpagina – Schermafbeelding van hele pagina
- Schermopname – Schermafbeelding van de volledige pagina
- FireShot , hetzelfde als Mozilla Firefox
Er zijn manieren om ze eenvoudig te verwijderen.
Maak scrollende screenshots in apps/games
De bovenstaande browsergebaseerde methoden kunnen alleen scrollende screenshots vastleggen in een browservenster. Wat als u ze in apps of games wilt vastleggen? In dergelijke gevallen moet u gebruikmaken van externe apps.
Hieronder staan enkele van de beste app-gebaseerde methoden om scrollende schermafbeeldingen in Windows te maken.
1. DelenX
De gratis schermopname-app ShareX is te koop via de eigen website en het Steam-gamingplatform (waar het “overweldigend positieve” recensies heeft) en heeft een eigen, goed bezocht Discord-kanaal. De app wordt gevalideerd door zijn brede populariteit in de veeleisende game-streaminggemeenschap.
De open-source app wordt veel gebruikt door gamers vanwege de robuuste opties voor schermopname. Een van die functies, waaronder video-opname, GIF’s, regioselectie en workflows, en een groot aantal filters en effecten om toe te voegen aan je opnames, is de optie ‘scrollende schermopname’ waar je naar op zoek bent.
Download het bestand “.setup.exe” om ShareX te installeren. Start na de installatie de applicatie en selecteer Capture -> Scrolling capture .
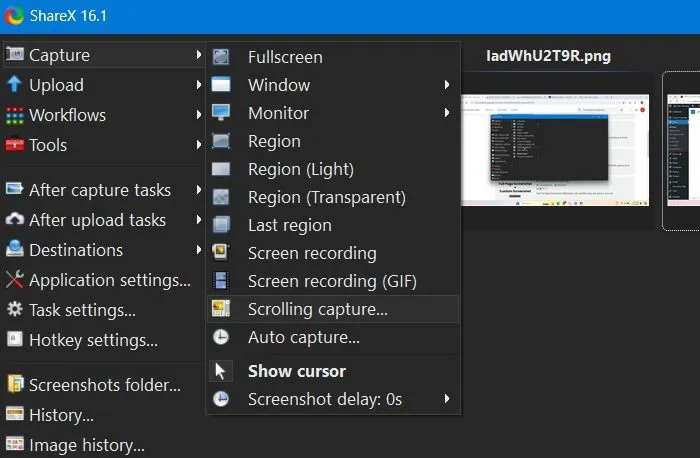
Ga naar het applicatie-/gamevenster dat u wilt vastleggen en blijf naar beneden scrollen. De ShareX-app legt zoveel of zo weinig vast als u wilt van het scrollende venster.
ShareX is gratis zonder voorbehoud en wordt onderhouden zoals het is door een toegewijde community van open-sourceontwikkelaars. Naast scrollen functioneert het ook als een alles-in-één screen capture suite, wat behoorlijk indrukwekkend is gezien de kleine bestandsgrootte.
2. Andere Scrolling Capture-apps voor Windows
Er zijn andere tools die we hebben gevonden die goed genoeg werken om scrollende screenshots in Windows vast te leggen. Hier zijn onze beste voorbeelden:
- PicPick : PicPick is een software voor schermopname en beeldbewerking die is ontwikkeld en eigendom is van NGWIN. Om een scrollende schermafbeelding te maken met behulp hiervan, opent u de toepassing en selecteert u Scrolling Window . U ziet een kleine werkbalk met verschillende schermafbeeldingopties. Selecteer de optie Scrolling Window opnieuw. Houd Ctrl+ Alttegelijkertijd ingedrukt en druk vervolgens op PRTSC. Er verschijnt een rechthoekig vak. gemarkeerd in het rood. Houd de linkermuisknop ingedrukt. Laat de muisklik los en er vindt langzaam automatisch scrollen plaats.
- Apowersoft Screen Capture Pro : Apowersoft Screen Capture Pro is een innovatieve en zeer aanpasbare screenshot-capture en afbeeldingsbewerkingstool. U kunt de software Pro eenvoudig downloaden en installeren op uw PC. Zodra u het programma start, selecteert u de optie Scroll window om door te gaan. Een schermgreep wordt geactiveerd linksboven om zoveel van het schermvenster te selecteren als u wilt.
- FastStone Capture : FastStone Capture is een oudere software met veel opties voor schermopnames, waaronder een scrollende schermafbeelding. De oplossing is compatibel met oudere Windows-versies, zoals Windows 7, maar werkt ook vrij goed met Windows 11. Download en installeer FastStone Capture op uw apparaat. Het is een trialware met een proefperiode van 30 dagen (geen creditcard vereist). Wanneer de kleine werkbalk wordt gestart, kiest u de optie Capture Scrolling Window .
- Screenpresso : Screenpresso is een zeer geavanceerde schermopnametool voor Windows. De lichtgewicht tool maakt scrollende schermafbeeldingen in een handomdraai en is gratis te gebruiken voor niet-zakelijke gebruikers. Download en installeer Screenpresso via de officiële link. U moet . NET 4.8 op uw Windows-pc hebben geïnstalleerd. Navigeer na het starten van het programma naar het menupictogram met de naam Schermafbeeldingsgebied en klik erop. Kies de schermafbeelding met de optie Automatisch scrollen .
Veel Gestelde Vragen
Hoe maak ik een scrollende schermafbeelding?
Probeer je je muisscrollactie op te nemen? Schermopnamesoftware, zoals ShareX en PicPick, hebben een speciale schermopnamefunctie om scrollende screenshots op te nemen.
De beste manier is echter om software te gebruiken die schermopname in MP4, AVI en andere videoformaten ondersteunt. In Windows 10 en hoger doet Xbox Game Bar deze taak eenvoudig. Het kan worden gestart met de sneltoetsen Win +G. XSplit of OBS kunnen vergelijkbare doelen bereiken.
Kan ik scrollende screenshots maken in de incognitomodus?
Ja. Sommige van de scrollende screenshot-extensies die in deze gids worden behandeld, zoals GoFullPage en FireShot, ondersteunen de incognitomodus in Chrome en Firefox.
Kan het Knipprogramma in Windows een scrollende schermafbeelding maken?
Hoewel de Snipping Tool in Windows geen strikte scrolling capture-mogelijkheid heeft, kan het iets soortgelijks doen met een video-opnamefunctie. In plaats van een afbeelding moet u de videomodus selecteren wanneer u een webpagina of een toepassing vastlegt die wandelen vereist. De screenshot zou worden vastgelegd in de vorm van een video.
Kan ik scrollende screenshots maken in Android?
Ja, er zijn veel manieren om een scrollende schermafbeelding te maken op een Android-telefoon.
Afbeelding tegoed: Christina via Unsplash . Alle screenshots door Sayak Boral.



Geef een reactie