Hoe u Active Directory in Windows Server kunt back-uppen en herstellen

Normaal gesproken kunnen we de hele Windows Server herstellen met de Backup and Restore Wizard. Om de Active Directory in Windows Server te herstellen, moeten we echter een andere methode gebruiken, die we in dit bericht zullen laten zien. Dus als u Active Directory wilt back-uppen en herstellen , is dit bericht voor u.
Back-up en herstel van Active Directory in Windows Server
Active Directory (AD) is de directory service van Microsoft. Het draait op Windows Server en helpt beheerders bij het beheren van machtigingen en toegang tot netwerkbronnen.
Om een back-up te maken van Active Directory en dit te herstellen in Windows Server, moet u de onderstaande stappen volgen.
- Verwijder de schaduwkopielimiet
- Installeer de back-upfunctie
- Back-upschema maken en configureren
- Active Directory herstellen met behulp van de back-up
Laten we er eens uitgebreider over praten.
1] Verwijder de schaduwkopielimiet
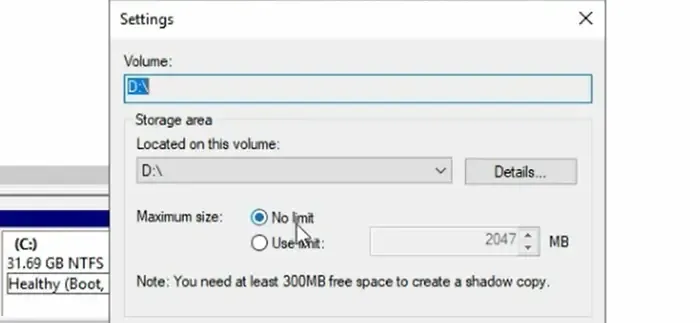
Allereerst moeten we ervoor zorgen dat de Shadow Copy geen limiet heeft op de schijf waarop we onze backup gaan opslaan. Als er een limiet is, gaan we deze verwijderen. Volg de onderstaande stappen om hetzelfde te doen.
- Open Serverbeheer.
- Ga naar Extra > Computerbeheer.
- Ga nu naar de schijf waarop u de back-up van Active Directory wilt opslaan, klik met de rechtermuisknop en klik op Eigenschappen.
- Ga naar het tabblad Schaduwkopieën.
- Selecteer het station en klik op Instellingen.
- Controleer nu de optie Maximale grootte. Deze moet op Geen limieten staan.
Nadat u de limiet van de schaduwkopie hebt verwijderd, gaat u naar de volgende stap.
2] Installeer de back-upfunctie
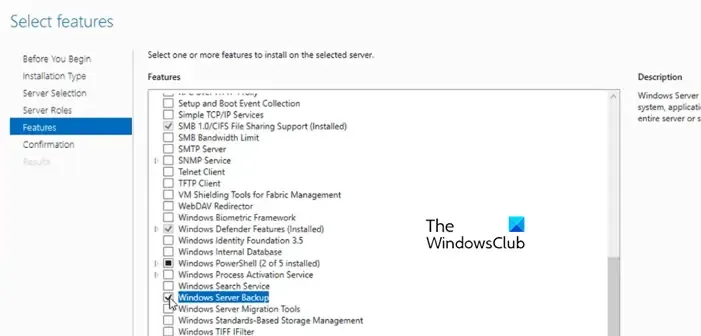
Om de back-up te maken, moeten we de back-upfunctie installeren. Volg hiervoor de onderstaande stappen.
- Ga in Serverbeheer naar Beheren > Rollen en functies toevoegen.
- Klik op Volgende wanneer de wizard verschijnt om te beginnen.
- Zorg ervoor dat de optie Rolgebaseerde of functiegebaseerde installatie is aangevinkt en klik op Volgende.
- Klik op Volgende totdat u het tabblad Functies bereikt.
- Scroll naar beneden en zoek naar Windows Server Backup, vink het aan en klik op Installeren.
Wacht tot de functie is geïnstalleerd en ga dan naar de volgende stap.
3] Back-upschema maken en configureren
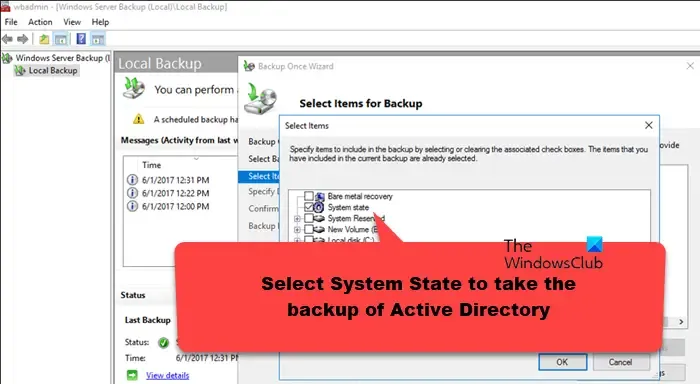
Nadat we de functie voor het maken van een back-up hebben geïnstalleerd, gaan we verder met het plannen van een back-up van de Active Directory. Volg deze stappen.
- Klik in Serverbeheer op Extra.
- Scroll naar beneden, zoek en open Windows Server Backup.
- Klik op Lokale back-up en klik vervolgens op Back-upschema. Als u het back-upschema niet wilt configureren, klikt u eenmaal op Back-up om direct een back-upkopie te maken.
- Nadat u op de optie Back-upschema hebt geklikt, verschijnt de back-upwizard. Hier moet u op Volgende klikken.
- Klik op Aangepast en vervolgens op Volgende.
- Klik op Items toevoegen.
- Selecteer Systeemstatus om een back-up te maken van de Active Directory. Klik op OK en vervolgens op Volgende.
- Vervolgens moet u een schema voor de back-up opgeven en op Volgende klikken.
- Selecteer de bestemming van de back-up en zorg ervoor dat deze de map is waar we de limiet voor schaduwkopieën hebben verwijderd.
- Klik ten slotte op Voltooien in het tabblad Bevestiging.
Hiermee wordt een back-upschema gemaakt.
4] Herstel Active Directory met behulp van de back-up
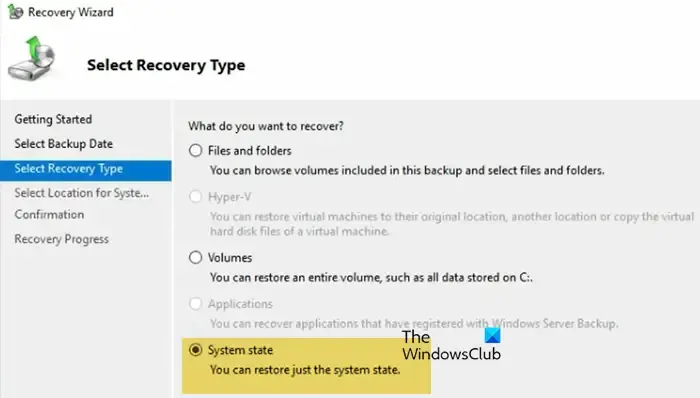
Als u op de knop Herstellen in de wizard Back-up en herstel klikt en de back-up probeert te herstellen, ontvangt u het volgende foutbericht.
De back-up bevat Active Directory Domain Service, die alleen kan worden hersteld wanneer de computer wordt gestart in Directory Services Restore Mode (DSRM). Probeer de systeemstatusherstelbewerking opnieuw vanuit DSRM.
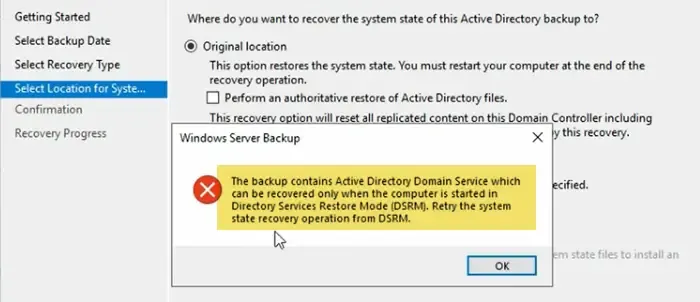
Zoals blijkt uit de foutmelding, gaan we het systeem opstarten in DSRM en de Active Directory herstellen.
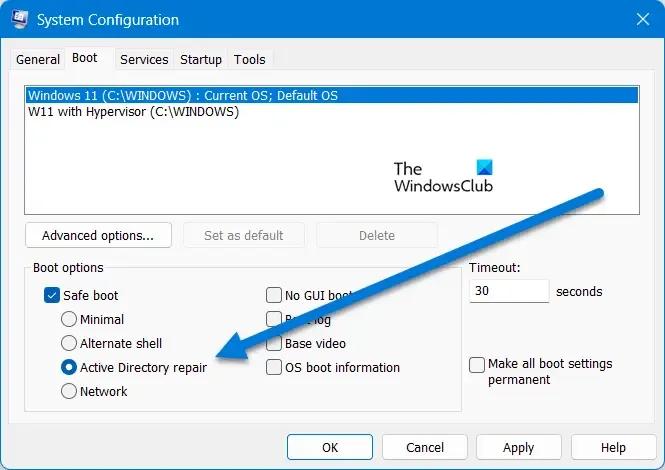
Volg de onderstaande stappen om op te starten in DSRM en uw Active Directory te herstellen.
- Start uw computer op in de Active Directory-herstelmodus.
- Open rennen.
- Typ “msconfig” en druk op Enter.
- Ga naar Boot.
- Selecteer Veilige modus en vervolgens Active Directory-herstel.
- Zodra het systeem opstart, moeten we inloggen als de lokale beheerder, dus klik op Andere gebruikers, typ “administrator” en voer het wachtwoord voor die server in. Het wachtwoord is exclusief voor Active Directory, het wachtwoord dat u instelt tijdens de initialisatie van Active Directory.
- Open nu Serverbeheer en klik op Extra > Windows Server Backup.
- Klik op Lokale back-up en vervolgens op Herstellen.
- Selecteer Deze server en klik op Volgende.
- Selecteer vervolgens de back-up die u wilt herstellen en klik op Volgende.
- U wilt het hersteltype instellen op Systeemstatus en het herstelproces starten.
Het herstelproces duurt even, maar uw Active Directory wordt hersteld.
Dat is het!
Hoe maak ik een back-up van Active Directory en hoe herstel ik deze?
Om een back-up te maken van Active Directory, moet u een back-up maken van de System state. Op dezelfde manier moet u bij het herstellen de System State herstellen, maar dat is alleen mogelijk in de Active Directory Restore Mode. Als u een back-up wilt maken van Active Directory en deze wilt herstellen, raden we u aan de eerder genoemde handleiding te raadplegen.
Kan ik een domeincontroller herstellen vanuit een back-up?
Om de domeincontroller te herstellen, moet u een Non-Authoritative restore van de domeincontroller uitvoeren. Met dit type restore kan de gehele directory op een domeincontroller worden hersteld zonder de gewijzigde objecten opnieuw te introduceren of te wijzigen.



Geef een reactie