Computerscherm flikkert tijdens het kijken naar YouTube [Oplossing]
![Computerscherm flikkert tijdens het kijken naar YouTube [Oplossing]](https://cdn.thewindowsclub.blog/wp-content/uploads/2024/07/screen-flickering-while-watching-youtube-1-640x375.webp)
Als uw computerscherm blijft flikkeren bij het bekijken van YouTube-video’s , helpen de oplossingen in dit artikel u het probleem op te lossen. Volgens de gebruikers die dit probleem ondervonden, begint hun Windows-computerscherm te flikkeren of te knipperen wanneer ze YouTube openen in hun webbrowser. Vanwege dit probleem kunnen de getroffen gebruikers geen YouTube-video’s bekijken op hun computers.
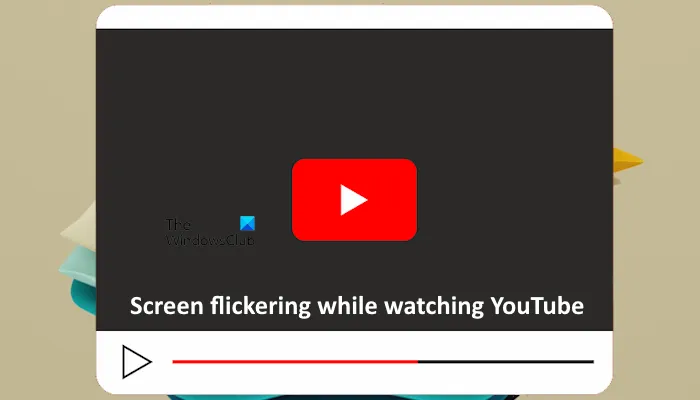
Computerscherm flikkert tijdens het kijken naar YouTube
Volg de onderstaande suggesties als het scherm van uw Windows-computer blijft flikkeren terwijl u YouTube-video’s bekijkt.
- Wijzig de Kies ANGLE grafische backend-vlag in Chrome
- Windows Update verwijderen (indien van toepassing)
- Schakel de Ambient-modus in of uit
- Installeer het stuurprogramma van de grafische kaart opnieuw
- Schakel de grafische versnelling uit
Hieronder heb ik al deze oplossingen gedetailleerd uitgelegd.
1] Wijzig de Kies ANGLE grafische backend-vlag in Chrome
De eerste stap die u kunt nemen om dit probleem op te lossen, is de Google Chrome-vlag te wijzigen en te kijken of dat helpt. De volgende instructies helpen u hierbij:
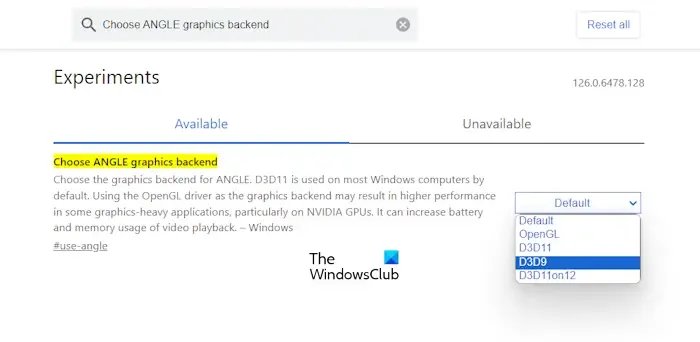
- Open een nieuw tabblad in Google Chrome.
- Voer chrome://flags in de adresbalk in en druk op Enter .
- Typ ANGLE graphics backend in de zoekbalk van Chrome flags.
- Selecteer OpenGL in de vervolgkeuzelijst en start Google Chrome opnieuw.
Controleer of het probleem aanhoudt. Zo ja, selecteer D3D9 in de dropdown en start Chrome opnieuw op.
2] Verwijder Windows Update (indien van toepassing)
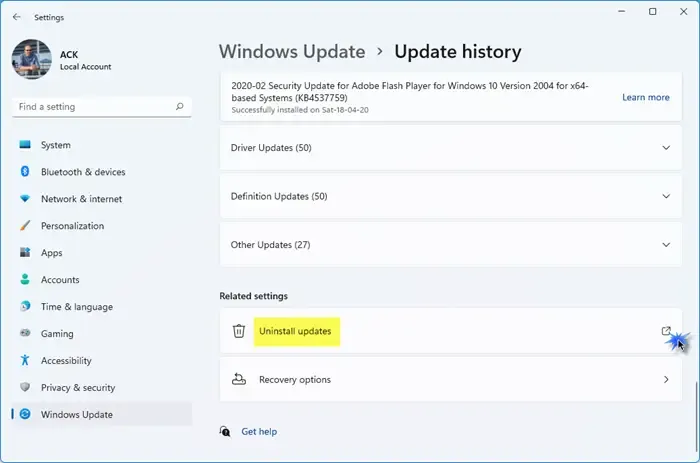
Als het probleem zich voordoet na een recente Windows Update, kunt u die specifieke Windows Update verwijderen.
3] Schakel de omgevingsmodus in of uit
Ambient Mode is een YouTube-functie die de gebruikerservaring verbetert door de kleurkwaliteit van de video die de gebruiker bekijkt te verbeteren. Standaard is deze functie ingeschakeld. Schakel deze functie uit en kijk of het helpt. Als deze functie al is uitgeschakeld, schakelt u deze in.
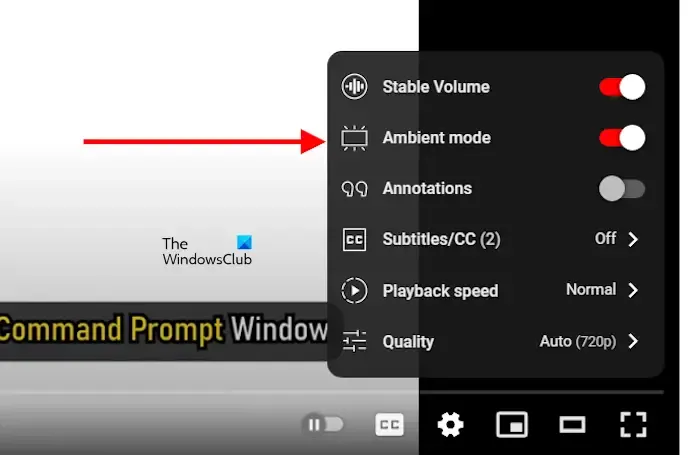
Om de Ambient Mode in of uit te schakelen, opent u YouTube, opent u een video en klikt u vervolgens op het tandwielpictogram rechtsonder in de video. Schakel nu de Ambient Mode in of uit.
4] Installeer het stuurprogramma van de grafische kaart opnieuw
Als het probleem zich blijft voordoen, kan het probleem liggen bij uw grafische kaartdriver. Een schone installatie van de grafische kaartdriver kan in zo’n geval helpen. Verwijder hiervoor de GPU-driver volledig van uw systeem met behulp van het hulpprogramma Display Driver Uninstaller (DDU).
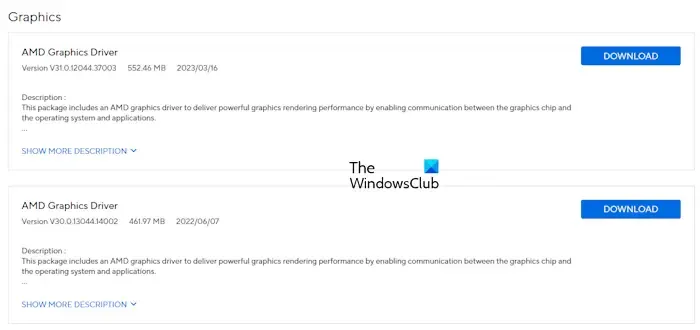
Download eerst de nieuwste versie van uw grafische kaartdriver van de officiële website van uw computerfabrikant en gebruik vervolgens het DDU-hulpprogramma om de GPU-driver volledig van uw systeem te verwijderen. Voer daarna het installatiebestand uit om de GPU-driver opnieuw te installeren.
5] Grafische versnelling uitschakelen
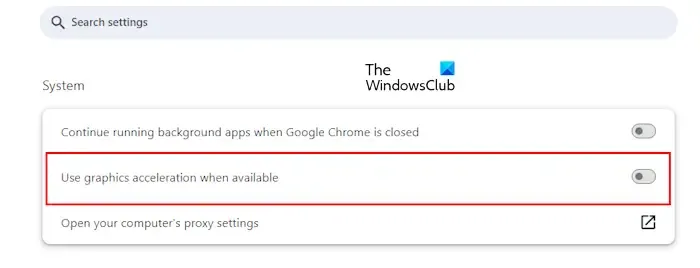
Als het probleem zich blijft voordoen, kunt u proberen de grafische versnelling uit te schakelen. Open Chrome-instellingen en selecteer de categorie Systeem aan de linkerkant. Schakel nu de knop Grafische versnelling gebruiken indien beschikbaar uit . In Microsoft Edge vindt u deze optie onder de categorie Systeem en prestaties in Edge-instellingen. Start Chrome en Edge opnieuw.
Waarom hapert mijn YouTube-scherm?
Er kunnen veel redenen zijn waarom het scherm van YouTube hapert. Een mogelijke oorzaak is de corrupte driver van de grafische kaart. Een andere oorzaak van dit probleem is de Graphics Acceleration-functie van de webbrowser.
Hoe kan ik het flikkeren van het scherm verhelpen?
Als uw computerscherm flikkert, kan het helpen om de driver van de grafische kaart bij te werken of een schone installatie uit te voeren. U kunt ook proberen om de vernieuwingsfrequentie van uw monitor en de instellingen van het energieplan te wijzigen.



Geef een reactie