WiFi blijft verbinding verbreken in Windows 11/10
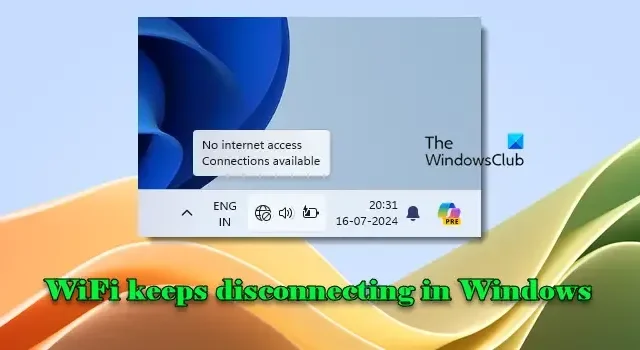
Als WiFi op uw Windows 11/10 pc steeds wordt verbroken, lees dan dit bericht om te weten hoe u het probleem kunt oplossen. Veel gebruikers hebben dit vreemde probleem ondervonden waarbij hun WiFi elke paar minuten wordt verbroken of volledig uitvalt en dan automatisch weer verbinding maakt. Dit gebeurt de hele dag door tijdens het spelen van games, het downloaden van grote bestanden, het gebruiken van een VPN of wanneer de computer in slaapstand staat.
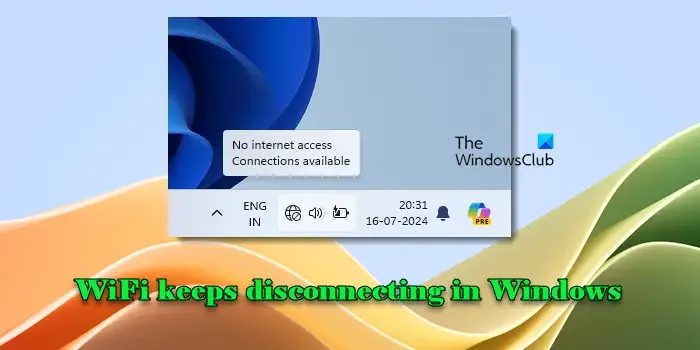
Waarom wordt de verbinding met mijn wifi automatisch verbroken?
Wi-Fi automatisch verbreken kan worden veroorzaakt door verschillende problemen, zoals zwakke signalen, routerproblemen, netwerkadapterproblemen, softwareconflicten of ISP-problemen . Soms kan een eenvoudige herstart dergelijke problemen oplossen, terwijl u soms moet beginnen met basiscontroles en vervolgens moet overstappen op geavanceerdere oplossingen om netwerkconnectiviteitsproblemen in Windows op te lossen.
WiFi blijft verbinding verbreken in Windows 11/10
Als de wifi-verbinding op uw Windows 11/10-pc steeds wegvalt , raden wij u aan de volgende oplossingen te gebruiken om het probleem op te lossen:
- Zet de pc in de slaapstand en zet hem weer aan
- Probleemoplosser voor netwerk en internet uitvoeren
- Energiebesparende modus voor netwerkadapter uitschakelen
- Reset netwerk instellingen
- Werk het netwerkstuurprogramma bij of installeer het opnieuw
- Koppel de Wi-Fi-kaart los en sluit deze opnieuw aan
Laten we dit eens nader bekijken.
1] Zet de pc in de slaapstand en zet hem weer aan
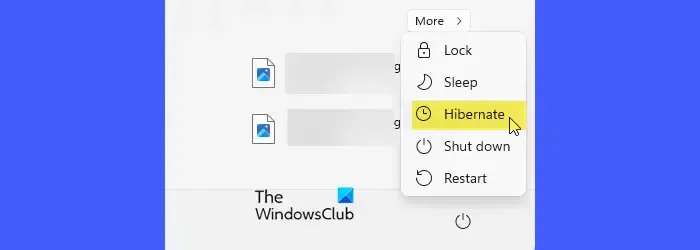
Volgens een paar gebruikers lost het probleem zich op na het in de slaapstand zetten en weer aanzetten van de pc . De slaapstand laadt in principe de apparaatstuurprogramma’s opnieuw, lost tijdelijke netwerkstackproblemen op, herstelt de netwerkverbinding en reset de hardware. Dit geeft het systeem en de componenten ervan (inclusief de wifi-adapter) een frisse start, wat intermitterende connectiviteitsproblemen in Windows kan oplossen.
2] Voer de probleemoplosser voor netwerk en internet uit
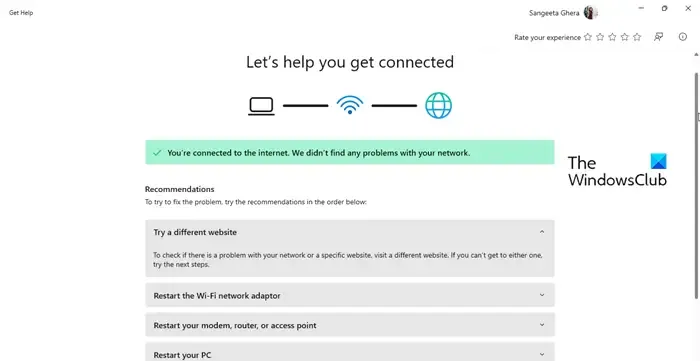
Voer vervolgens de ingebouwde probleemoplosser voor netwerk en internet uit.
Druk op Win + I om de app Instellingen te openen . Navigeer naar Systeem > Problemen oplossen > Andere probleemoplossers . Klik op Uitvoeren naast Netwerk en internet .
De probleemoplosser controleert uw netwerkconfiguratie, reset de netwerkadapter, reset de TCP/IP-stack en scant op verschillende andere problemen die uw netwerkverbinding kunnen beïnvloeden. Vervolgens wordt het probleem automatisch opgelost of krijgt u instructies over welke stappen u vervolgens moet nemen.
3] Schakel de energiebesparende modus voor de netwerkadapter uit
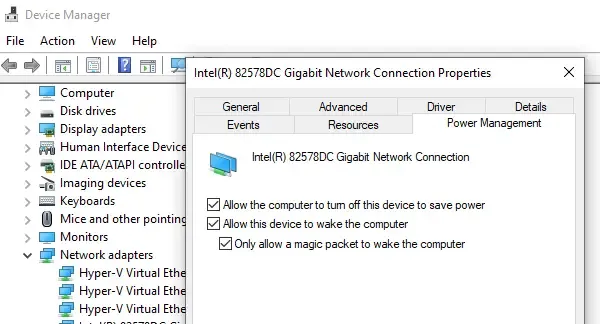
Energiebesparende instellingen kunnen ervoor zorgen dat de netwerkadapter wordt uitgeschakeld. Wanneer de adapter is uitgeschakeld, verliest u uw netwerkverbinding. Het uitschakelen van de energiebesparende modus zorgt ervoor dat de netwerkadapter van stroom blijft voorzien en beschikbaar blijft, waardoor een stabiele en consistente verbinding wordt behouden.
Druk op Win + X en selecteer Apparaatbeheer in het menu dat verschijnt. Vouw het gedeelte Netwerkadapters uit . Klik met de rechtermuisknop op uw Wi-Fi-adapter en selecteer Eigenschappen . Ga naar het tabblad Energiebeheer en schakel de optie De computer mag dit apparaat uitschakelen om energie te besparen uit. Klik op OK om de wijzigingen op te slaan en kijk of het probleem is opgelost.
Als u het tabblad Energiebeheer niet ziet, typt u ‘energieplan bewerken’ in de Windows-zoekbalk en drukt u op Enter. Klik op ‘ Geavanceerde energie-instellingen wijzigen ‘ in het venster Configuratiescherm. Vouw de sectie Instellingen draadloze adapter uit in het venster Energiebeheer en zorg ervoor dat de energiebesparende modus is ingesteld op Maximale prestaties onder zowel de opties ‘Op batterij’ als ‘Aangesloten’.
4] Netwerkinstellingen resetten
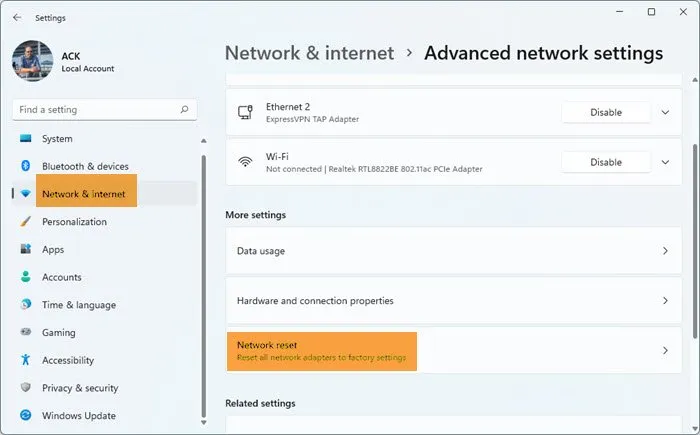
Als de probleemoplosser voor netwerken het probleem met de wifi-verbinding niet kan oplossen, kunt u alle netwerkcomponenten en -instellingen terugzetten naar de standaardwaarden met behulp van de functie Netwerk resetten.
Open de app Instellingen en ga naar Netwerk en internet > Geavanceerde netwerkinstellingen > Netwerk resetten . Klik op de knop Nu resetten naast de optie Netwerk resetten.
Hiermee verwijdert u al uw netwerkadapters en installeert u ze opnieuw. Ook worden de fabrieksinstellingen van andere netwerkcomponenten hersteld.
5] Werk de netwerkdriver bij of installeer deze opnieuw
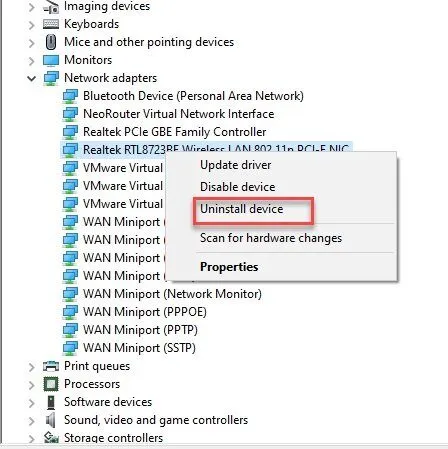
Drivers voor netwerkadapters zijn essentieel voor de juiste werking van uw Wi-Fi-hardware. Als deze drivers verouderd, beschadigd of incompatibel zijn, kunnen ze frequente verbroken verbindingen en andere verbindingsproblemen veroorzaken.
Open Apparaatbeheer en vouw het gedeelte Netwerkadapters uit . Klik met de rechtermuisknop op uw Wi-Fi-adapter en selecteer Stuurprogramma bijwerken . Selecteer Automatisch zoeken naar bijgewerkte stuurprogrammasoftware in het venster Stuurprogramma’s bijwerken. Windows zoekt naar het nieuwste stuurprogramma en installeert het.
Als het probleem niet wordt opgelost door het bijwerken van de driver, probeer dan de driver van de netwerkadapter opnieuw te installeren. Vouw de sectie Netwerkadapters uit in Apparaatbeheer, klik met de rechtermuisknop op uw Wi-Fi-adapter en selecteer Apparaat verwijderen . Bevestig door Verwijder de driversoftware voor dit apparaat aan te vinken en klik vervolgens op Verwijderen. Windows installeert ontbrekende drivers automatisch opnieuw bij de volgende herstart.
Als Windows de juiste driver niet kan vinden, moet u de WiFi-drivers mogelijk handmatig downloaden en installeren.
6] Koppel de Wi-Fi-kaart los en sluit deze opnieuw aan
Als niets anders lijkt te helpen, probeer dan de WiFi-kaart (of WiFi-adapter) fysiek los te koppelen en opnieuw aan te sluiten. Dit reset de hardware en zorgt ervoor dat deze goed is geplaatst, wat mogelijk connectiviteitsproblemen oplost.
Sluit uw computer af en koppel het netsnoer los. Zoek vervolgens de Wi-Fi-kaart. Deze bevindt zich doorgaans onder een paneel aan de onderkant van een laptop of is geïnstalleerd in een PCIe-slot op het moederbord van een desktop-pc.
Open het paneel met een schroevendraaier en verwijder de schroeven die de WiFi-kaart op zijn plaats houden. Trek de kaart voorzichtig uit de sleuf. Plaats de kaart terug en zorg dat deze stevig vastzit. Schroef de kaart terug op zijn plaats, sluit de behuizing, sluit het netsnoer weer aan en zet de pc aan. Uw WiFi zou moeten werken en een stabiele verbinding moeten behouden.
Ik hoop dat dit helpt.
Hoe los ik het probleem op dat wifi verdwijnt in Windows 11?
Als Wi-Fi verdwijnt op uw Windows 11-pc na het installeren van Windows Update of een Feature Upgrade, log dan in op de webinterface van uw router en controleer of deze correct functioneert. Werk indien nodig de firmware van de router bij. Controleer vervolgens of u VPN-software op uw computer hebt geïnstalleerd. Als deze niet compatibel is met Windows 11, verwijdert u deze. Als het probleem zich blijft voordoen, werkt u de WiFi-driver bij en voert u de probleemoplosser voor netwerk en internet uit.


Geef een reactie