Hoe het BitLocker-opstartherstelscherm te repareren na updates KB5040442 op Windows 11
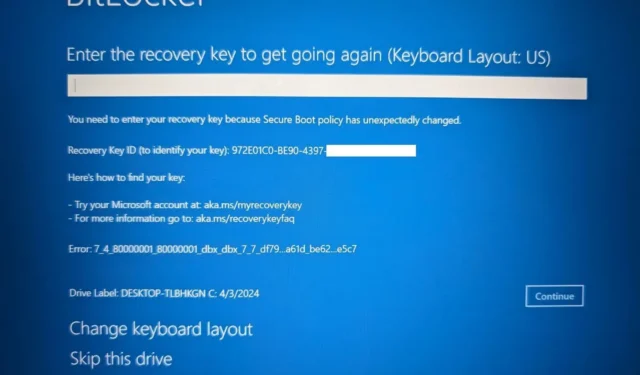
Als u het BitLocker-herstelscherm te zien krijgt terwijl u uw computer opstart, bent u niet de enige. Het komt waarschijnlijk door de bug na het installeren van de Patch Tuesday Update van juli 2024 op Windows 11.
Op 9 juli 2024 bracht Microsoft de update KB5040442 uit voor Windows 11 23H2 en 22H2, waardoor het versienummer werd verhoogd naar build 22631.3880 en 22621.3880.
Volgens een verklaring van Microsoft heeft de update KB5040442 een probleem waardoor het apparaat het BitLocker-herstelscherm weergeeft tijdens het opstarten. Meestal is dit gerelateerd aan problemen die worden veroorzaakt door de TPM (Trusted Platform Module) van het systeem, maar in dit geval is het een probleem met de update.
Dit probleem heeft niet alleen betrekking op Windows 11 23H2 en 22H2, maar ook op versie 21H2, Windows 10 22H2 en 21H2. Bovendien kan dit ook gebeuren met Windows Server 2022, 2019 en oudere versies. Deze instructies zijn van toepassing op Windows 11 en 10.
Hoe het BitLocker-herstelscherm bij het opstarten van Windows 11 te repareren
Om het probleem met het BitLocker-herstelscherm in Windows 11 op te lossen, hebt u een andere computer met internettoegang nodig. Volg vervolgens deze stappen:
-
Controleer de naam van de computer in de lijst om de herstelsleutel te vinden.
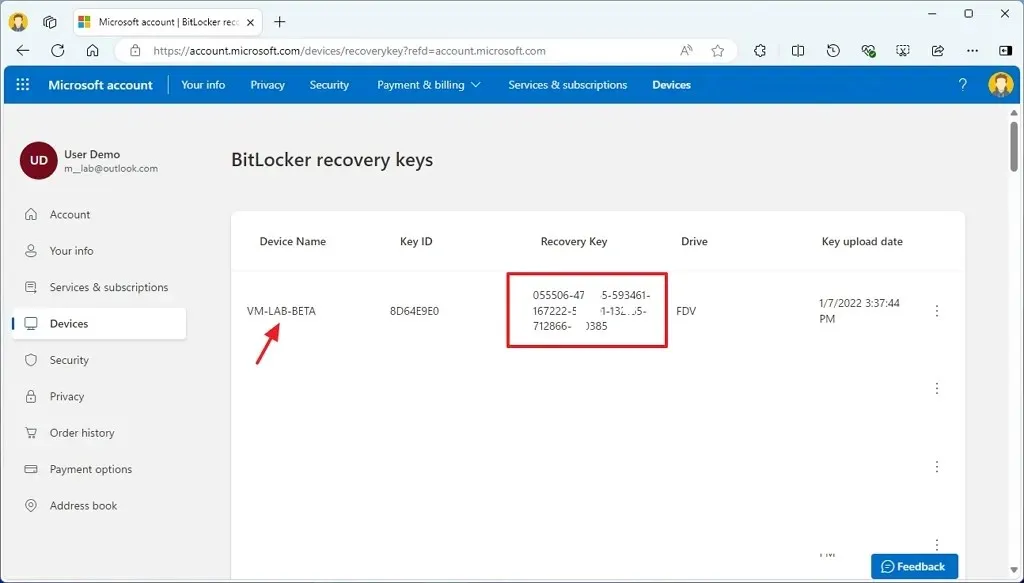
-
Bevestig de herstelsleutel in het BitLocker-herstelscherm om Windows 11 te starten.
-
Klik op de knop Doorgaan .
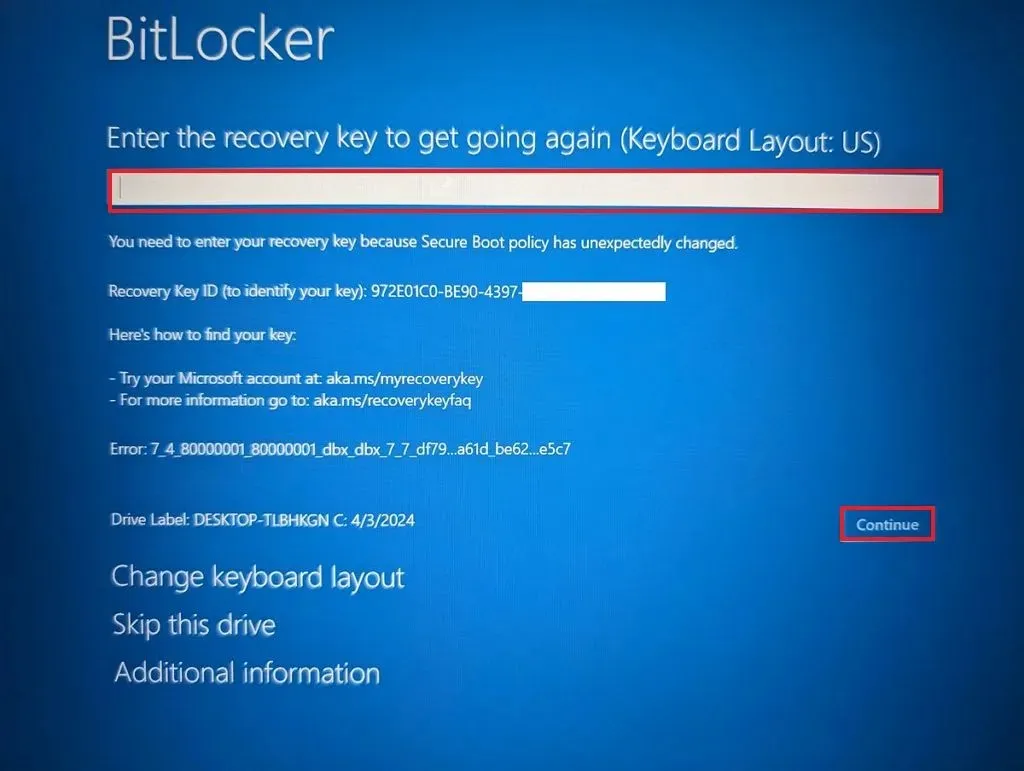
-
Volg de instructies op het scherm.
Als u de herstelsleutel op uw Microsoft-account kunt vinden, is er een kans dat u bij het inschakelen van BitLocker een andere optie hebt gebruikt om de herstelsleutel op te slaan. Dit omvat het afdrukken van de sleutel op een fysiek stuk papier, of u hebt deze waarschijnlijk opgeslagen in een bestand op een USB-stick of een ander type opslag.
Op het moment van schrijven kunt u uw computer niet opstarten als u geen herstelsleutel hebt. Microsoft zegt dat het werkt aan een andere oplossing voor getroffen apparaten, maar het is onduidelijk wanneer de oplossing beschikbaar zal zijn.
Het bedrijf merkt ook op dat dit probleem alleen computers treft die gebruikmaken van de optie ‘Apparaatversleuteling’ die beschikbaar is via Instellingen > Privacy en beveiliging > Apparaatversleuteling .
Hoewel een update die een encryptiesleutel vereist om een apparaat te ontgrendelen zeldzaam is, laat het zien dat encryptie een tweesnijdend zwaard kan zijn. Aan de ene kant kan het u helpen uw apparaat en gegevens te beschermen, maar aan de andere kant kan het u ook buitensluiten zonder dat u er toegang toe hebt.
Ook in dit specifieke geval verscheen het herstelscherm vanwege een foutieve update. Ik heb echter hetzelfde probleem ook al eens eerder gehad, toen het probleem te maken had met de TPM en problemen met de firmware van het moederbord. Als gevolg daarvan moest ik meer dan eens de harde schijf wissen en het besturingssysteem opnieuw installeren. Gelukkig gebeurde dit bij mij op apparaten in mijn labomgeving, dus mijn persoonlijke bestanden werden niet beïnvloed.
Ik maak me zorgen dat Microsoft van plan is om het gebruik van BitLocker standaard uit te breiden naar nieuwe installaties met de release van Windows 11 24H2. Als er dan iets gebeurt op het apparaat of als er een andere foutieve update uitkomt, kan dat gevolgen hebben voor veel apparaten.
Als u BitLocker (of Apparaatversleuteling (in feite een lichte versie van BitLocker)) gebruikt en toegang hebt tot het bureaublad, is het van groot belang dat u een back-up maakt van de herstelsleutel in uw Microsoft-account of een van de andere beschikbare opties gebruikt.
Hoewel ik het gebruik van encryptie aanbeveel om uw gegevens te beschermen, kunt u BitLocker op Windows 11 uitschakelen als u bang bent dat u geen toegang meer hebt tot uw apparaat en gegevens.
U versterkt uw herstelstrategie altijd door regelmatig een volledige back-up van Windows 11 te maken op een USB-opslagapparaat of door een back-up van een bestand te maken.



Geef een reactie