Hoe audio en video samen te voegen in Windows 11/10
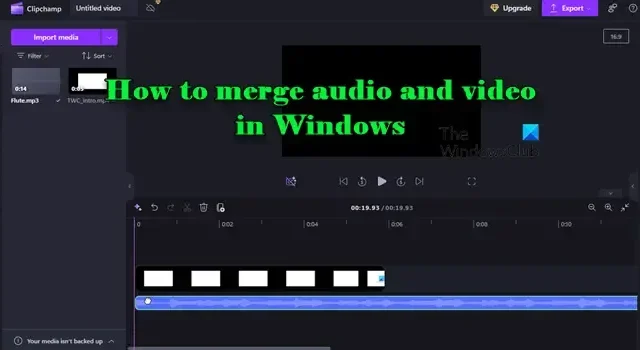
Dit bericht laat zien hoe u audio en video kunt samenvoegen op een Windows 11/10-pc. Het samenvoegen van audio en video kan relatief eenvoudig zijn, vooral met gebruiksvriendelijke tools en software die inspelen op verschillende projectbehoeften. Deze tools bieden veelzijdige mediabewerkingsmogelijkheden waarmee u verschillende audio- en videobestandsformaten kunt combineren, wat zorgt voor naadloze integratie en synchronisatie van verschillende media-elementen. Ze stellen u ook in staat om audioniveaus aan te passen voor optimale geluidskwaliteit en professionele content te creëren door meerdere media-elementen te combineren.
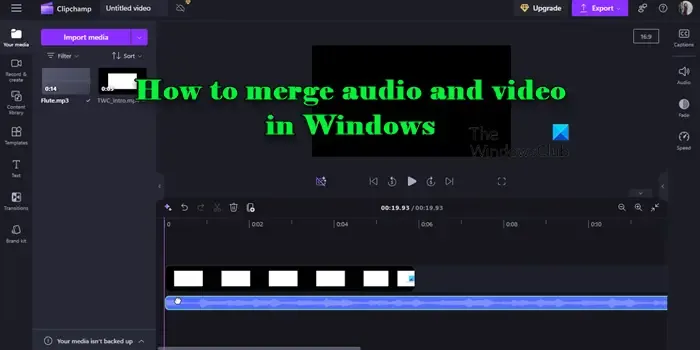
Hoe audio en video samen te voegen in Windows 11/10
Verschillende tools kunnen u helpen audio- en videobestanden samen te voegen op een Windows 11/10-pc. In de volgende secties laten we u zien hoe u dit kunt doen met behulp van de volgende tools:
- VLC Media Player gebruiken
- Microsoft Clipchamp gebruiken
- Gebruik van hulpmiddelen van derden.
1] Voeg audio en video samen met VLC Media Player
VLC media player is een gratis en krachtige mediaspeler die veel wordt gebruikt vanwege zijn veelzijdigheid en ondersteuning voor talloze mediaformaten. Het biedt basismediaconversiemogelijkheden voor het wijzigen van bestandsformaten en coderingsinstellingen van invoermediabestanden. Met de functie ‘ Converteren ‘ kunt u een videobestand toevoegen en een audiobestand opgeven dat moet worden opgenomen tijdens het conversieproces, waardoor de twee effectief worden samengevoegd tot één enkel uitvoerbestand.
Om audio- en videobestanden samen te voegen met behulp van de VLC Media Player, volgt u deze stappen:
Open VLC en ga naar Media > Converteren/Opslaan . Klik op de knop Toevoegen in het venster ‘Open Media’. Blader en selecteer uw videobestand . De vulling wordt toegevoegd voor conversie in VLC.
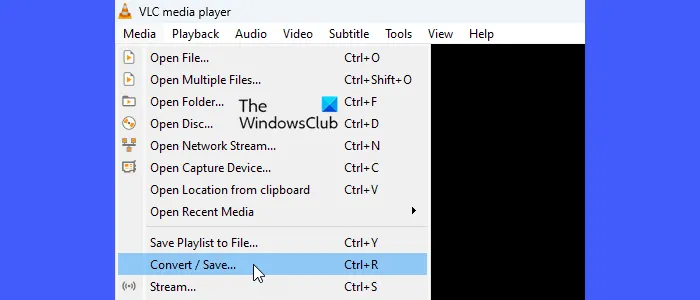
Schakel vervolgens het selectievakje ‘ Meer opties weergeven ‘ in om de lijst met extra opties te openen.
Vink het vakje aan voor ‘ Een andere media synchroon afspelen (extra audiobestand) ‘. Er verschijnt een veld ‘ Extra media ‘.
Klik op de knop Bladeren naast het veld om een ander exemplaar van het venster Open Media te openen. Volg dezelfde stappen om te bladeren en het audiobestand te selecteren dat moet worden samengevoegd.
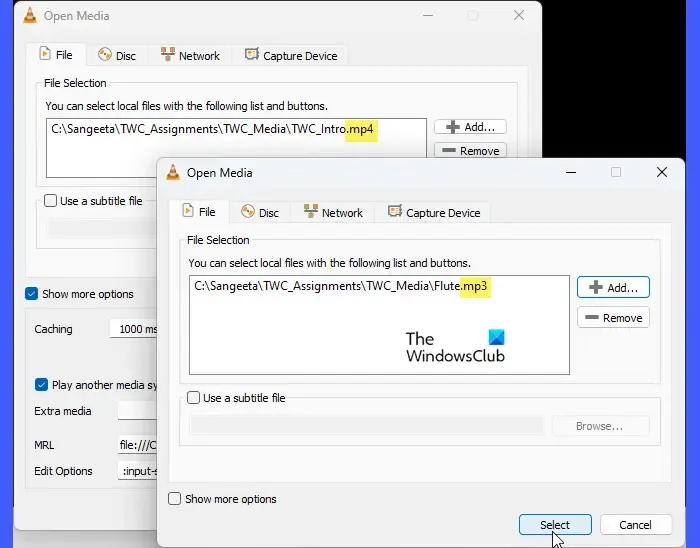
Zodra het audiobestand is geladen, klikt u op de knop Selecteren . Klik vervolgens op de knop Converteren/Opslaan onderaan het hoofdvenster Open Media.
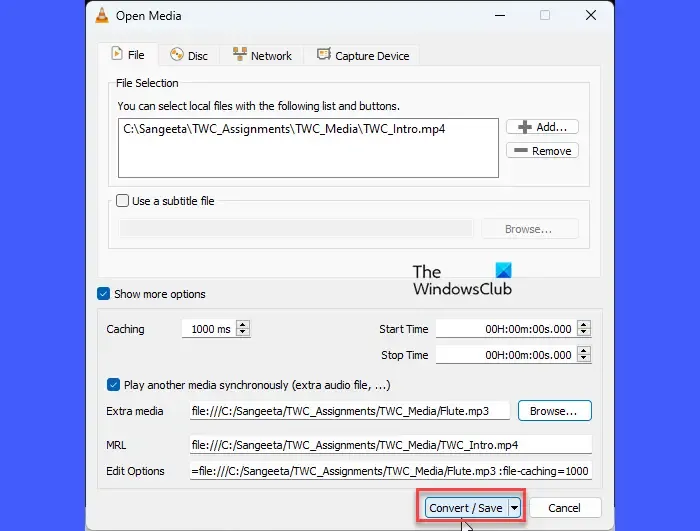
Er verschijnt een dialoogvenster Convert . Selecteer in het venster Convert een profiel dat overeenkomt met uw uitvoerformaat (bijv. Video – H.264 + MP3 (MP4)).
Om het geselecteerde profiel aan te passen, klikt u op het moersleutelpictogram naast de profielnaam. In deze sectie kunt u het containerformaat wijzigen en video- en audiocodecs, resolutie, bitsnelheid en andere parameters aanpassen om de kwaliteit en grootte van het uitvoerbestand te regelen.
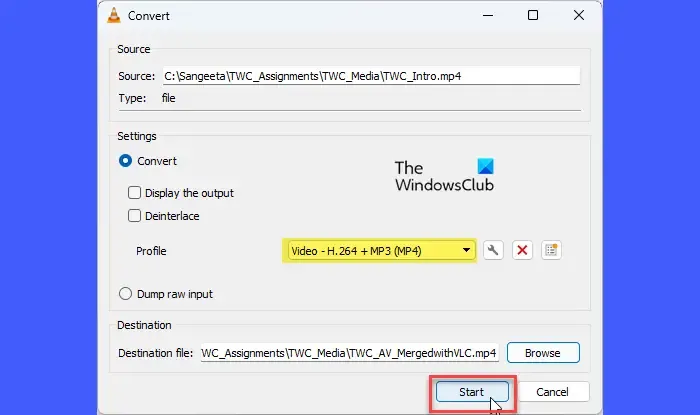
Klik vervolgens op de knop Bladeren onderaan om het doelbestand (containerbestand) te selecteren. U kunt er ook voor kiezen om de uitvoer op te slaan met een andere bestandsnaam. Klik op de knop Opslaan in het dialoogvenster ‘Opslaan als’. Klik ten slotte op de knop Start om het conversieproces te starten.
VLC voegt de audio samen met de video en slaat deze op de opgegeven locatie op.
2] Voeg audio en video samen met Microsoft Clipchamp
Microsoft Clipchamp is een ingebouwde videobewerkingstool voor het maken en bewerken van video’s in Windows 11/10. Het biedt verschillende abonnementen, waaronder een gratis abonnement met basisfuncties voor videobewerking, toegang tot enkele stockassets en exports tot 1080p. Met het gratis abonnement kunt u ook audio en video combineren, en krijgt u essentiële tools voor het bijsnijden en splitsen van de bronbestanden.
Om audio en video samen te voegen met Microsoft Clipchamp , volgt u deze stappen:
Typ ‘clipchamp’ in de Windows-zoekbalk en druk op Enter om de app te starten. Meld u aan met uw Microsoft-account. Klik op de knop ‘ Een nieuwe video maken ‘.
U wordt naar het Clipchamp-editorvenster geleid. Geef uw project een geschikte naam. Klik op de knop Media importeren om uw video- en audiobestanden te uploaden (u kunt beide bestandstypen tegelijk selecteren) of sleep de bestanden rechtstreeks naar de mediabibliotheek.
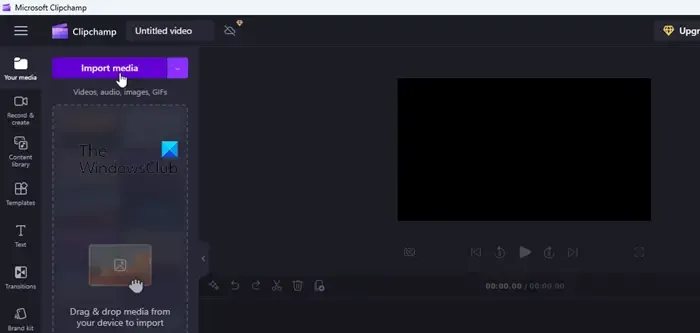
Zodra de bestanden zijn geladen, beweegt u de muis over de miniatuur van het videobestand en klikt u op het pluspictogram (+) om het toe te voegen aan de tijdlijn. Voeg op dezelfde manier het audiobestand toe aan de tijdlijn.

Lijn de audiotrack uit met de videotrack indien nodig. U kunt de uiteinden van de audio- of videotracks slepen om ze bij te snijden. Gebruik de audio-instellingen (in het rechterpaneel) om het volume aan te passen, in/uit te faden of delen van de audio te knippen indien nodig. Klik op de knop Afspelen in het voorbeeldvenster om te controleren of uw audio en video correct zijn gesynchroniseerd.
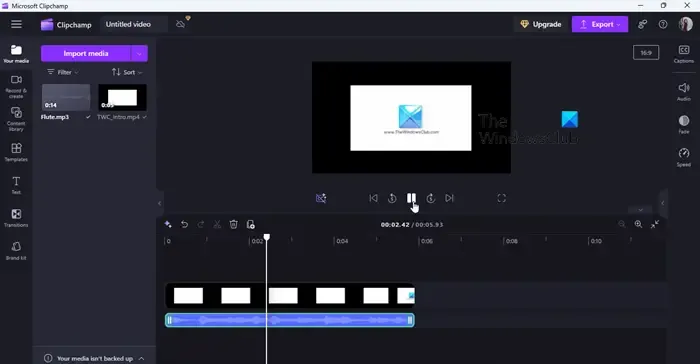
Als u klaar bent, klikt u op de knop Exporteren rechtsboven in het scherm en selecteert u de gewenste exportkwaliteit. Clipchamp verwerkt en downloadt het samengevoegde videobestand naar uw apparaat.
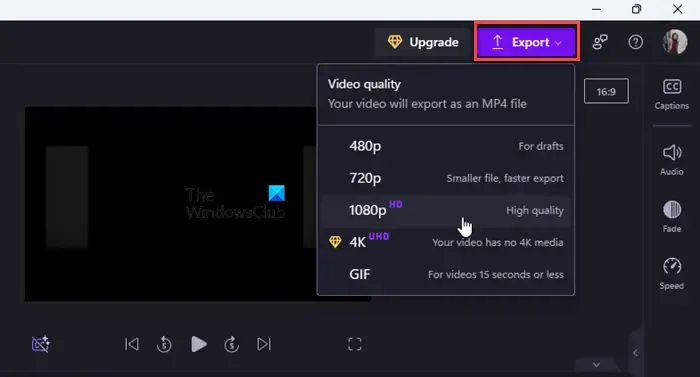
3] Voeg audio en video samen met behulp van hulpmiddelen van derden
Verschillende tools van derden, zowel online als desktop-based, stellen u in staat om naadloos audio- en videobestanden te combineren op uw Windows 11/10 PC. Een dergelijke tool is Shotcut Video Editor. Shotcut is open-source videobewerkingssoftware die een breed scala aan functies biedt, waaronder ondersteuning voor talloze video- en audioformaten (inclusief 4K-video-ondersteuning) en de mogelijkheid om deze formaten te bewerken of samen te voegen.
Om Shotcut te gebruiken, downloadt u de software (portable of installer) van shotcut.org. Na het downloaden installeert/extraheert u de software en start u deze op uw apparaat.
Klik op de knop Open File . Blader en selecteer de mediabestanden en laat ze laden in Shotcut’s Playlist.

Sleep het videobestand van de afspeellijst naar de tijdlijn onderaan. Sleep vervolgens het audiobestand en plaats het op het audiospoor onder de video.
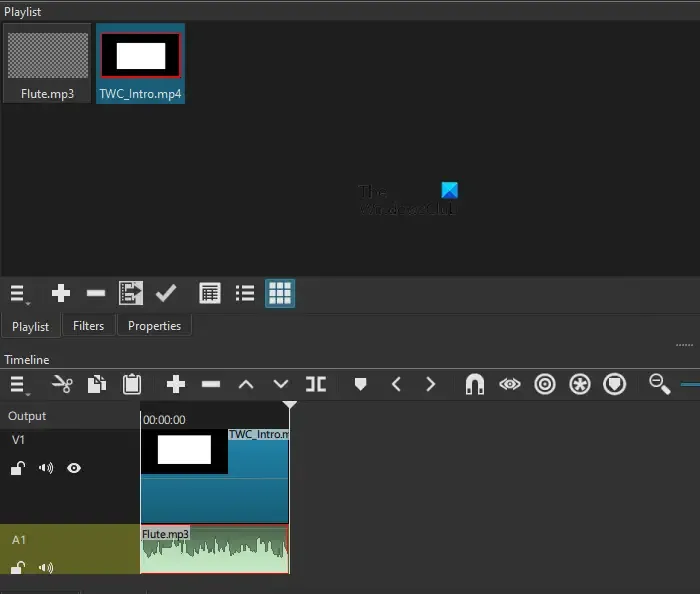
Pas de positie van de audiotrack aan om deze te synchroniseren met de videotrack. U kunt de audio en video bijsnijden of verlengen door de randen ervan in de tijdlijn te slepen. Klik op de knop Afspelen in het voorbeeldvenster om te controleren of de audio en video correct zijn gesynchroniseerd.
Klik op Exporteren boven in het venster.
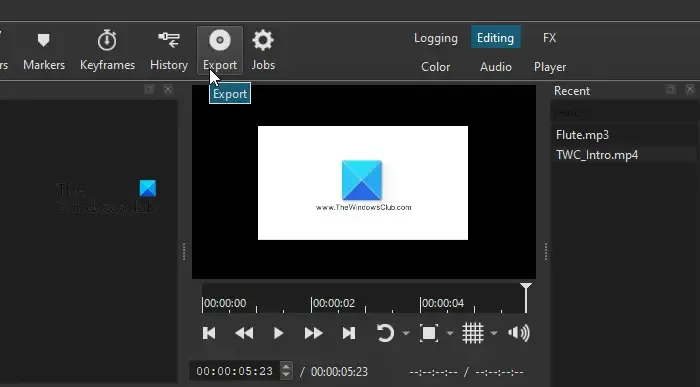
Er verschijnt een venster Presets, maar laat de standaardinstellingen een MP4 maken met de H.264-videocodec . Klik op de knop Export File . Kies de bestemming en sla het bestand op.
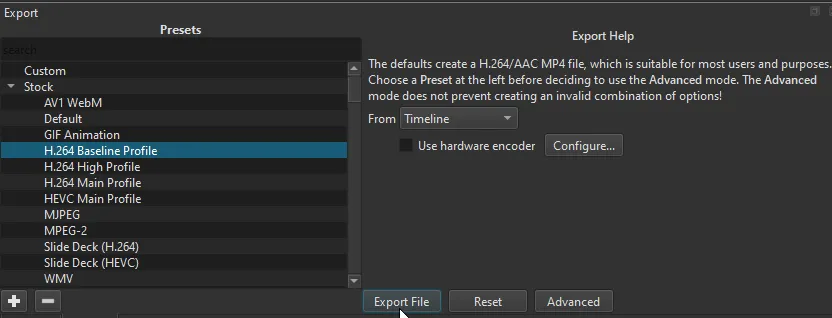
Dat is alles.
Kan VLC video- en audiobestanden samenvoegen?
Ja, VLC Media Player kan video- en audiobestanden combineren via de Convert/Save-functie. Hiervoor moet u het videobestand toevoegen, de optie selecteren om een andere media synchroon af te spelen en vervolgens het audiobestand toevoegen. Kies ten slotte het juiste uitvoerprofiel en start de conversie om de bestanden samen te voegen tot één uitvoer.
Hoe kan ik audio samenvoegen op een laptop?
Om audiobestanden sequentieel samen te voegen op uw Windows 11/10 pc, kunt u een gratis webgebaseerde tool gebruiken, zoals Online Audio Joiner. Ga naar Online Audio Joiner in uw browsertabblad en klik op de knop Tracks toevoegen om uw audiobestanden te uploaden. U kunt de bestanden ook slepen en neerzetten om ze in de gewenste volgorde te rangschikken. Zodra de audiobestanden zijn geladen, past u de afspeelintervallen aan (indien nodig), selecteert u een uitvoerformaat en klikt u op Samenvoegen om het samenvoegingsproces te starten. Als u klaar bent, klikt u op Downloaden om het samengevoegde bestand op uw systeem op te slaan.



Geef een reactie