Word reageert niet bij opslaan als PDF
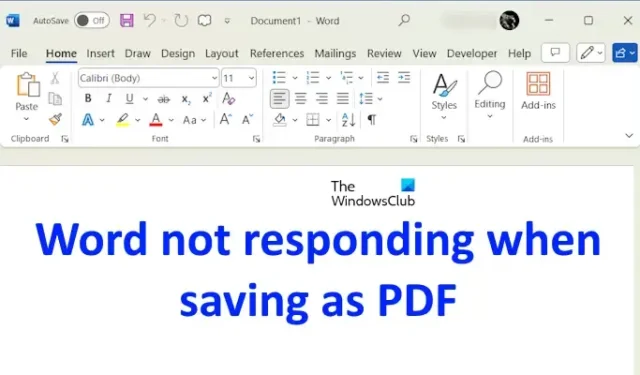
Met Microsoft Word kunnen gebruikers een document opslaan als PDF. U kunt de indeling van het Word-bestand selecteren als PDF terwijl u het op uw pc opslaat. Bij sommige gebruikers reageert Microsoft Word echter niet bij het opslaan als PDF . Sommige gebruikers klaagden ook dat Microsoft Word crasht telkens wanneer ze een document als PDF proberen op te slaan. Als u een dergelijk probleem met Microsoft Word ervaart, zullen de oplossingen in dit artikel u helpen.
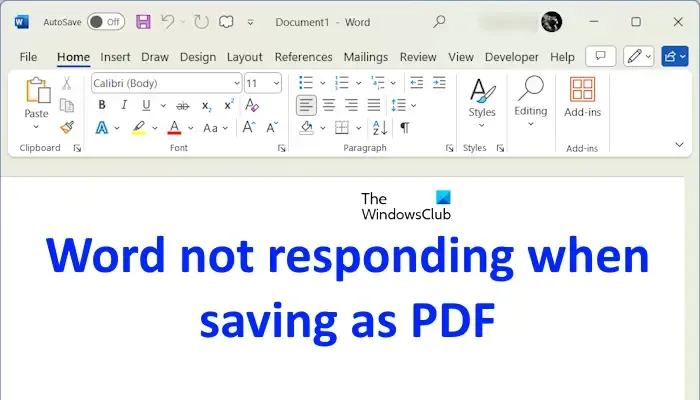
Word reageert niet bij opslaan als PDF
Gebruik de volgende suggesties als Microsoft Word niet reageert bij het opslaan als PDF.
- Microsoft Office bijwerken
- Gebruik de optie Exporteren naar PDF
- Gebruik de optie Afdrukken naar PDF van Microsoft
- Verwijder de netwerkprinter (indien van toepassing)
- Probeer het Word-document op te slaan in de veilige modus
- Microsoft Office repareren of opnieuw installeren
Hieronder heb ik al deze oplossingen gedetailleerd uitgelegd.
1] Microsoft Office bijwerken
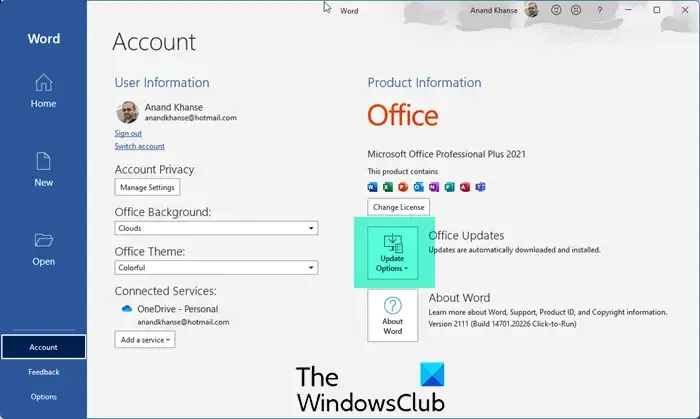
Het eerste wat u moet doen is Microsoft Office updaten naar de nieuwste versie. Een verouderde versie van Microsoft Office kan problemen veroorzaken met verschillende Office-applicaties. Daarom is de eerste stap om Microsoft Office te updaten naar de nieuwste versie.
2] Gebruik de optie Exporteren naar PDF
Als Microsoft Word niet reageert of vastloopt telkens wanneer u de optie Opslaan als PDF gebruikt, kunt u de optie Exporteren gebruiken om uw Word-bestand als PDF op te slaan. De volgende instructies helpen u daarbij:
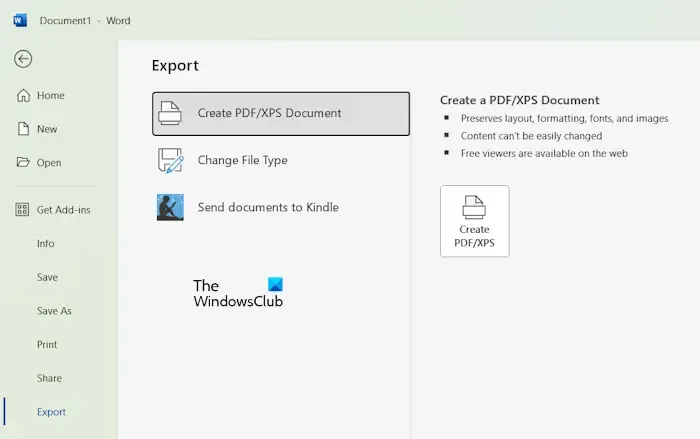
- Open het Microsoft Word-document.
- Ga naar Bestand > Exporteren .
- Selecteer nu de optie PDF/XPS-document maken .
- Klik daarna op de knop PDF/XPS maken .
- Het dialoogvenster Publiceren als PDF of XPS verschijnt op uw scherm.
- Selecteer PDF in de vervolgkeuzelijst Opslaan als en geef uw document een naam.
- Klik nu op de knop Publiceren . Maak je geen zorgen, Word zal je Word-document niet online publiceren.
Met de bovenstaande stappen wordt uw Word-document als PDF opgeslagen op de geselecteerde locatie op uw systeem.
3] Gebruik de optie Afdrukken naar PDF van Microsoft
U kunt ook de optie Microsoft Afdrukken naar PDF gebruiken om uw Word-bestand als PDF op te slaan. Deze optie slaat uw Word-bestand ook op als PDF. De stappen om dit te doen zijn als volgt:
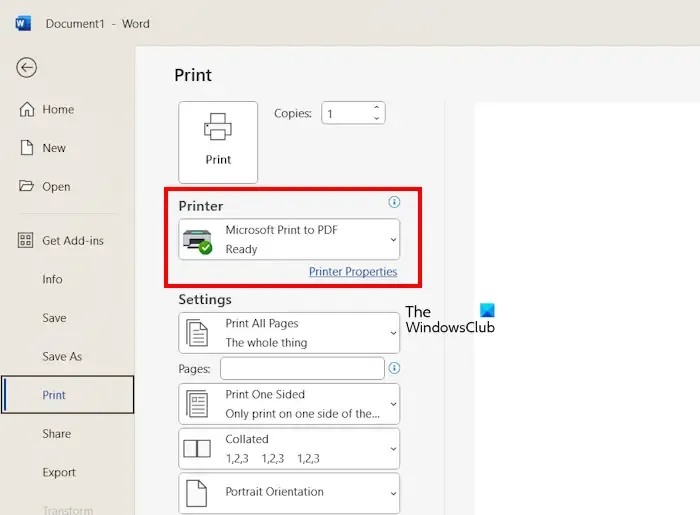
- Open het Microsoft Word-document.
- Ga naar Bestand > Afdrukken .
- Selecteer Microsoft Afdrukken naar PDF in de optie Printer.
- Klik nu op de knop Afdrukken .
- Geef uw document een naam en klik op de knop Opslaan .
Controleer of Word deze keer vastloopt of crasht.
4] Verwijder de netwerkprinter (indien van toepassing)
Een mogelijke oorzaak van dit probleem is dat uw computer is aangesloten op een netwerkprinter. Als uw computer is aangesloten op een netwerkprinter en de printer offline is, kunt u dit probleem ervaren. Om dit te controleren, verwijdert u de netwerkprinter van uw computer en controleert u vervolgens of u het Word-bestand als PDF kunt opslaan.

U kunt de netwerkprinter van uw computer verwijderen via de instellingen van Windows 11/10. Volg de onderstaande stappen:
- Open Windows 11/10 Instellingen.
- Ga naar Bluetooth & apparaten > Printers en scanners . In Windows 10 vindt u de categorie Apparaat in plaats van Bluetooth & apparaten.
- Selecteer uw netwerkprinter en klik op de knop Verwijderen .
5] Probeer het Word-document op te slaan in de veilige modus
Er is mogelijk een problematische invoegtoepassing die dit probleem met Microsoft Word veroorzaakt. Om dit te controleren, moet u Microsoft Word in de veilige modus starten en vervolgens uw document in PDF-formaat opslaan. Als het probleem zich niet blijft voordoen in de veilige modus, is uw volgende stap het vinden van de problematische invoegtoepassing.
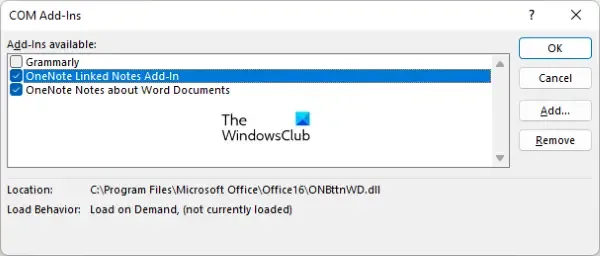
Hiervoor verlaat u de Veilige modus en opent u Word in de normale modus. Volg de onderstaande stappen:
- Klik op Opties of ga naar Bestand > Opties (als u al een document hebt geopend).
- Selecteer Add-ins aan de linkerkant. Selecteer COM Add-ins in de dropdown aan de rechterkant en klik op Go .
- Schakel een van de selectievakjes uit en klik op OK. Hiermee wordt die invoegtoepassing uitgeschakeld.
- Druk nu het Word-document af en kijk wat er gebeurt.
Herhaal de bovenstaande stappen totdat het probleem verdwijnt. Wanneer het probleem verdwijnt, is de add-in die u zojuist hebt uitgeschakeld de boosdoener.
6] Microsoft Office repareren of opnieuw installeren
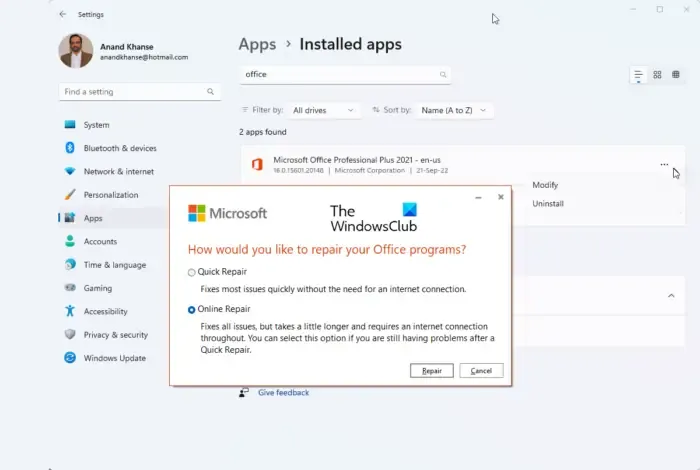
Het laatste redmiddel is om de Microsoft Office-applicatie te repareren of opnieuw te installeren. Het probleem kan optreden vanwege de beschadigde Word-bestanden. Het repareren van de Microsoft Office-applicatie zal dit probleem oplossen. Als het repareren van Office niet helpt, kunt u Office verwijderen en opnieuw installeren.
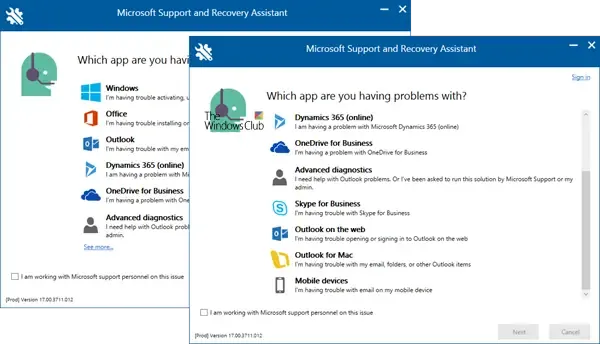
Om Microsoft Office volledig van uw systeem te verwijderen, kunt u de Microsoft Support and Recovery Assistant (SaRA) tool gebruiken. Start daarna uw PC opnieuw op en installeer Office opnieuw. Voordat u Office verwijdert, moet u ervoor zorgen dat u de productactiveringssleutel hebt, aangezien deze de volgende keer dat u Office installeert, nodig is.
Dat is het. Ik hoop dat dit helpt.
Waarom wordt mijn Word-document niet opgeslagen als PDF?
Er kunnen veel redenen zijn waarom een Microsoft Word-document niet als PDF wordt opgeslagen. Een mogelijke oorzaak zijn de beschadigde Word-bestanden. In dit geval kan het repareren van Office helpen. Een andere oorzaak is de offline netwerkprinter die op uw pc is aangesloten. U kunt andere opties proberen om het Word-bestand als PDF op te slaan.
Hoe converteer ik PDF naar Word?
Als u een PDF-bestand hebt en u wilt het converteren naar Microsoft Word-bestandsformaat, kunt u de gratis PDF naar Word Converter-tools gebruiken. Sommige van deze tools hebben mogelijk een limiet voor gratis accounthouders.



Geef een reactie