Windows Taakbalk Verdwenen? Hier Zijn 11 Manieren om het Terug te Krijgen
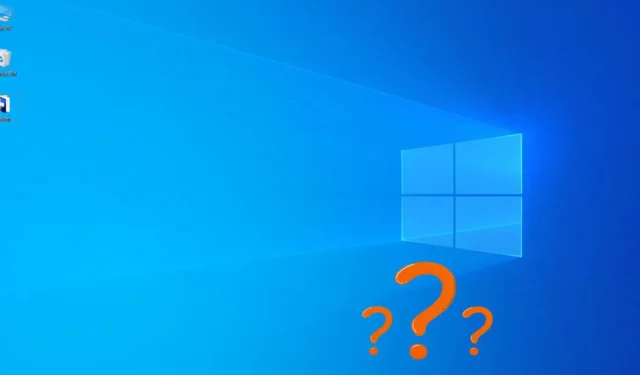
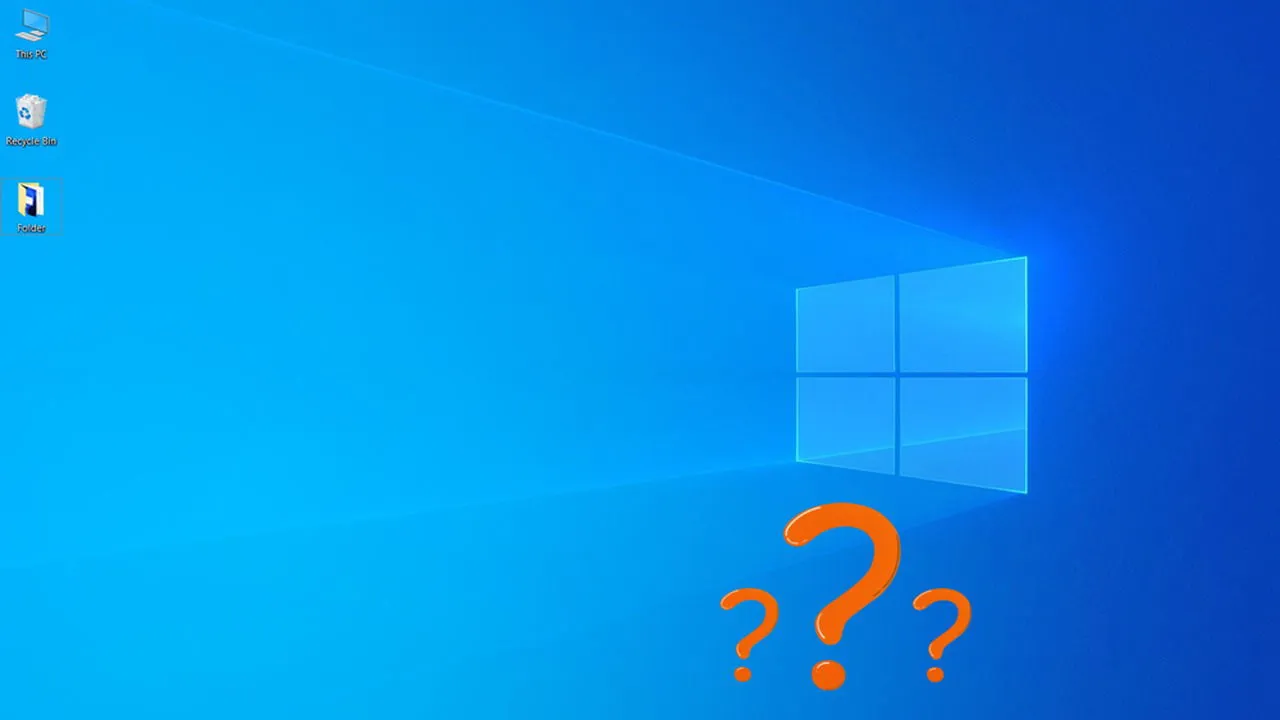
Is uw Windows-taakbalk verdwenen? Raak niet in paniek. Het komt vaak voor dat de taakbalk niet goed functioneert, bijvoorbeeld doordat pictogrammen ontbreken of de taakbalk niet reageert. Probeer deze oplossingen om uw taakbalk te herstellen.
Windows Verkenner opnieuw starten
Als de taakbalk is verdwenen nadat Windows Verkenner is vastgelopen of een storing heeft, is het meestal een tijdelijk probleem dat kan worden opgelost door Windows Verkenner opnieuw op te starten.
Druk op Ctrl+ Shift+ Escop uw toetsenbord om de taakbeheerder te openen. Zoek naar “windows explorer” in de zoekbalk of zoek er handmatig naar in het tabblad Processen . Klik er met de rechtermuisknop op en selecteer Opnieuw opstarten .
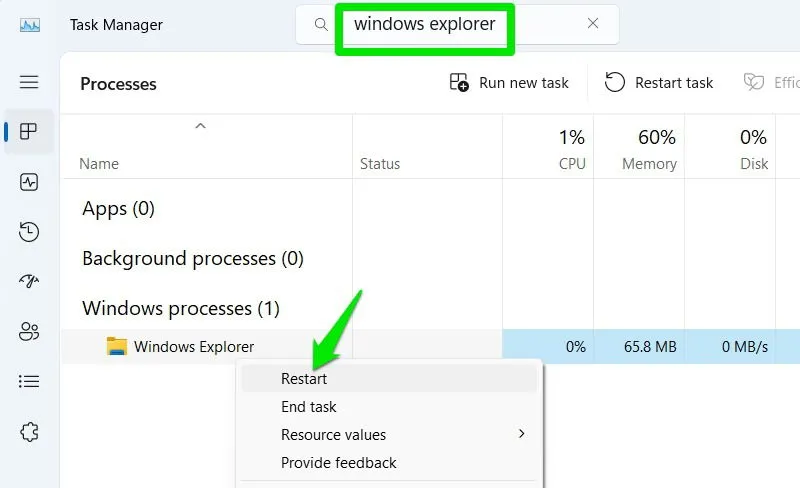
De verkenner verdwijnt en verschijnt weer. Hopelijk verschijnt de taakbalk ook. Zo niet, probeer dan Windows opnieuw op te starten.
Automatisch verbergen van taakbalk uitschakelen
Auto-hide is een taakbalkfunctie die de taakbalk laat verdwijnen als u er niet met uw muis overheen beweegt. Als de taakbalk terugkomt wanneer u de muis over de locatie beweegt, dan is deze verdwenen dankzij de auto-hidefunctie. Volg de onderstaande stappen om deze uit te schakelen:
Open Windows-instellingen, ga naar Persoonlijke instellingen -> Taakbalk .
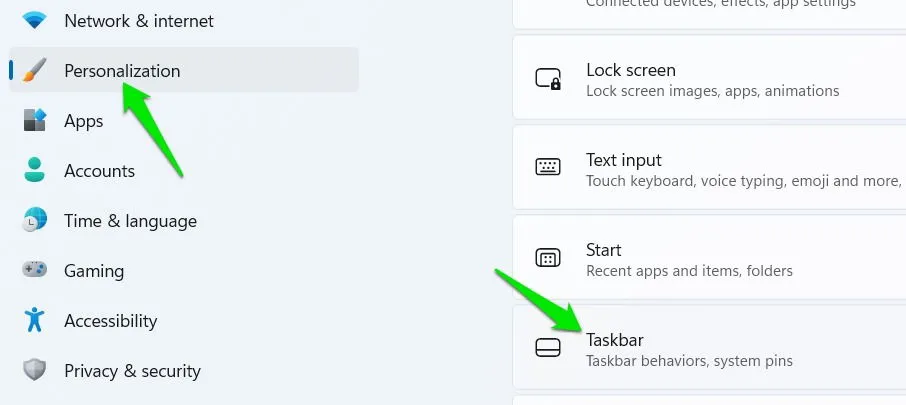
Open het gedeelte Taakbalkgedrag en schakel het selectievakje naast de optie Taakbalk automatisch verbergen uit .
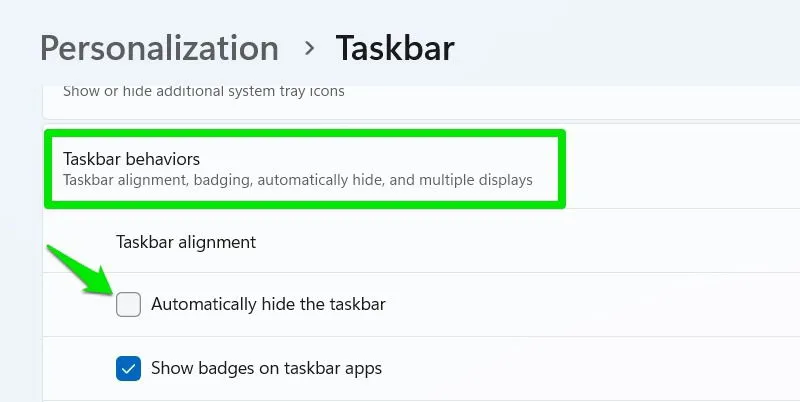
Taakbalk formaat wijzigen
Als u Windows 10 gebruikt, hebt u mogelijk de taakbalk ontgrendeld en per ongeluk verborgen (afhankelijk van uw beeldscherm). Wanneer de taakbalk ontgrendeld is, kunt u de grootte en positie ervan naar wens aanpassen.
Beweeg uw muiscursor helemaal naar de onderkant, waar de bovenste omtrek van de taakbalk zou moeten worden weergegeven. Klik en houd vast, beweeg hem vervolgens omhoog om de taakbalkpictogrammen te tonen.
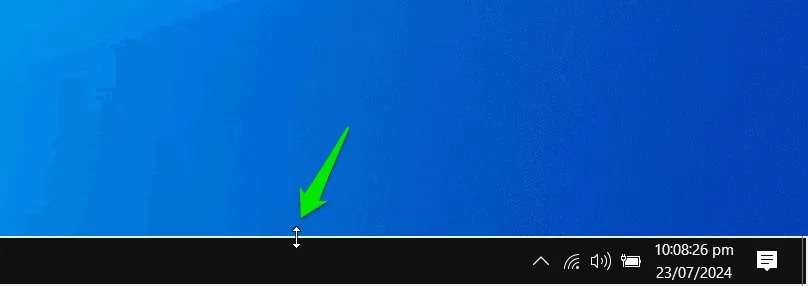
Vergrendel de taakbalk om te voorkomen dat u deze in de toekomst per ongeluk verplaatst door er met de rechtermuisknop op te klikken en schakel vervolgens de optie Taakbalk vergrendelen in.

Scherm schalen repareren
U kunt configureren hoe Windows de afbeelding weergeeft op basis van uw schermresolutie en de fysieke grootte van het scherm. Als dit niet correct is geconfigureerd, kan dit leiden tot het probleem met de ontbrekende taakbalk.
Ga in Windows-instellingen naar Systeem -> Beeldscherm -> Geavanceerde beeldscherminstellingen en klik op Eigenschappen van beeldschermadapter voor Beeldschermnr .
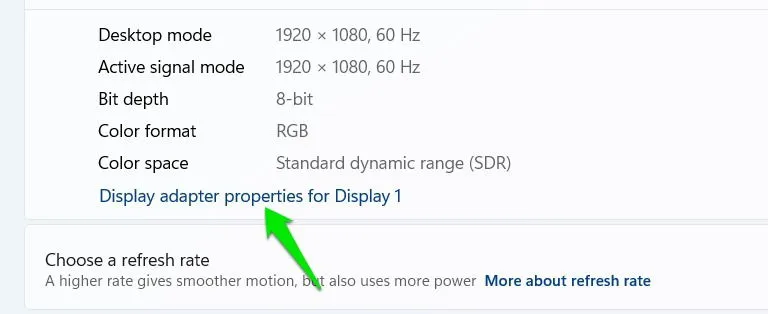
Ga naar het tabblad Grafische configuratiescherm en selecteer Beeldschermschaling behouden naast de optie Schalen .
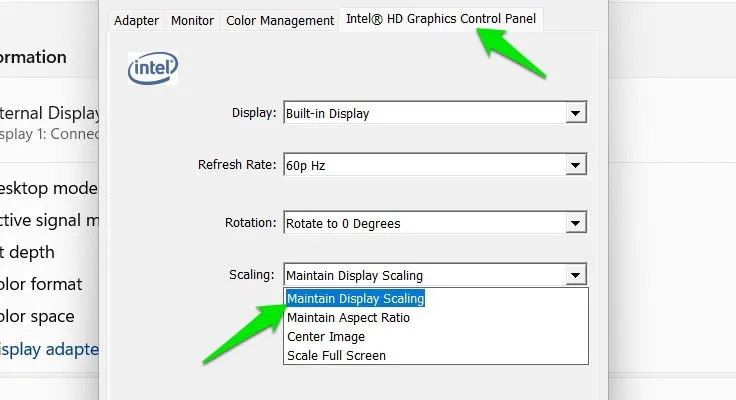
Schermresolutie wijzigen
De taakbalk kan ook verdwijnen door problemen met de schermresolutie bij gebruik van een onjuiste of niet-native resolutie. Kies de schermresolutie die door Windows wordt aanbevolen, omdat het uw beeldscherm kan detecteren en de beste kan bieden.
Ga in Windows-instellingen naar Systeem -> Beeldscherm . Wijzig de beeldschermresolutie naar de resolutie waar (Aanbevolen) naast staat.
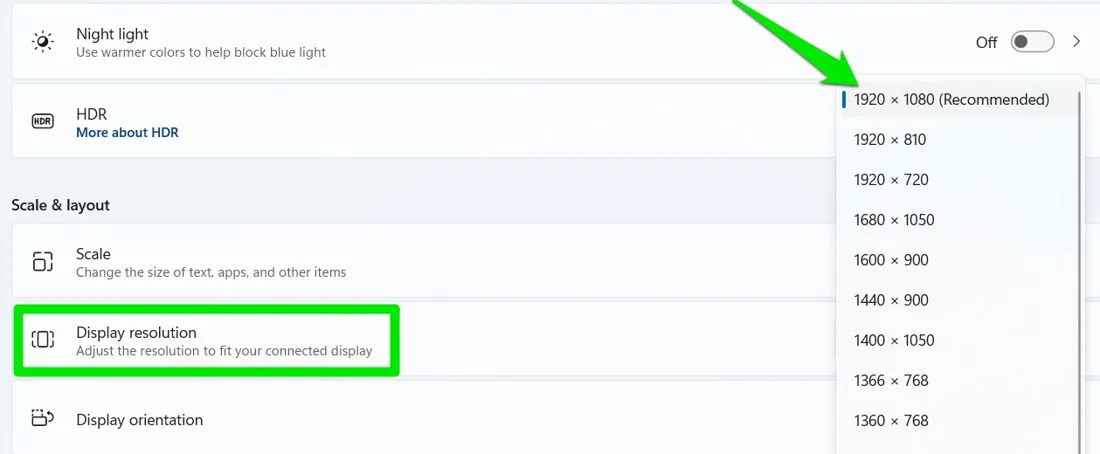
Klik op Wijzigingen behouden als dit het probleem oplost.
Taakbalkconfiguraties opnieuw instellen
Windows houdt een record bij van alle wijzigingen die zijn aangebracht in de taakbalk, maar u kunt deze verwijderen om alle configuraties met betrekking tot de taakbalk volledig te resetten. U moet het Windows-register gebruiken, dus zorg ervoor dat u van tevoren een back-up van het register maakt.
Zoek naar “register” in Windows zoeken en open de Register-editor . Ga naar de onderstaande locatie:
Klik met de rechtermuisknop op de StuckRects3- toets en selecteer Verwijderen om deze te verwijderen. Start de pc of Windows Verkenner opnieuw op, zoals we hierboven deden, zodat Windows een nieuw bestand met taakbalkinstellingen met standaardinstellingen maakt.
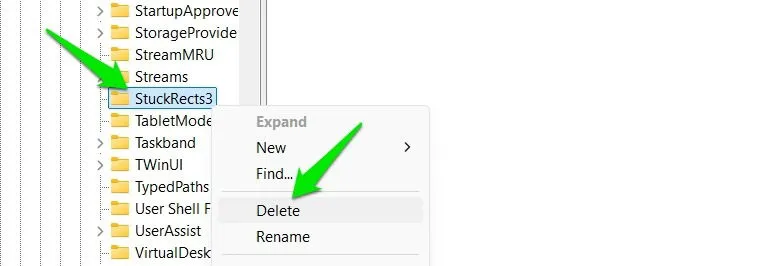
Controleer projectie-instellingen
Projectie-instellingen worden gebruikt om uw weergave op meerdere monitoren of projectoren te beheren. Soms kan een onjuiste configuratie problemen veroorzaken met het hoofdscherm, waardoor de taakbalk lijkt te zijn verdwenen.
Om er zeker van te zijn dat de projectie-instellingen niet de boosdoener zijn, drukt u op Windows+ Pen selecteert u PC-scherm alleen . Uw scherm wordt donker en verschijnt dan weer, samen met de taakbalk.
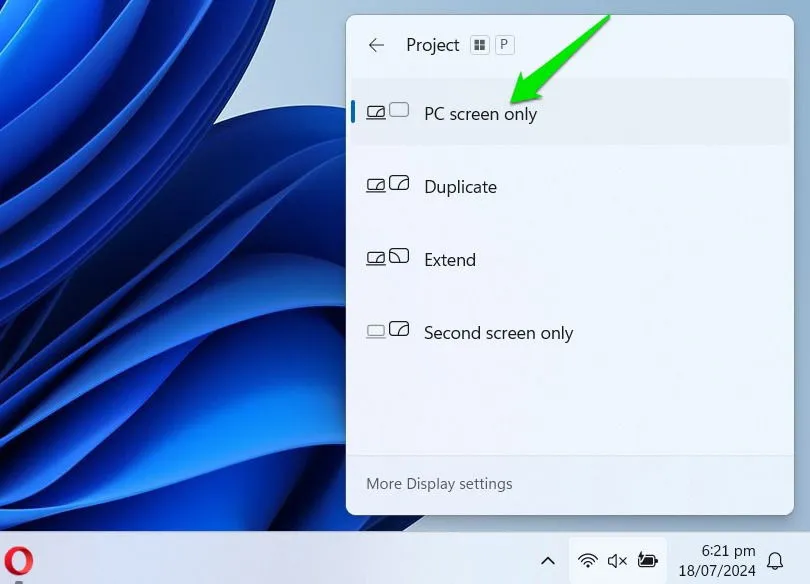
Grafische drivers bijwerken of terugdraaien
De taakbalk kan ook verdwijnen door een grafische storing die wordt veroorzaakt door onjuiste/verouderde drivers voor de grafische kaart. Probeer uw grafische driver bij te werken of ga terug naar de oude als u de drivers onlangs hebt bijgewerkt.
Grafische kaartdrivers bijwerken
De eenvoudigste manier om drivers te updaten is door een driver update tool van derden te gebruiken. Deze tools kunnen automatisch verouderde drivers detecteren en de nieuwste voor uw apparaat installeren. U kunt echter ook de software van de fabrikant downloaden die doorgaans de nieuwste driver voor grafische kaarten installeert. Hieronder volgen voorbeelden van software voor grafische kaarten:
AMD Radeon Software (Adrenalin Edition) NVIDIA GeForce Experience Intel Graphics Command Center
Grafische kaartdrivers terugdraaien
Als het probleem is ontstaan nadat u drivers hebt bijgewerkt, zou u dit eenvoudig moeten kunnen terugdraaien. Zoek naar ‘apparaatbeheer’ in Windows Search en open vervolgens Apparaatbeheer .
Klik met de rechtermuisknop op uw grafische kaart in het gedeelte Beeldschermadapters en selecteer Eigenschappen .
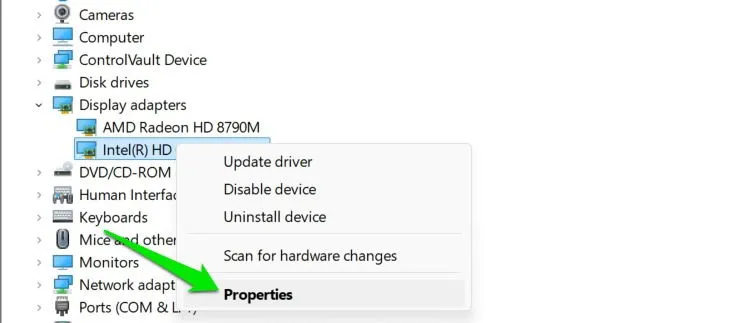
Ga naar het tabblad Driver en klik op Roll Back Driver . Windows vraagt waarom u terugdraait. Geef een antwoord en de vorige driver wordt geïnstalleerd.
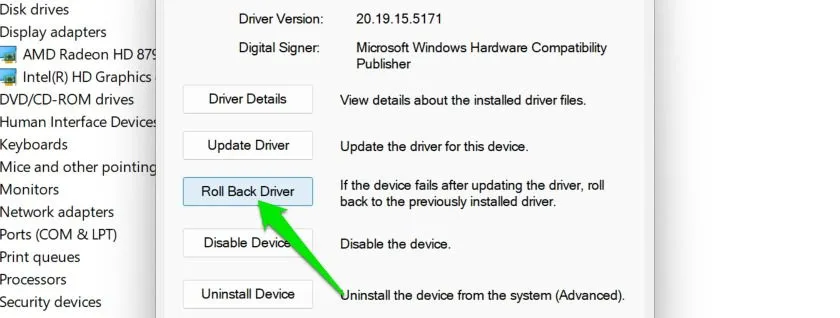
Als u de driver hebt bijgewerkt met een app van derden, bieden de meeste apps de mogelijkheid om de driver terug te draaien.
Gebruik een taakbalktool van derden
Hoewel er geen tools van derden zijn die direct problemen met de taakbalk oplossen, kunt u de taakbalk vervangen door een aangepaste. Blijf de taakbalk gebruiken of verwijder de taakbalk van derden, wat de oude taakbalk kan herstellen.
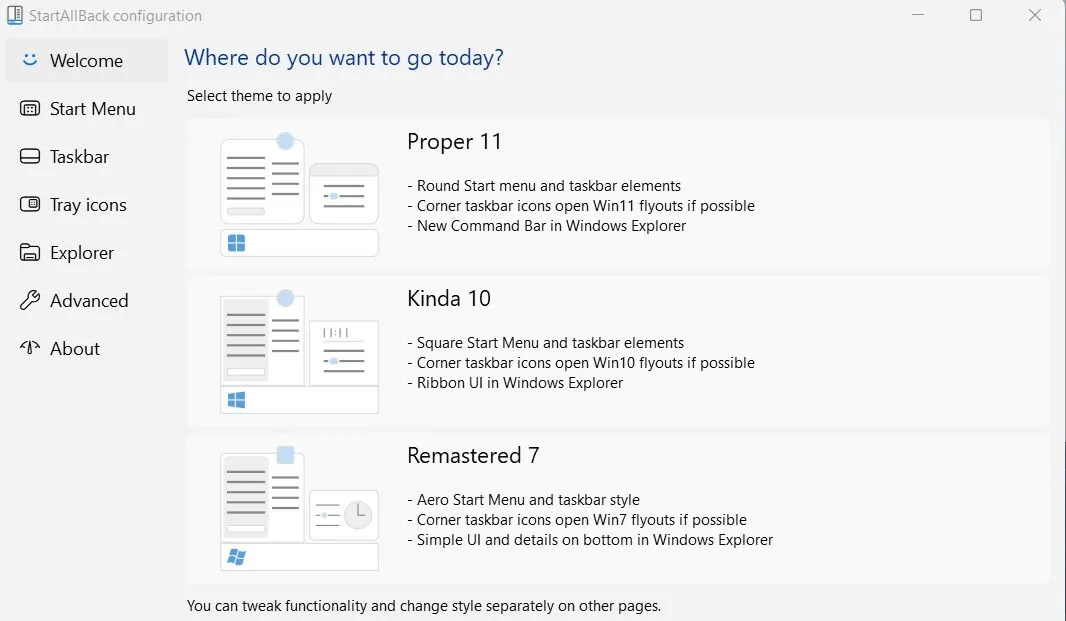
StartAllBack is een krachtige tool voor dit doel. Het kan u helpen het uiterlijk van uw taakbalk en Startmenu volledig te veranderen, zoals het verplaatsen of aanpassen van de grootte ervan. Zodra de app de aangepaste taakbalk heeft toegepast, verwijdert u deze om de standaardtaakbalk terug te zetten. Zorg ervoor dat u de uninstaller toestaat om instellingen en licentiegegevens te verwijderen wanneer daarom wordt gevraagd.
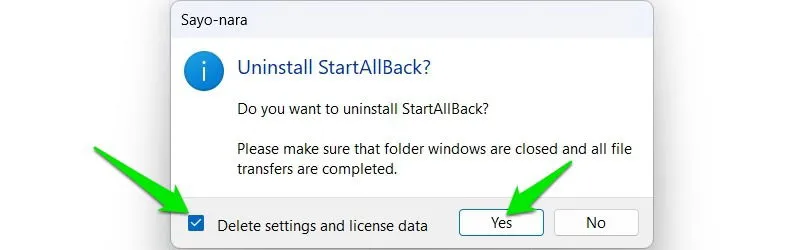
Corrupte systeembestanden repareren
Als de bovenstaande oplossingen niet werken, is uw taakbalk mogelijk verdwenen of onbruikbaar geworden vanwege beschadigde systeembestanden. Gelukkig kunt u beschadigde systeembestanden repareren met behulp van SFC (System File Checker) en DISM (Deployment Image Servicing and Management) tools.
Voer in Windows Command Prompt de sfc /scannowopdracht uit. Het zal proberen om systeembestanden te repareren en zal u laten weten of het iets heeft gerepareerd.
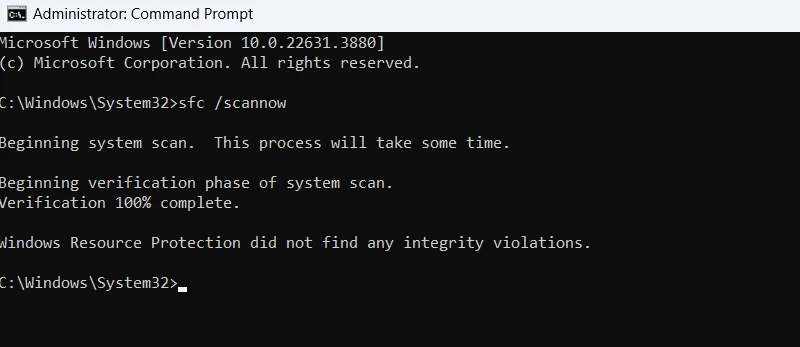
Als dit niet werkt, voert u de opdracht DISM /Online /Cleanup-Image /RestoreHealth uit om de Windows-image te herstellen. Voer vervolgens de SFC-scan opnieuw uit.
Windows opnieuw instellen/herstellen
Als laatste redmiddel kunt u Windows resetten of herstellen om opnieuw te beginnen. Als het probleem zich onlangs heeft voorgedaan, is een herstel naar een eerdere staat voldoende. Anders is een volledige reset van instellingen en apps nodig.
Windows herstellen
Dit proces zal Windows terugzetten naar de vorige staat in de tijd. Kies een tijdstip waarop u geen problemen had met het verdwijnen van de taakbalk (indien beschikbaar).
Druk op Windows+ Ren typ rstrui.exein het dialoogvenster Uitvoeren om Systeemherstel te openen .
Selecteer een herstelpunt voordat het probleem zich voordeed en volg de stappen om de pc naar dat punt te herstellen.
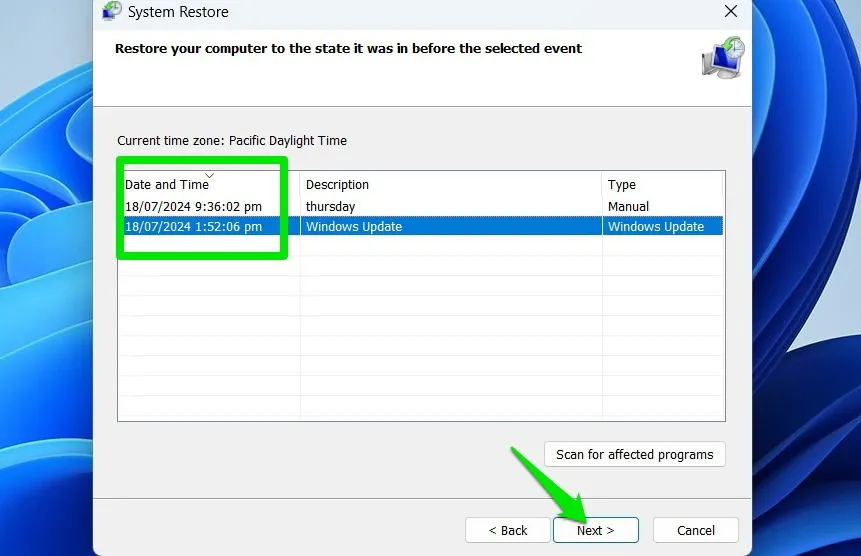
Windows opnieuw instellen
Het resetproces verwijdert niet uw persoonlijke gegevens, maar het verwijdert wel alle apps en instellingen van derden. Volg deze stappen om het te gebruiken:
Ga in Windows-instellingen naar Systeem -> Herstel en klik op PC resetten. Selecteer de optie Mijn bestanden behouden en volg de stappen om de pc te resetten.

Zorg er naast deze oplossingen ook voor dat uw Windows up-to-date is, aangezien veel van de oplossingen in deze updates zijn opgenomen.
Afbeelding tegoed: Alle afbeeldingen en screenshots door Karrar Haider.



Geef een reactie