AnyDesk werkt niet en wordt steeds losgekoppeld op Windows 11/10
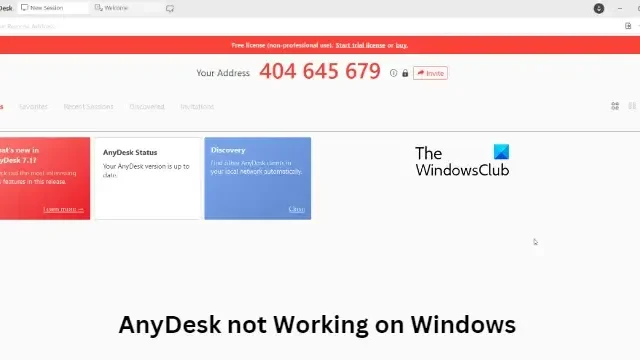
Als AnyDesk niet werkt en de verbinding steeds wordt verbroken op uw Windows 11/10-pc, dan zal dit bericht u zeker helpen. Anydesk is een externe desktoptoepassing die platformonafhankelijke externe toegang biedt tot pc’s en andere apparaten. Het biedt ook afstandsbediening, bestandsoverdracht en VPN-functionaliteit.
Waarom werkt AnyDesk niet in Windows 11?
Gewoonlijk kunnen een onstabiele internetverbinding of verkeerd geconfigureerde firewall-instellingen ervoor zorgen dat AnyDesk niet meer werkt. Soms merkt u dat AnyDesk de verbinding met het AnyDesk-netwerk steeds verbreekt. Enkele andere redenen kunnen zijn:
- Hardware-incompatibiliteit
- Beschadigde installatie
- Anydesk-service werkt niet
AnyDesk werkt niet en wordt steeds losgekoppeld op Windows 11/10
Als AnyDesk niet werkt of als u een bericht ziet Verbinding met AnyDesk-netwerk verbroken, start u uw apparaat en netwerkrouter opnieuw op en ziet u. Als dat echter niet werkt, zijn hier nog enkele oplossingen om u te helpen:
- Controleer de AnyDesk-serverstatus
- Voer AnyDesk uit als beheerder
- Sta AnyDesk toe via Firewall
- Schakel IPv6 uit
- Werk AnyDesk bij naar de nieuwste versie
- Voer AnyDesk uit in schone opstartstatus
- Voer netwerkopdrachten uit
- Installeer AnyDesk opnieuw
Losgekoppeld van het AnyDesk-netwerk
Afgezien van een onstabiele internetverbinding, als de AnyDesk-server uitvalt of blijft uitvallen, zult u merken dat AnyDesk geen verbinding maakt of de verbinding steeds verbreekt. Sommige gebruikers meldden dat het uitschakelen van IPv6 het probleem kan helpen oplossen. Hoe dan ook, laten we deze nu in detail bekijken.
1] Controleer de AnyDesk-serverstatus
Voordat u aan de slag gaat met verschillende methoden voor probleemoplossing, moet u controleren of de Anydesk-servers actief zijn. U kunt dit doen door de Anydesk-website te bezoeken . Als ze niet werken, kunt u niets doen in plaats van te wachten tot Anydesk het probleem heeft opgelost.
2] Voer AnyDesk uit als beheerder
AnyDesk werkt mogelijk niet op uw Windows-apparaat vanwege een gebrek aan machtigingen. Klik met de rechtermuisknop op het AnyDesk-pictogram en selecteer Als administrator uitvoeren. Kijk of dat helpt.
3] Sta AnyDesk toe via Firewall

De instellingen van Windows Firewall kunnen er soms voor zorgen dat toepassingen niet goed werken op uw apparaat. Door AnyDesk door de Windows-firewall te laten gaan, kan de fout worden verholpen. Hier is hoe:
- Druk op de Windows-toets + I om Instellingen te openen.
- Navigeer naar Privacy en beveiliging > Windows-beveiliging > Firewall en netwerkbeveiliging.
- Klik op het tabblad Firewall op Een app toestaan via de firewall.
- Klik op de volgende pagina op Instellingen wijzigen en selecteer Een andere app toestaan.
- Zoek in het venster Toegestane apps AnyDesk en vink zowel de vakjes Privé als Openbaar aan.
4] Schakel IPv6 uit

IPv6, of Internet Protocol versie 6, is een communicatieprotocol dat een identificatie- en locatiesysteem biedt voor computers in netwerken. Sommige gebruikers hebben gemeld dat het uitschakelen van IPv6 het probleem kan helpen oplossen. Hier is hoe:
- Klik op Start , zoek naar Configuratiescherm en open het.
- Selecteer Netwerk en internet > Netwerkcentrum > Adapterinstellingen wijzigen .
- Klik met de rechtermuisknop op het netwerk waarmee u bent verbonden en selecteer Eigenschappen .
- Schakel de optie Internet Protocol versie 6 (TCP/IPv6) uit en klik op OK om de wijzigingen op te slaan.
- Sluit het Configuratiescherm en probeer Anydesk opnieuw te starten.
5] Werk AnyDesk bij naar de nieuwste versie
Bugs en fouten kunnen optreden als u Anydesk een tijdje niet hebt bijgewerkt. Oude versies van applicaties kunnen bugs bevatten die hun functionaliteit kunnen aantasten en ervoor kunnen zorgen dat ze niet goed werken. Werk Anydesk bij naar de nieuwste versie en controleer of de fout wordt verholpen.
6] Voer AnyDesk uit in een schone opstartstatus
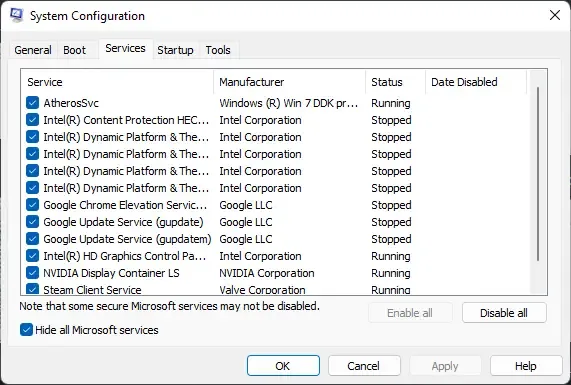
Toepassingen van derden kunnen er soms voor zorgen dat apps niet goed werken. Om dit op te lossen, voert u een schone start uit om ervoor te zorgen dat uw besturingssysteem wordt geladen met minimale systeembestanden en apparaatstuurprogramma’s.
Als de fout niet verschijnt in de Clean Boot State, moet u mogelijk het ene proces na het andere handmatig inschakelen om te zien wie de boosdoener is. Zodra u het hebt geïdentificeerd, schakelt u de software uit of verwijdert u deze.
7] Voer netwerkopdrachten uit
Door de netwerkopdrachten uit te voeren, wordt de TCP/IP-stack gereset, wordt het IP-adres vernieuwd, wordt Winsock opnieuw ingesteld en wordt de cache van de DNS-clientresolver leeggemaakt. Hier is hoe je het kunt doen:
- Druk op de Windows -toets, zoek naar Opdrachtprompt en selecteer Als administrator uitvoeren .
- Typ de volgende opdrachten één voor één en druk op Enter .
netsh winsock reset
netsh int IP reset
ipconfig /release
ipconfig /renew
ipconfig /flushdns - Start uw apparaat opnieuw op als u klaar bent.
8] Installeer de app opnieuw
Als geen van deze stappen je kan helpen, overweeg dan om de game opnieuw te installeren. Het is bekend dat dit de meeste gamers helpt om over deze fout heen te komen.
Het beste.



Geef een reactie