SD-kaart kan niet worden geformatteerd op Android? Wat moet ik doen?


Uw SD-kaart kan niet worden geformatteerd op uw Android-telefoon? Dit betekent vaak dat de geheugenkaart begint te falen en niet meer kan worden gebruikt. Soms is het echter gewoon een softwareprobleem dat eenvoudig kan worden opgelost. Deze gids bevat de meest voorkomende oplossingen om dit probleem op Android op te lossen.
Oorzaken van een SD-kaart die niet wordt geformatteerd op Android
Wanneer u een SD-kaart op Android probeert te formatteren, moet u worden gewaarschuwd dat alle gegevens worden gewist, zoals hieronder wordt weergegeven. Als u dit bericht niet ziet, is er een probleem met het formatteringsproces. De meest voorkomende redenen waarom een Android een SD-kaart niet kan formatteren, zijn:
- SD-kaart is beschadigd
- slechte sectoren door eerder overschrijven
- De SD-kaart gebruikt een bestandssysteem dat uw Android-telefoon niet herkent
- kan geen nieuwe gegevens schrijven vanwege encryptie of vergrendeling
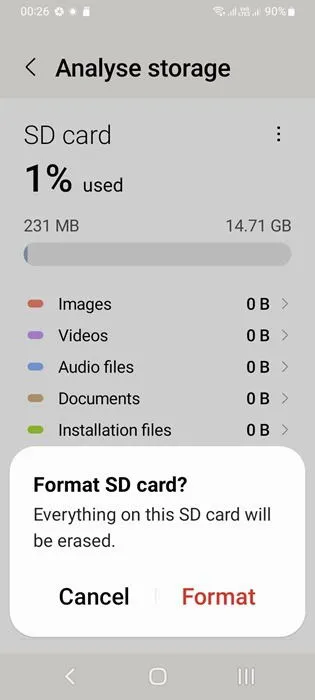
Alleen omdat je geen toegang hebt tot een SD-kaart, betekent niet dat deze kapot is. Dit is een veelvoorkomend probleem op andere apparaten. SD-kaarten slijten sneller dan andere soorten opslag. Na veelvuldig gebruik kunnen ze geen gegevens meer opslaan en worden ze uiteindelijk onleesbaar.
Voordat u een nog prima werkende SD-kaart weggooit, kunt u deze methoden proberen om hem weer bruikbaar te maken.
1. Koppel de SD-kaart los van Android en formatteer deze opnieuw
Als u een SD-kaart niet kunt formatteren op Android, probeer de kaart dan te ontkoppelen en opnieuw te formatteren.
Ga naar het gedeelte Opslag van je telefoon en zoek de SD-kaart. Tik op de optie of het pictogram Ontkoppelen / Uitwerpen en gebruik vervolgens een pin om de SD-kaart voorzichtig uit je telefoon te verwijderen en leg hem opzij.
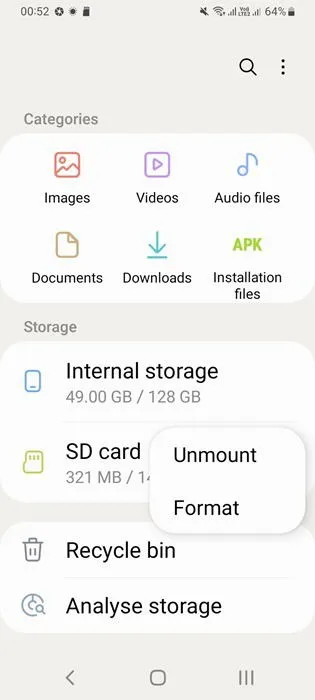
Controleer na het ontkoppelen uw SD-kaart op fysieke schade. Is deze gebroken of gescheurd in het midden of aan de randen? U kunt dit niet zelf repareren, dus u moet de geheugenkaart direct vervangen. Als u per ongeluk water op de SD-kaart morst, kunnen de kleine circuits kapotgaan en kan de kaart onbruikbaar worden, maar deze schade is moeilijk te zien.
Voor een onbeschadigde SD-kaart, maak je deze schoon met een borstel of blaasbalgje om stof of zand te verwijderen. Plaats hem terug in je Android-telefoon en tik op de optie Mount wanneer daarom wordt gevraagd. Zodra de SD-kaart is gemonteerd, kun je hem opnieuw formatteren.
Als u de SD-kaart niet kunt zien, zijn er andere methoden die gebruikmaken van een formatteringssoftware op de pc.
2. Optimaliseer Android-opslag
Soms kun je een SD-kaart op je Android-apparaat niet formatteren vanwege slechte onderdelen of corrupte bestanden van oude gegevens. Het optimaliseren van je Android-opslag kan helpen om het formatteringsproces soepeler te laten verlopen. Dit omvat het verwijderen van dubbele afbeeldingen, het zippen van minder gebruikte apps en het verwijderen van APK-bestanden en apps die je niet handmatig kunt verwijderen.
Op Samsung Galaxy-apparaten gebruikt u de optie Opslagbooster om bestanden te verwijderen die niet verwijderd kunnen worden. Gebruik telefoonsoftware zoals CCleaner voor andere Android-modellen.
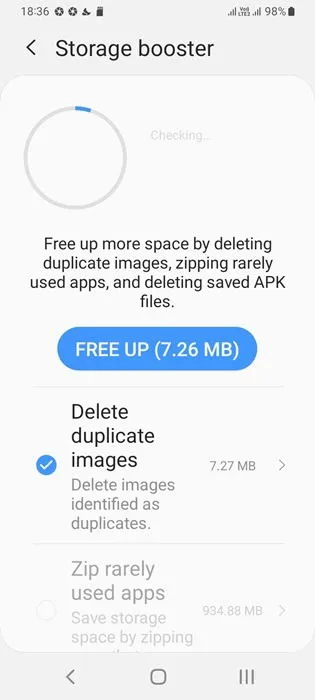
Het repareren van SD-kaartformattering op je Android kan je maar tot op zekere hoogte helpen. Je moet hem uiteindelijk misschien formatteren op een pc, bij voorkeur een laptop met een ingebouwde kaartlezer, maar je kunt ook een externe kaartlezer gebruiken die werkt met zowel Mac, Linux als Windows.
3. Gebruik Diskpart en Schijfbeheer in Windows
Op een Windows-apparaat kunt u een opdrachtregeltool genaamd Diskpart gebruiken om onformatteerbare USB-drives te repareren. Het werkt ook goed voor SD-kaarten en is heel eenvoudig te gebruiken. Dit is een uitstekende methode wanneer uw Android-apparaat een SD-kaart niet formatteert of u de gegevens niet laat lezen.
Open de opdrachtprompt als beheerder en typ: diskpart, dan list disk. Dit toont alle schijven die zijn aangesloten op uw Windows-computer. Zoek uw SD-kaart die is vermeld als Schijf #. Typ select Disk #om de SD-kaart te selecteren en typ vervolgens cleanom alle gegevens van de SD-kaart te wissen.

Nadat u alle gegevens van de SD-kaart hebt gewist, moet u deze weer bruikbaar maken. Open Schijfbeheer in het Windows-zoekmenu. Op de meeste Windows-apparaten wordt dit weergegeven als Harde schijfpartities op uw computer maken en formatteren .
Zoek uw SD-kaart in de lijst, klik er met de rechtermuisknop op en selecteer Formatteren . Volg de instructies om een stationsletter toe te wijzen. De SD-kaart is klaar voor gebruik in uw Android-telefoon.

4. Gebruik de rechtermuisknop op de schijf om deze te formatteren in Windows
Op Windows-apparaten is er nog een andere eenvoudige manier om SD-kaarten te formatteren. Ga naar Deze pc , vervolgens Apparaten en stations . Klik met de rechtermuisknop op uw SD-kaart en selecteer Formatteren .
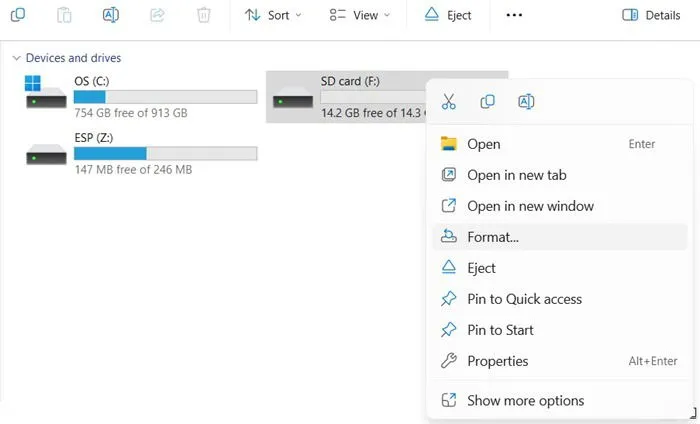
Formatteer de kaart in het pop-upvenster als FAT32 om alle gegevens op de SD-kaart te wissen. Maar als Windows de kaart kan formatteren, is deze bruikbaar (zij het met een kleinere hoeveelheid resterende opslagruimte).
Zorg ervoor dat het selectievakje Snel formatteren is ingeschakeld. Klik op Start om het formatteren van de SD-kaart te starten. Het duurt slechts een paar seconden om de SD-kaart volledig te wissen, zodat u deze weer op uw Android-telefoon kunt gebruiken.
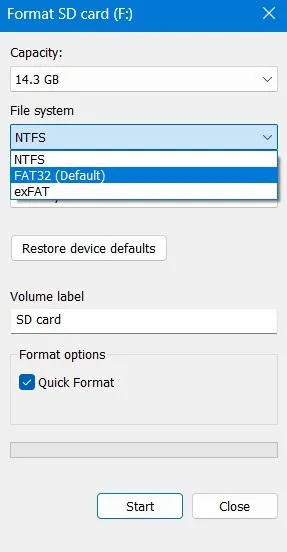
5. Gebruik de Chkdsk-methode
De Chkdsk-tool in Windows is handig als uw Android-telefoon de SD-kaart niet kan lezen vanwege slechte sectoren of corrupte bestanden. Het is een van de beste manieren om harde schijven op Windows te controleren en te repareren en werkt ook goed voor Android-telefoons die SD-kaarten niet kunnen formatteren.
Om deze methode uit te voeren, opent u de Opdrachtprompt in de beheerdersmodus en typt u de volgende opdracht:
Vervang de eerste letter, F , door de Windows-stationsletter van uw SD-kaart. Deze wordt geïdentificeerd in het volumelabel wanneer u de CHKDSKopdracht uitvoert.
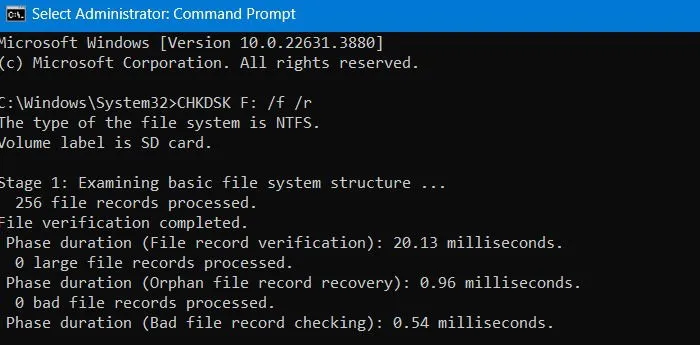
Na het uitvoeren van CHKDSKscant de opdracht de SD-kaart op fouten en herstelt deze. De tijd die het kost, hangt af van hoeveel data er op de kaart staat, maar het duurt meestal maar een paar minuten.
6. Gebruik externe SD-kaartformatteringssoftware in Windows/Mac/Linux
Er zijn veel SD-kaart reparatie- en formatteringsprogramma’s. Een van de makkelijkste om te gebruiken is SD Card Formatter . Er zijn Mac-, Windows- en Linux-downloads beschikbaar.
Nadat u de software hebt geïnstalleerd, start u deze op uw computer.
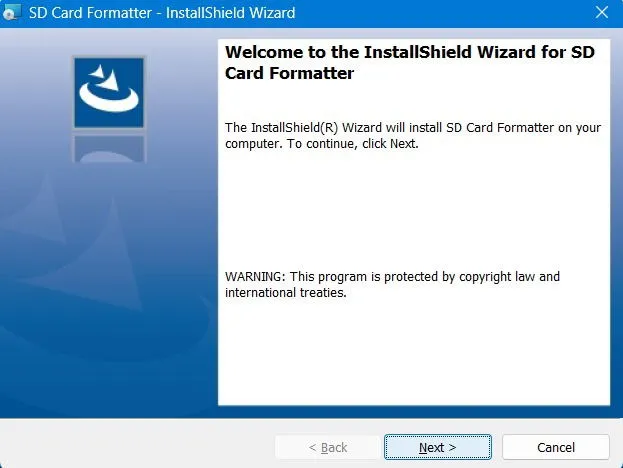
De SD Card Formatter-software vindt alle SD-kaartstations op uw apparaat. Kies de optie Snel formatteren en klik op Formatteren . Het duurt slechts enkele seconden om de SD-kaart te wissen om deze opnieuw te gebruiken op Android-telefoons.
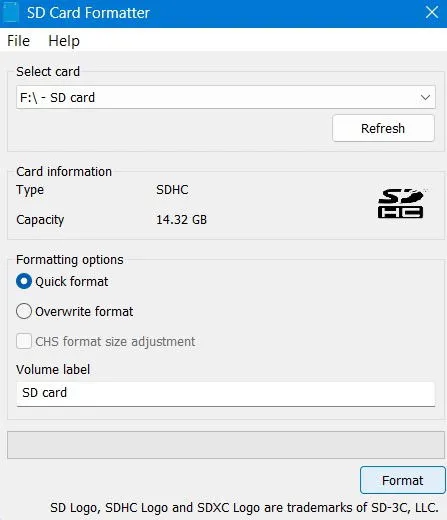
Als uw Android-telefoon een SD-kaart niet kan formatteren, is het waarschijnlijk al tijd om op zoek te gaan naar een vervanging. De bovenstaande stappen zijn echter uw beste opties om de kaart te blijven gebruiken. Als uw enige doel is om uw belangrijke gegevens te herstellen, gebruik dan een gratis hersteltool zoals Disk Drill .
De beste optie om SD-kaartfouten te omzeilen is om al uw belangrijke gegevens in de cloud op te slaan. Google Photos is een van de beste manieren om al uw afbeeldingen en video’s te back-uppen, en u kunt ze zelfs overbrengen naar een Windows-computer. Overweeg ook om een USB OTG-apparaat te kopen om de hoofdpijn volledig te omzeilen. Het kan u zelfs helpen om toegang te krijgen tot een Android-telefoon met een kapot scherm.
Afbeelding tegoed: Pixabay . Alle screenshots door Sayak Boral.


Geef een reactie