Hoe u de Windows Backup-app in Windows 11 gebruikt
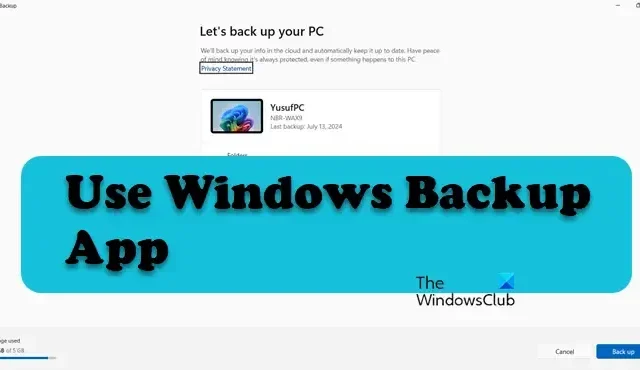
De Windows Backup-app is een nieuwe toevoeging aan de toch al feature-rijke suite van apps waarmee u back-ups kunt configureren voor uw bestanden, instellingen, referenties en apps naar uw OneDrive-account. Het is een vooraf geïnstalleerde applicatie waarvan de meeste gebruikers de kracht niet benutten en wij zijn hier om dat te veranderen. In dit bericht zullen we zien hoe u de Windows Backup-app in Windows 11 kunt gebruiken.
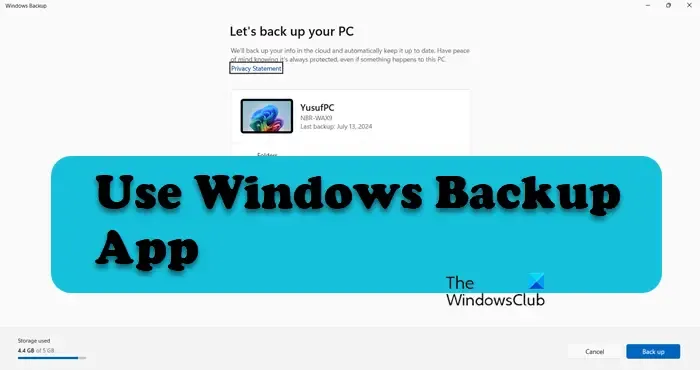
De Windows Backup-app gebruiken in Windows 11
Om de Windows Backup-app in Windows 11 effectief te gebruiken, helpt deze stapsgewijze handleiding u met het volgende:
- De Windows Backup-app configureren
- Herstel de back-up
- Windows Backup op de achtergrond laten draaien
- Voorkeuren onthouden voor MSA in Windows 11 in- of uitschakelen
Laten we ze eens uitgebreid bespreken.
1] Configureer de Windows Backup-app
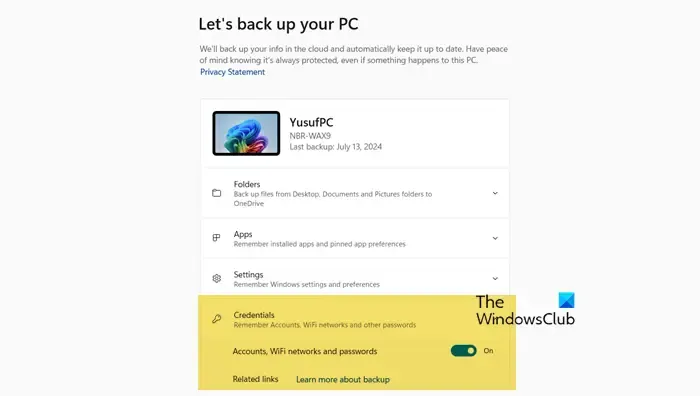
Laten we eerst eens kijken hoe we de Windows Backup-app kunnen configureren om al uw bestanden, instellingen, apps en referenties te back-uppen. Om hetzelfde te doen, moet u de onderstaande stappen volgen.
- Start de Windows Back-up-app door deze te zoeken in het Startmenu.
- Meld u nu, indien nodig, aan met uw Microsoft-account.
- Klik op de optie Map .
- U ziet verschillende mappen die u kunt kiezen om op te nemen of uit te sluiten in uw back-ups, zet ze gewoon aan of uit en u bent klaar. Als u alleen “Back-up” ziet in plaats van de schakelaar, ga dan naar Instellingen > Account > Windows Back-up > Synchronisatie-instellingen beheren (direct naast OneDrive-mapsynchronisatie).
- Ga nu naar Apps en zet de schakelaar voor Snelle toegang-apps op elk Windows-apparaat aan of uit. Als u de schakelaar niet ziet, is deze al ingeschakeld. U kunt de optie uitschakelen of configureren via Instellingen > Account > Windows Back-up > Mijn voorkeuren onthouden.
- Klik op Instellingen en schakel de opties die daar worden gegeven in of uit. U kunt ook naar Instellingen > Account > Windows Back-up gaan en vervolgens Mijn voorkeuren onthouden configureren.
- Laten we tot slot naar Credentials gaan. Daar moet je Wi-Fi-netwerken en wachtwoorden in- of uitschakelen.
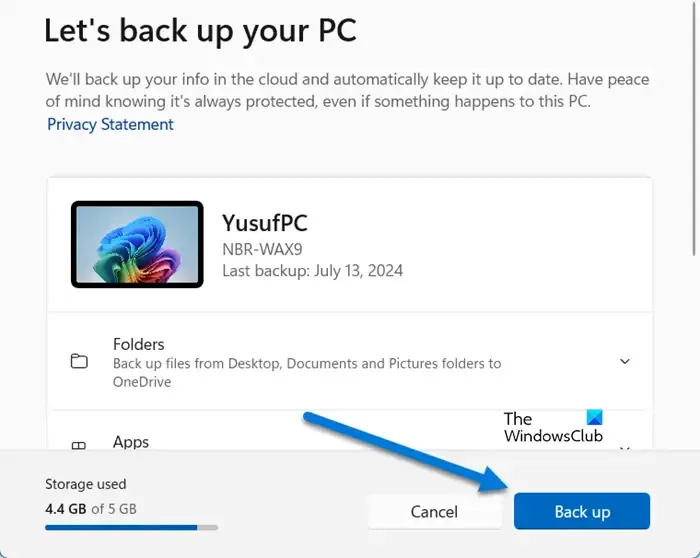
Nadat u alles hebt geconfigureerd, klikt u op de optie Back Up . Hiermee start u met het maken van een back-up van de gegevens die u hebt opgegeven.
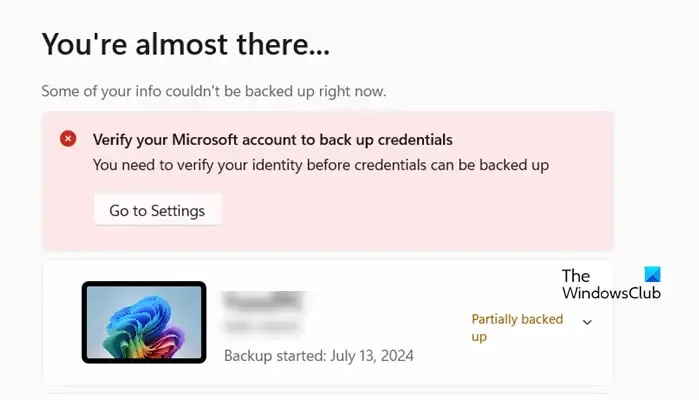
Mogelijk ziet u een optie die zegt Verifieer uw Microsoft-account om uw referenties te back-uppen, klik op Ga naar Instellingen. Dit opent de pagina Instellingen die u vraagt om uw account te verifiëren, klik op Verifiëren en volg vervolgens de instructies op het scherm om het proces te voltooien. Zodra uw account is geverifieerd, zou u ook uw WiFi-referenties moeten kunnen terugzetten.
2] Herstel de back-up
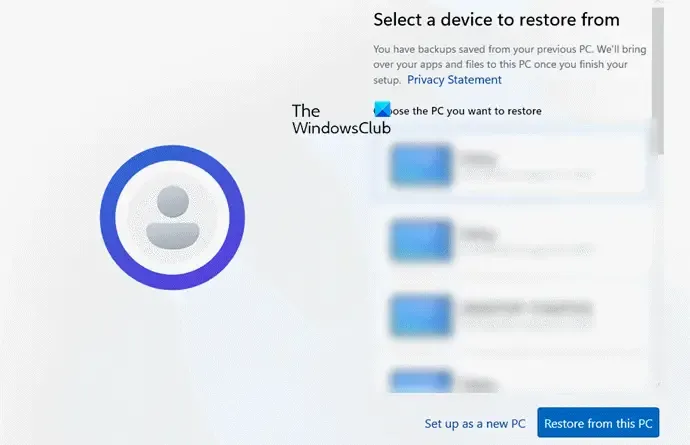
Zodra we het back-upproces onder de knie hebben, is het cruciaal om te begrijpen hoe we het kunnen herstellen. In tegenstelling tot traditionele methoden is de Windows Backup-app niet uitgerust voor een volledig systeemherstel. Het biedt geen interface voor het herstellen van specifieke bestanden, instellingen, apps of referenties. In plaats daarvan moeten bestanden rechtstreeks worden geopend vanuit OneDrive en kunnen andere items alleen worden hersteld tijdens het eerste installatieproces.
Om hetzelfde te doen, volgt u de onderstaande stappen.
- Nadat u de regio, taal en het toetsenbord hebt geselecteerd, wordt u gevraagd een naam in te voeren.
- Klik op Aanmelden en voer uw accountgegevens in om in te loggen.
- Klik in het gedeelte Herstellen vanaf uw pc-back-up op de optie Herstellen vanaf deze pc .
- Volg ten slotte de instructies op het scherm om het proces te voltooien.
Hiermee worden alle back-upbestanden hersteld.
3] Windows Backup op de achtergrond laten draaien

Als u een back-uptaak gaat plannen met Windows Back-up, wordt aanbevolen om deze altijd op de achtergrond te laten draaien. Dit is echter niet vereist. Om hetzelfde te doen, zoekt u Windows Back-up op in het Startmenu, klikt u met de rechtermuisknop op het pictogram en klikt u op App-instellingen. Ga nu naar Achtergrondcomponentmachtigingen en stel deze in op Altijd.
4] Voorkeuren onthouden voor MSA in Windows 11 in- of uitschakelen

Als u wilt dat Windows 11 uw app-voorkeuren onthoudt, kunt u de Windows Backup-app gebruiken. Open de app, ga naar Instellingen en schakel vervolgens de opties voor Toegankelijkheid, Taalvoorkeuren, Andere Windows-instellingen en Personalisatie in of uit. Klik na het configureren op Back-up. U kunt ook naar het tabblad Apps gaan en de optie daar configureren.
U kunt ook naar Instellingen > Account > Windows Back-up gaan en Synchronisatie-instellingen beheren configureren.
Dat is het!
Hoe gebruik ik Windows Backup op Windows 11?
De Windows Backup-applicatie is een vooraf geïnstalleerde app die u kunt vinden in het Startmenu. Om deze te configureren of te gebruiken, raden we u aan de eerder genoemde handleiding te doorlopen.
Hoe gebruik ik Windows Backup om gegevens over te zetten naar een nieuwe computer?
Windows maakt een back-up van uw bestanden en mappen naar OneDrive. Dus wanneer u een nieuwe computer opent met uw Microsoft-account, kunt u uw instellingen en apps synchroniseren. Als u alleen toegang wilt tot de bestanden en uw instellingen niet wilt synchroniseren, gaat u naar de OneDrive-map.



Geef een reactie