Wat is gsudo en hoe begin je eraan? De betere Linux Sudo voor Windows 11 en 10 uitgelegd.
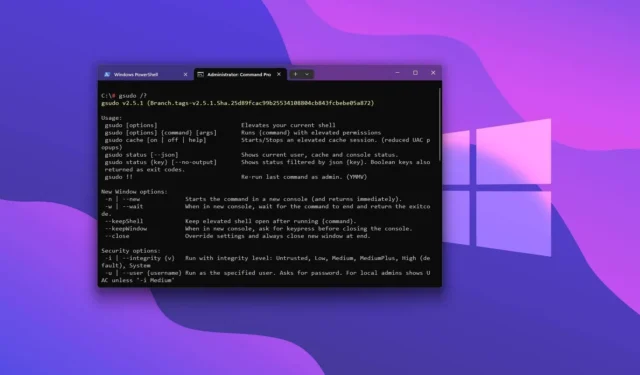
- Om gsudo op Windows 11 of 10 te installeren, opent u de Opdrachtprompt (admin) en voert u de
winget install --id gerardog.gsudoopdracht uit. - U kunt nu verhoogde opdrachten uitvoeren met behulp van de
gsudo YOUR-COMMAND, of u kunt de sudo-alias gebruiken, bijvoorbeeldsudo YOUR-COMMAND.
Gsudo is een beter alternatief dat de sudo-opdrachtervaring van Linux naar Windows 11, 10 en oudere versies brengt. In deze handleiding laat ik u zien hoe u aan de slag kunt.
Vanaf versie 24H2 integreert Windows 11 de sudo-opdracht standaard. In tegenstelling tot de versie die beschikbaar is op Linux, is de versie voor Windows echter zeer beperkt in termen van de opties die u kunt gebruiken. Als u een meer vergelijkbare ervaring wilt met de versie op Linux, moet u de gsudo-tool gebruiken.
Windows 10 biedt bovendien geen ingebouwde ondersteuning voor sudo, maar met de gsudo-tool kunt u opdrachten uitbreiden naar oudere versies van het besturingssysteem, waaronder Windows 8.1 en 7 SP1.
Wat is gsudo?
Gsudo is in principe de sudo-opdracht voor Linux, maar dan voor Windows-gebruikers. Het biedt vrijwel dezelfde ervaring bij het uitvoeren van opdrachten met beheerdersrechten, zonder dat u de opdrachtprompt, PowerShell, de WSL-console en vele andere opnieuw hoeft te openen.
gsudo is een draagbare tool van derden, gemaakt door Gerardo Grignoli, die beschikbaar is via het GitHub-platform . Iedereen kan het op Windows 11 en Windows 10 installeren via verschillende pakketbeheerders, waaronder de Windows Package Manager (winget).
De tool gebruikt “gsudo” om verhoogde opdrachten uit te voeren, maar de “sudo”-alias wordt ook ondersteund. Omdat Windows 11 24H2 echter al “sudo” integreert, is het het beste om de “gsudo”-opdracht te gebruiken. Op Windows 10 22H2 werkt de “sudo”-alias feilloos.
In deze handleiding leg ik de eenvoudige stappen uit om gsudo te installeren en uw eerste opdracht uit te voeren op Windows 11 en 10.
Installeer en voer sudo-opdrachten uit met gsudo op Windows
Om gsudo te installeren om sudo-opdrachten uit te voeren op Windows 11 of 10, volgt u deze stappen:
-
Open Start op Windows.
-
Zoek naar Opdrachtprompt , klik met de rechtermuisknop op het bovenste resultaat en selecteer de optie Als administrator uitvoeren .
-
Typ de volgende opdracht om gsudo te installeren en druk op Enter :
winget install --id gerardog.gsudo
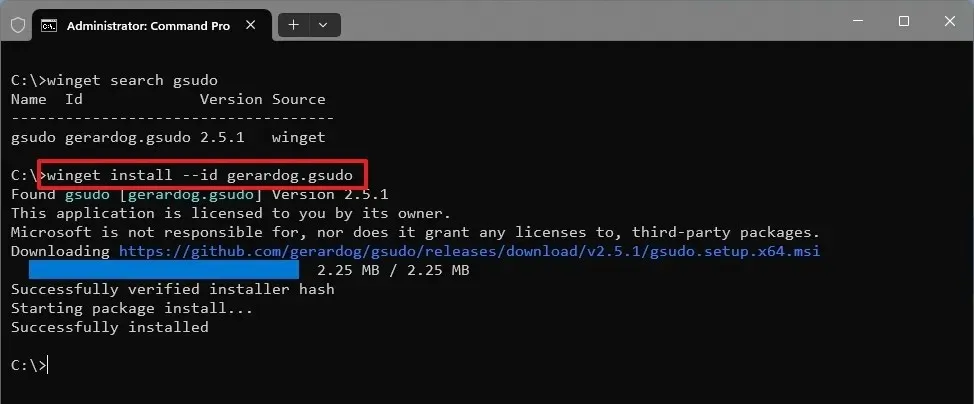
-
Start de opdrachtshell opnieuw als standaardgebruiker.
-
(Optie 1) Typ de volgende opdracht om een verhoogde opdracht uit te voeren en druk op Enter :
gsudo YOUR-COMMANDMet deze opdracht verwijdert u bijvoorbeeld een tekstbestand voor de root van schijf “C”:
gsudo del mytext.txt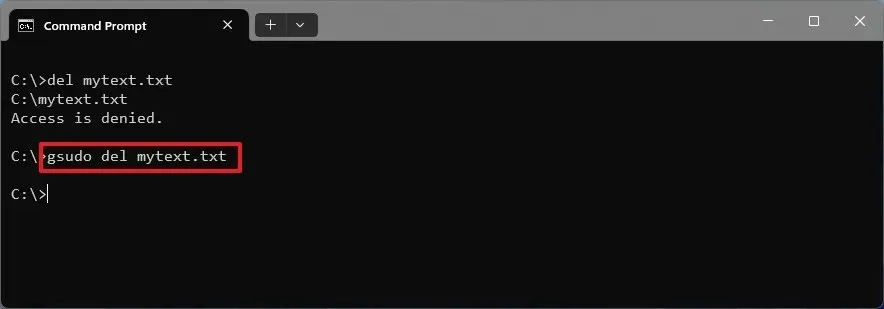
-
(Optie 2) Typ de volgende opdracht om de opdracht gsudo uit te voeren als sudo en druk op Enter :
sudo YOUR-CAMMAND -
Typ de volgende opdracht om de laatste opdracht opnieuw uit te voeren en druk op Enter :
gsudo! ! -
(Optioneel) Open Start .
-
Zoek naar PowerShell en klik op het bovenste resultaat om de shell te openen.
-
Typ de volgende opdracht om gsudo op PowerShell uit te voeren en druk op Enter:
gsudo { YOUR-COMMAND }
Deze opdracht drukt bijvoorbeeld de berichten “Hello World” af in PowerShell: gsudo { Write-Output “Hello World”}. Snelle opmerking: wanneer u gsudo met PowerShell gebruikt, moet u ervoor zorgen dat u de opdracht tussen accolades {} plaatst. Gebruik bijvoorbeeld in de eerste regel de opdracht $MyString = “Hello World”, druk op “Enter” en voer vervolgens de opdracht gsudo { Write-Output $args[0] } -args $MyString uit. -
(Optioneel) Typ de volgende opdracht om de versie van de tool te bevestigen en druk op Enter :
gsudo -v -
(Optioneel) Typ de volgende opdracht om de beschikbare opties te bekijken en druk op Enter :
gsudo /?
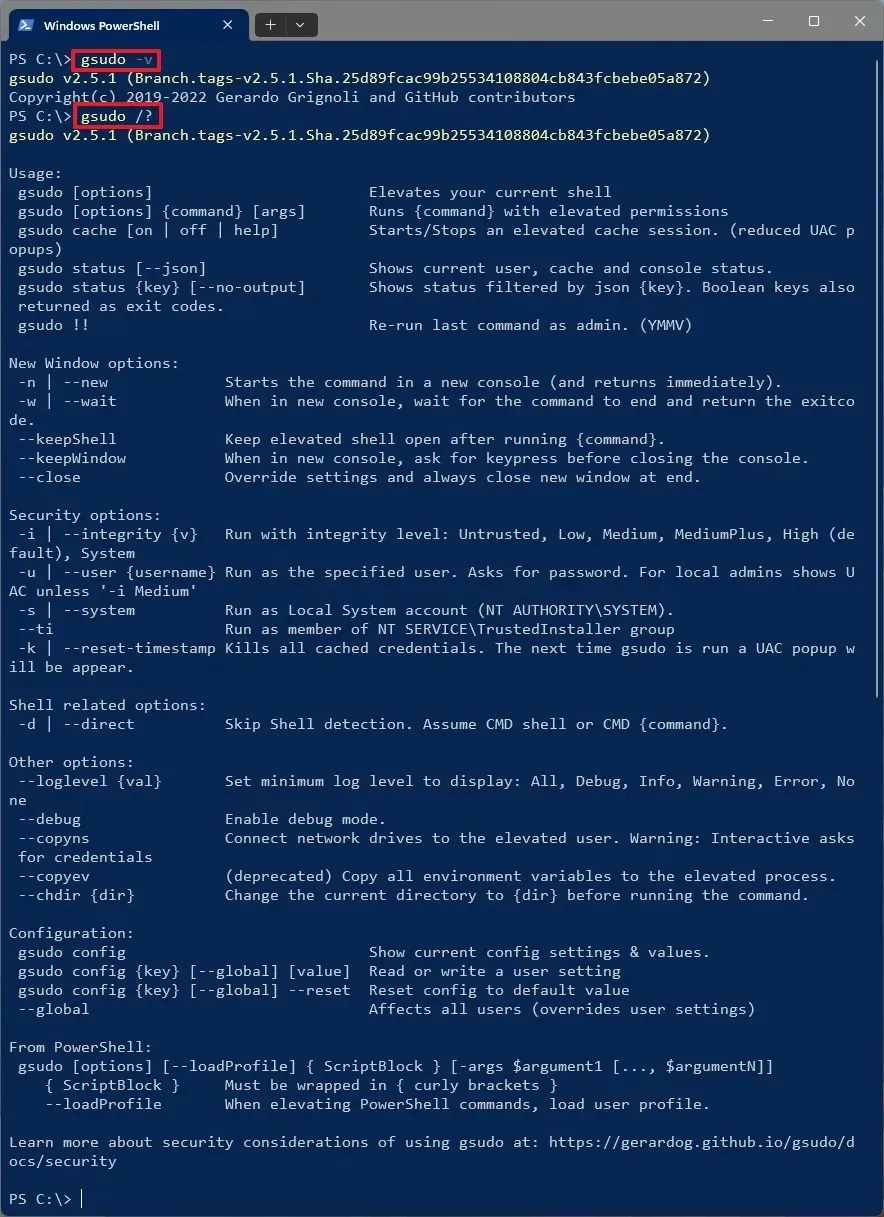
Zodra u de stappen hebt voltooid, wordt de opdracht uitgevoerd vanuit een standaardopdrachtregel, zonder dat u de console opnieuw hoeft te starten.
Als je kijkt naar de “sudo” en “gsudo”, dan zijn de grootste verschillen dat de ene de native integratie is en de andere een third-party applicatie. Echter, terwijl de “sudo” opdracht beveiligde bestanden kan verwijderen, opdrachten kan verhogen en nieuwe verhoogde shell-sessies kan openen, kan de “gsudo” deze taken uitvoeren naast vele andere acties.
U kunt bijvoorbeeld een sessie cachen om het aantal admin-prompts te verminderen. Het is mogelijk om een nieuw venster met verschillende opties te maken. U vindt meer beveiligingsinstellingen en vele andere opties.
Het is belangrijk om op te merken dat als u alleen de basisfunctionaliteiten nodig hebt, de native “sudo”-ondersteuning misschien alles is wat u nodig hebt. Als u deze tool van derden installeert op een apparaat met versie 24H2, is het bovendien beter om de opdracht “gsudo” te gebruiken in plaats van “sudo”, omdat er conflicten kunnen ontstaan.
De opdracht gsudo wordt het beste ondersteund op computers met Windows 11 23H2 en oudere versies en voor het implementeren van de opdracht “sudo” in Windows 10.
Wat vind je van deze third-party tool? Laat het me weten in de comments.



Geef een reactie