Hoe u Extern bureaublad op Windows 11 uitschakelt
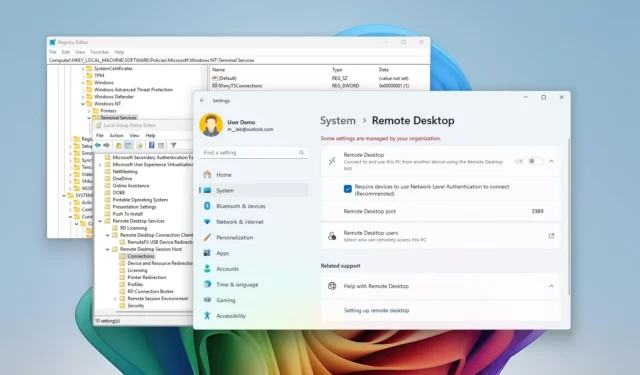
- Om Extern bureaublad op Windows 11 uit te schakelen, opent u Instellingen > Systeem > Extern bureaublad en schakelt u de optie ‘Extern bureaublad’ uit .
- U kunt de functie ook uitschakelen met opdrachten met PowerShell en Command Prompt. Andere opties zijn het gebruik van de Group Policy Editor of de Registry Editor.
Als u op Windows 11 geen gebruikmaakt van Remote Desktop, kunt u de functie het beste uitschakelen om het risico te minimaliseren dat kwaadwillende personen op afstand ongeoorloofde toegang tot uw computer proberen te krijgen. De kans dat iemand deze functie misbruikt, is relatief klein, maar het kan gebeuren.
Met Remote Desktop kan iedereen met de juiste gebruikersnaam en wachtwoord toegang krijgen tot een computer vanaf een andere locatie met behulp van het Remote Desktop Protocol (RDP) dat beschikbaar is op Windows 11 (en oudere versies) om toegang te krijgen tot bestanden en applicaties of om andere gebruikers te helpen. Hoewel de functie relatief veilig is, kan iemand, als uw accountgegevens worden gecompromitteerd, mogelijk toegang krijgen tot het apparaat zonder uw toestemming. Als u deze functie niet gebruikt, raad ik u aan deze uit te schakelen.
In deze handleiding leer ik u de verschillende methoden om Extern bureaublad in Windows 11 uit te schakelen.
Extern bureaublad uitschakelen op Windows 11
In Windows 11 kunt u de functie Extern bureaublad uitschakelen via de app Instellingen, het Configuratiescherm en via opdrachten in PowerShell en de opdrachtprompt.
Methode 1: Gebruik de app Instellingen
Om Extern bureaublad in Windows 11 uit te schakelen via de app Instellingen, volgt u deze stappen:
-
Open Instellingen in Windows 11.
-
Klik op Systeem .
-
Klik op de pagina Extern bureaublad .
-
Schakel de schakelaar Extern bureaublad uit.
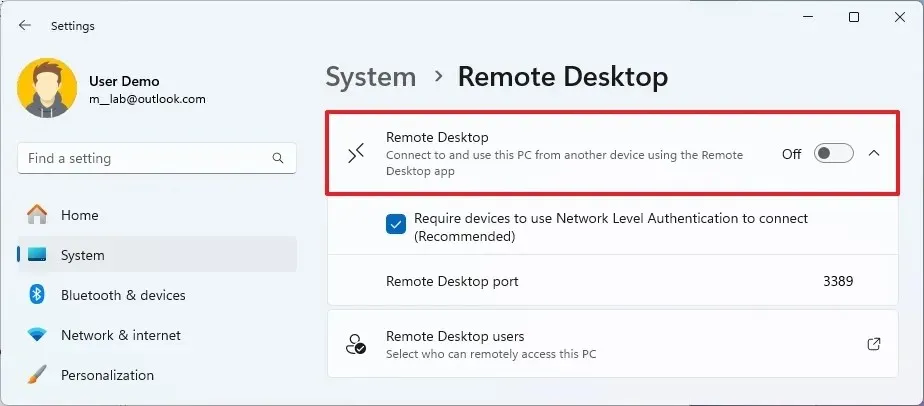
-
Klik op de knop Bevestigen .
Methode 2: Gebruik het Configuratiescherm
Om Extern bureaublad uit te schakelen via het Configuratiescherm, volgt u deze stappen:
-
Open het Configuratiescherm .
-
Klik op Systeem en beveiliging .
-
Klik op de optie Externe toegang toestaan onder het gedeelte ‘Systeem’.
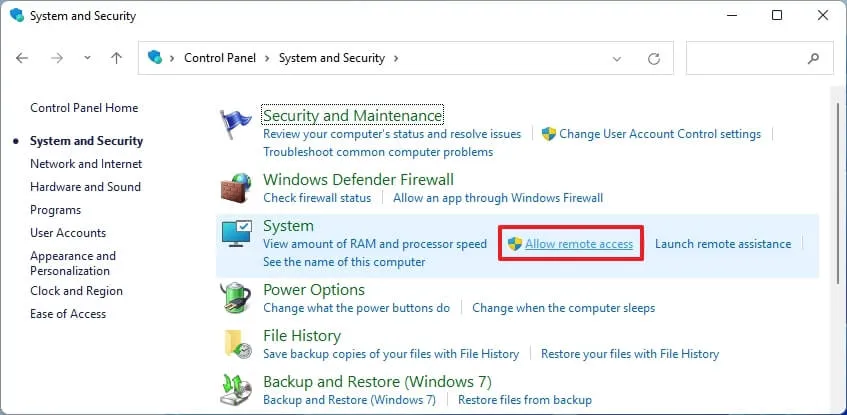
-
Selecteer de optie ‘Geen externe verbindingen met deze computer toestaan’ onder het gedeelte ‘Extern bureaublad’.
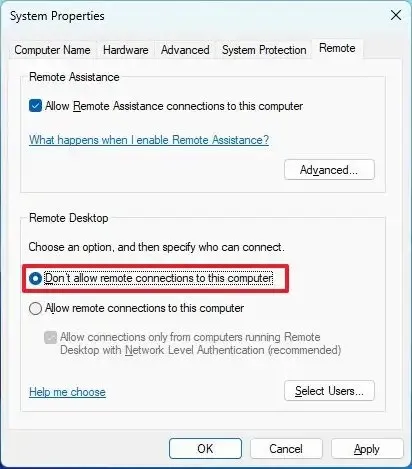
-
Klik op de knop Toepassen .
-
Klik op de OK- knop.
Methode 3: Gebruik opdrachtpromptopdrachten
Om het Remote Desktop Protocol via de opdrachtprompt uit te schakelen, volgt u deze stappen:
-
Openen Start .
-
Zoek naar Opdrachtprompt , klik met de rechtermuisknop op het bovenste resultaat en selecteer de optie Als administrator uitvoeren .
-
Typ de volgende opdracht om het externe bureaubladprotocol in te schakelen en druk op Enter :
reg add "HKEY_LOCAL_MACHINE\SYSTEM\CurrentControlSet\Control\Terminal Server"/v fDenyTSConnections /t REG_DWORD /d 1 /f
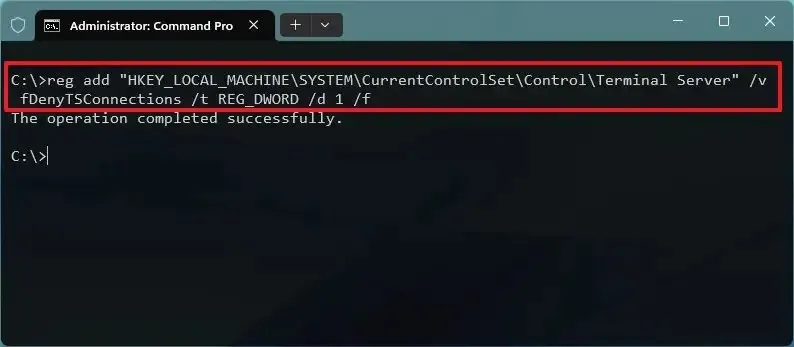
-
(Optioneel) Typ de volgende opdracht om de functie via de Windows Firewall uit te schakelen en druk op Enter :
netsh advfirewall firewall set rule group="remote desktop"new enable=No
Methode 4: PowerShell-opdrachten gebruiken
Om Extern bureaublad met PowerShell-opdrachten uit te schakelen, volgt u deze stappen:
-
Openen Start .
-
Zoek naar PowerShell , klik met de rechtermuisknop op het bovenste resultaat en selecteer de optie Als administrator uitvoeren .
-
Typ de volgende opdracht om het Remote Desktop Protocol uit te schakelen en druk op Enter :
Set-ItemProperty -Path 'HKLM:\System\CurrentControlSet\Control\Terminal Server' -name "fDenyTSConnections"-value 1

-
(Optioneel) Typ de volgende opdracht om de functie via de Windows Firewall uit te schakelen en druk op Enter :
Disable-NetFirewallRule -DisplayGroup "Remote Desktop"
Methode 5: Gebruik de Groepsbeleid-editor
Om de functie Extern bureaublad in Windows 11 uit te schakelen via de Groepsbeleid-editor, volgt u deze stappen:
-
Openen Start .
-
Zoek naar gpedit en klik op het bovenste resultaat om de Groepsbeleid-editor te openen .
-
Blader naar het volgende pad:
User Configuration > Administrative Templates > Windows Components > Remote Desktop Services > Remote Desktop Session Host > Connections -
Dubbelklik op het beleid ‘Gebruikers toestaan op afstand verbinding te maken met behulp van Extern bureaublad-services’ .
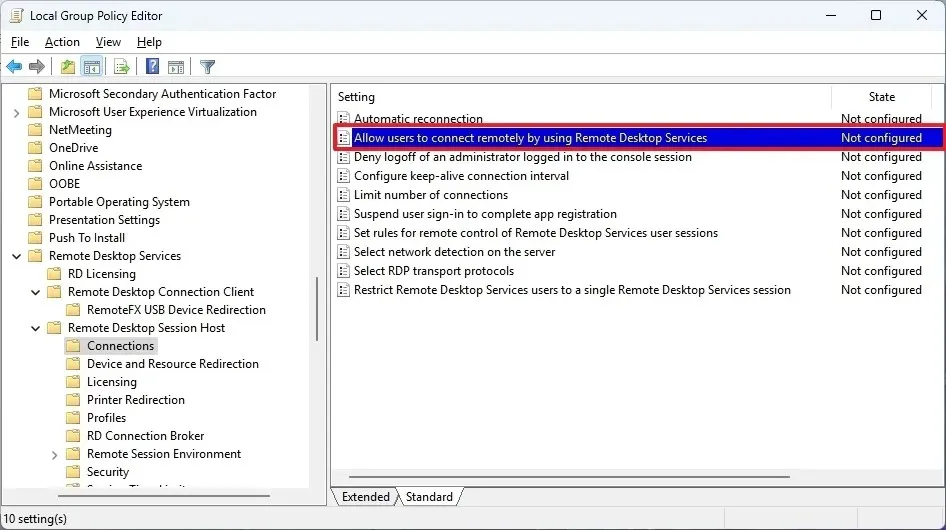
-
Selecteer de optie Uitgeschakeld .
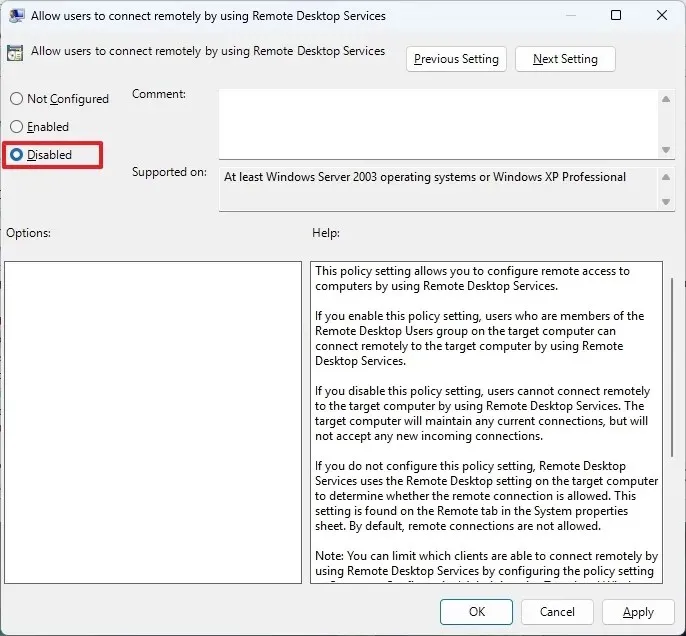
-
Klik op de knop Toepassen .
-
Klik op de OK- knop.
U kunt de wijzigingen altijd ongedaan maken met dezelfde instructies, maar kies in stap 5 de optie ‘Niet geconfigureerd’ .
Methode 6: Gebruik de Register-editor
Om Extern bureaublad via het register uit te schakelen, volgt u deze stappen:
-
Openen Start .
-
Zoek naar regedit en klik op het bovenste resultaat om de Register-editor te openen .
-
Blader naar het volgende pad:
HKEY_LOCAL_MACHINE\SOFTWARE\Policies\Microsoft\Windows NT\Terminal Services -
Klik met de rechtermuisknop op de Terminal Services- sleutel, selecteer het menu Nieuw en kies de optie “DWORD (32-bits)-waarde” .
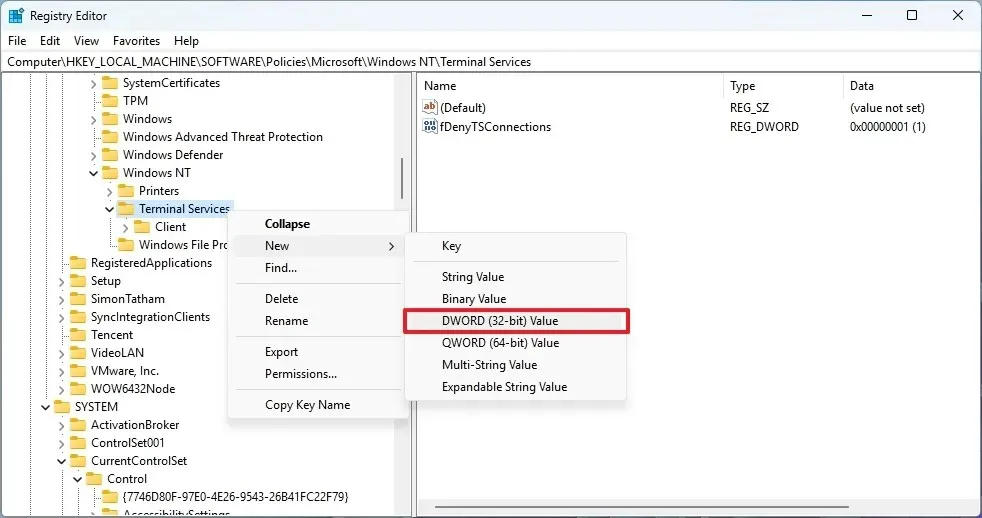
-
Geef de sleutel de naam fDenyTSConnections en druk op Enter .
-
Klik met de rechtermuisknop op de nieuw aangemaakte sleutel en kies de optie Wijzigen .
-
Wijzig de sleutelwaarde van 0 naar 1 .
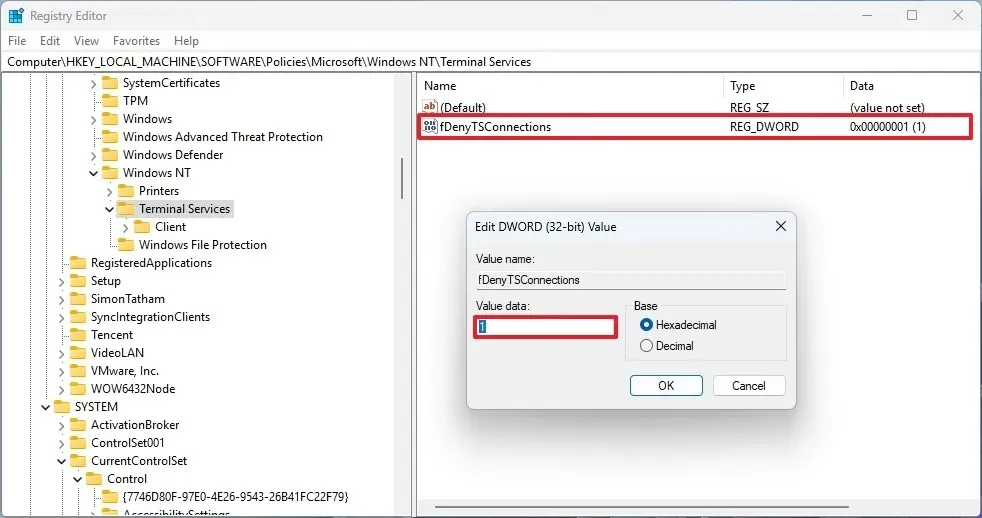
-
Klik op de OK- knop.
Zodra u de stappen hebt voltooid, wordt de functie Extern bureaublad in Windows 11 uitgeschakeld.
Als u deze configuratie niet meer nodig hebt, kunt u de wijzigingen ongedaan maken met dezelfde instructies, maar klik bij stap 4 met de rechtermuisknop op de DWORD “fDenyTSConnections” en kies de optie “Verwijderen” .
Houd er rekening mee dat u de functie niet kunt configureren via de app Instellingen, ongeacht of u Groepsbeleid of de Register-editor gebruikt. Op de instellingenpagina wordt het bericht ‘Sommige instellingen worden beheerd door uw organisatie’ weergegeven .
Update 18 juli 2024: Deze handleiding is bijgewerkt om de nauwkeurigheid te waarborgen en wijzigingen in het proces weer te geven.



Geef een reactie