Hoe u fout 0xc0000094 op Windows 11/10 kunt oplossen
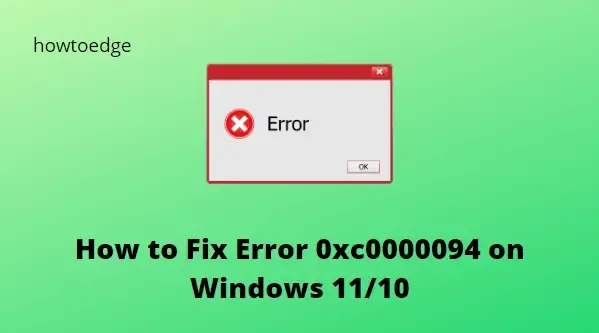
Heb je last van een fout 0xc0000094 op je Windows 11/10-computer? Zo ja, dan biedt dit bericht je een paar mogelijke oplossingen om dit probleem te verhelpen. Fouten als deze kunnen worden veroorzaakt door verschillende factoren, zoals hardwarestoringen, corruptie van het besturingssysteem of zelfs wijzigingen die aan de computer zijn aangebracht. Voordat je begint, raad ik je aan om je systeem opnieuw op te starten en te kijken of dat helpt.
Wat veroorzaakt fout 0xc0000094
De foutmelding 0xc0000094 kan verschijnen als gevolg van een rommelig Windows-register of onjuist verwijderde vermeldingen die zijn veroorzaakt door onjuiste software-deïnstallaties. U kunt ook systeemproblemen veroorzaken met onjuiste invoer en ontbrekende bestanden uit het register die per ongeluk zijn verwijderd.
Hoe u fout 0xc0000094 op Windows 11/10 kunt oplossen
Om fout 0xc0000094 op uw Windows-pc te verhelpen, kunt u de volgende methoden gebruiken:
1. Wijzig de datum en tijd
In sommige gevallen kan Windows niet goed functioneren vanwege onjuiste datum- en tijdinstellingen. Als dit gebeurt, kunt u de situatie oplossen met de volgende stappen:
- Druk op de toetsen Windows+I om het menu Instellingen te openen.
- Klik op het tabblad Tijd en taal in het linkerdeelvenster.
- Klik daarna rechts op Datum en tijd .
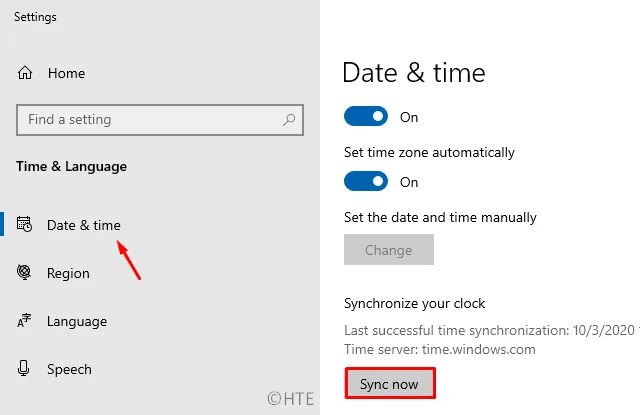
- Controleer op de volgende pagina of de optie Tijd automatisch instellen is uitgeschakeld.
- Klik op de knop Wijzigen naast Datum en tijd handmatig instellen . Dit opent een venster voor het aanpassen van de datum en tijd.
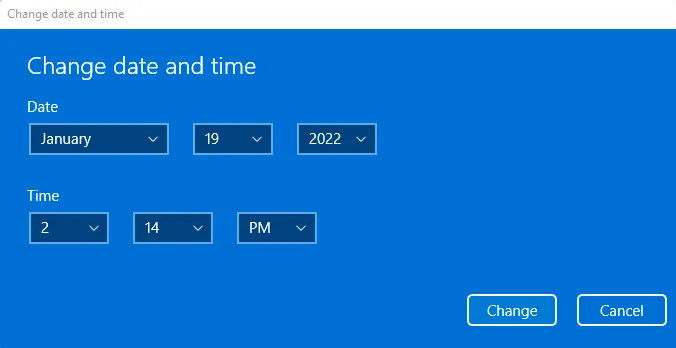
- Nadat u de tijdinstellingen hebt aangepast, klikt u op de knop Wijzigen om de wijzigingen op te slaan.
- Sluit het instellingenvenster en start uw computer opnieuw op.
- Nadat u de bovenstaande stappen hebt gevolgd, kunt u controleren of het probleem is opgelost.
2. Voer Systeembestandscontrole uit
De corrupte systeembestanden zijn verantwoordelijk voor het veroorzaken van deze foutcode. In zo’n geval kunt u proberen de tool voor systeembestandscontrole uit te voeren om de corrupte systeembestanden te verwijderen en ze te vervangen door de juiste. De stappen om dit te doen zijn als volgt:
- Open de opdrachtprompt met beheerdersrechten.
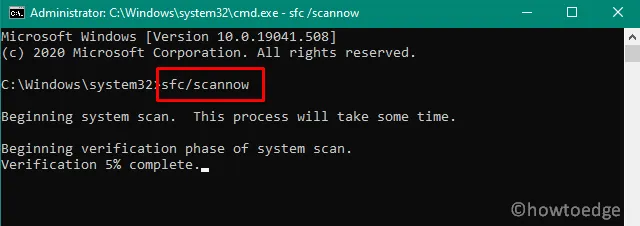
- Typ sfc /scannow en druk op Enter.
- Wacht tot het proces voltooid is als de prompt verschijnt.
- Start uw computer opnieuw op en kijk of het probleem is opgelost.
3. Voer de Chkdsk-opdracht uit
Slechte sectoren op een schijf waarop een besturingssysteem is geïnstalleerd, kunnen ook resulteren in fout 0xc0000094. Controleer uw computer om te zien of dit het geval is:
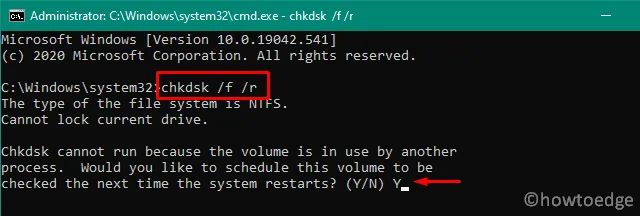
- Voer de opdrachtprompt uit als beheerder.
- Kopieer en plak nu de onderstaande opdracht en druk op Enter om deze uit te voeren.
chkdsk C: /f /r /x
Uw systeem vraagt u mogelijk dat u het nu niet kunt uitvoeren omdat er nog gegevens worden verwerkt. Vervolgens vraagt het u of u het na de volgende keer opstarten wilt uitvoeren. Klik in dat geval op Y om te bevestigen, sluit het venster en start de computer opnieuw op. Dit proces duurt doorgaans 15 tot 20 minuten, dus wees geduldig.
- Drie eenvoudige manieren om Windows 10-foutcode 0xc0000034 te repareren
- Hoe u foutcode 0x80072F8F in Windows 11/10 kunt oplossen



Geef een reactie